Navigating The Windows 11 Error Code 0x80070643: A Comprehensive Guide
Navigating the Windows 11 Error Code 0x80070643: A Comprehensive Guide
Related Articles: Navigating the Windows 11 Error Code 0x80070643: A Comprehensive Guide
Introduction
In this auspicious occasion, we are delighted to delve into the intriguing topic related to Navigating the Windows 11 Error Code 0x80070643: A Comprehensive Guide. Let’s weave interesting information and offer fresh perspectives to the readers.
Table of Content
Navigating the Windows 11 Error Code 0x80070643: A Comprehensive Guide

The Windows 11 error code 0x80070643, often encountered during updates, installations, or system operations, can be a frustrating obstacle for users. This error code, signifying a "file or directory is corrupted and unreadable," points to a deeper issue within the operating system’s core files or components. Understanding the root causes and potential solutions for this error code is crucial for restoring system stability and functionality.
Understanding the Root of the Problem:
The error code 0x80070643 signals a problem with the integrity of Windows system files, potentially stemming from various factors:
- Corrupted System Files: This is the most common culprit. File corruption can occur due to hardware failures, power outages during updates, malware infections, or even software conflicts.
- Disk Errors: Physical issues with the hard drive, such as bad sectors or failing components, can also lead to file corruption and the error code.
- Incomplete Installations: Interrupted installations, often caused by sudden system shutdowns or power failures, can leave critical files in an inconsistent state, triggering the error.
- Software Conflicts: Incompatible or faulty software programs can interfere with core Windows processes, leading to file corruption and the error code.
- Insufficient Disk Space: Limited disk space can hinder update processes and contribute to file corruption, ultimately resulting in the error code.
Troubleshooting Steps to Resolve the Error Code:
Addressing the error code 0x80070643 requires a methodical approach, involving a series of troubleshooting steps:
1. Run the System File Checker (SFC) Tool:
The SFC tool is a built-in utility designed to scan and repair corrupted system files. To run SFC:
- Open the Command Prompt as administrator.
- Type sfc /scannow and press Enter.
- Allow the scan to complete. This may take some time.
- If the scan finds and repairs corrupted files, restart your computer and try the operation that triggered the error again.
2. Run the DISM Tool:
The Deployment Image Servicing and Management (DISM) tool can repair corrupt system images and restore the health of Windows system files. To run DISM:
- Open the Command Prompt as administrator.
- Type DISM /Online /Cleanup-Image /RestoreHealth and press Enter.
- Allow the process to complete.
- Restart your computer and try the operation again.
3. Check for Disk Errors:
- Open File Explorer and right-click on the drive where Windows is installed.
- Select Properties and then click on the Tools tab.
- Click on Check Now under the "Error checking" section.
- Select both options: "Automatically fix file system errors" and "Scan for and attempt recovery of bad sectors."
- Click Start and allow the scan to complete.
4. Temporarily Disable Antivirus Software:
Antivirus software, while essential for security, can sometimes interfere with system updates and cause conflicts. Temporarily disabling your antivirus software might resolve the error.
5. Run a Clean Boot:
A clean boot starts Windows with only essential drivers and services, eliminating potential software conflicts.
- Search for "System Configuration" in the Start menu.
- Click on the Services tab and check the box for "Hide all Microsoft services."
- Click on Disable all and then click Apply.
- Click on the Startup tab and click on Open Task Manager.
- In Task Manager, go to the Startup tab and disable all unnecessary startup programs.
- Restart your computer and try the operation again.
6. Reinstall Windows:
If all other troubleshooting steps fail, reinstalling Windows can be the last resort. This will completely erase your hard drive and install a fresh copy of Windows. However, it’s important to back up your data before proceeding with a reinstall.
7. Consider Hardware Issues:
If the error persists, there might be a hardware issue with your hard drive or other components. Consider running diagnostics on your hardware or consulting a technician for further evaluation.
FAQs on Windows 11 Error Code 0x80070643:
Q: What does the error code 0x80070643 mean?
A: This error code indicates a problem with system files, often signifying corruption or unreadable data.
Q: What are the common causes of this error code?
A: Corrupted system files, disk errors, incomplete installations, software conflicts, and insufficient disk space can all contribute to this error.
Q: Is this error code dangerous for my computer?
A: While not inherently dangerous, the error can prevent updates, installations, or even normal system operations, hindering functionality.
Q: How do I prevent this error code from occurring again?
A: Regularly running SFC and DISM scans, maintaining sufficient disk space, avoiding interruptions during installations, and using reliable antivirus software can minimize the risk of this error.
Tips for Avoiding the Error Code 0x80070643:
- Regularly Run System File Checker (SFC) and DISM: Schedule periodic scans to detect and repair corrupted system files.
- Maintain Sufficient Disk Space: Ensure ample free space on your hard drive to prevent issues during updates or installations.
- Avoid Interruptions During Installations: Do not interrupt update or installation processes to prevent file corruption.
- Use Reliable Antivirus Software: Keep your antivirus software up-to-date to protect against malware infections that can corrupt files.
- Install Software from Trusted Sources: Download software only from reputable websites to minimize the risk of installing malicious programs.
- Backup Your Data Regularly: Create regular backups of your important files to protect against data loss in case of system failures.
Conclusion:
The Windows 11 error code 0x80070643, while frustrating, can be resolved with a systematic approach to troubleshooting. By understanding the root causes, implementing the outlined steps, and taking preventative measures, users can restore system stability and minimize the occurrence of this error in the future. Remember, addressing this error code requires patience and a methodical approach, but with the right steps, it is possible to regain full functionality and enjoy a smooth Windows 11 experience.

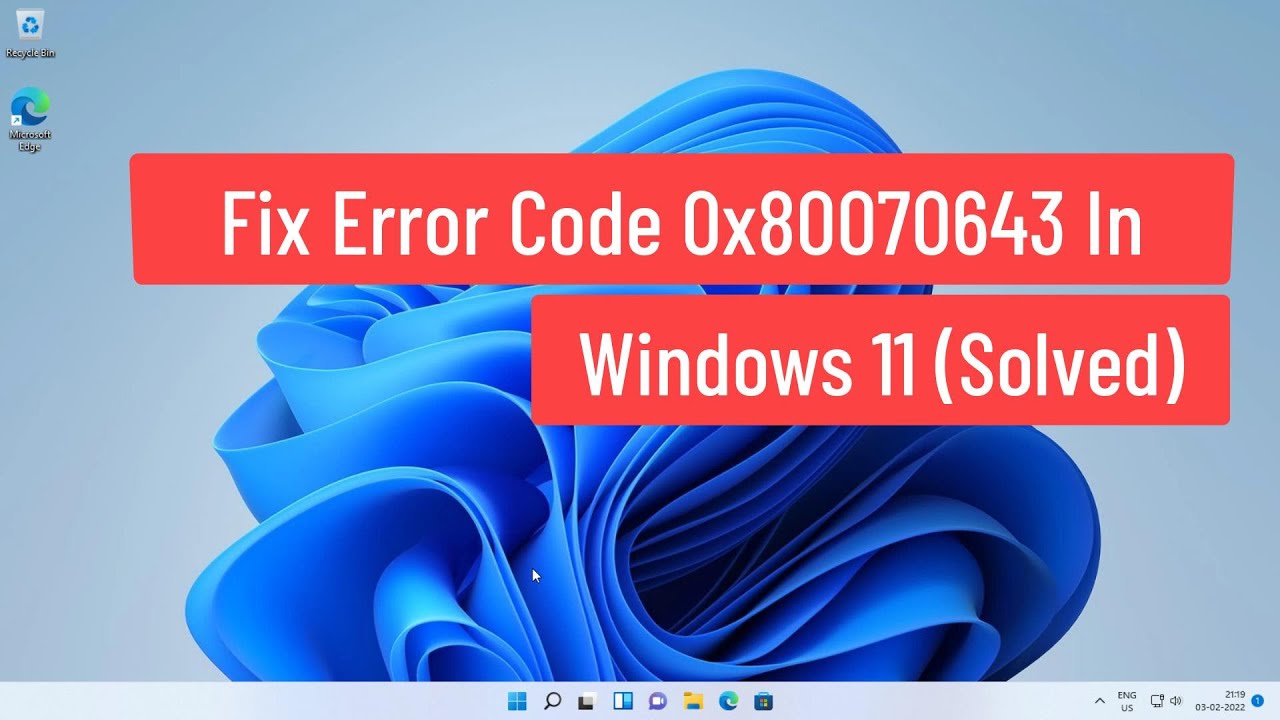

![How To Fix Windows Update Error Code 0x80070643 in Windows 11/10 [Solution] - YouTube](https://i.ytimg.com/vi/NsYhbWEZ5RU/maxresdefault.jpg)




Closure
Thus, we hope this article has provided valuable insights into Navigating the Windows 11 Error Code 0x80070643: A Comprehensive Guide. We appreciate your attention to our article. See you in our next article!