Navigating The Windows 11 Error Code 0x8007000D 0x2000C: A Comprehensive Guide
Navigating the Windows 11 Error Code 0x8007000D 0x2000C: A Comprehensive Guide
Related Articles: Navigating the Windows 11 Error Code 0x8007000D 0x2000C: A Comprehensive Guide
Introduction
In this auspicious occasion, we are delighted to delve into the intriguing topic related to Navigating the Windows 11 Error Code 0x8007000D 0x2000C: A Comprehensive Guide. Let’s weave interesting information and offer fresh perspectives to the readers.
Table of Content
Navigating the Windows 11 Error Code 0x8007000D 0x2000C: A Comprehensive Guide

The Windows 11 error code 0x8007000D 0x2000C is a perplexing issue that can hinder your ability to perform essential tasks on your computer. This error code often arises during attempts to update Windows or install new applications, causing frustration and disruption to your workflow. This comprehensive guide aims to demystify this error code, providing clarity on its causes, potential solutions, and preventative measures.
Understanding the Error: A Breakdown of the Code
The error code 0x8007000D 0x2000C is a combination of two hexadecimal values:
- 0x8007000D: This code typically indicates a general "access denied" error, suggesting that the operating system is encountering permission issues while attempting to access a specific file or resource.
- 0x2000C: This code specifically relates to the Windows Update process, hinting at a problem with the update package itself or the system’s ability to download and install it.
Common Causes of the Error
The error code 0x8007000D 0x2000C can stem from various factors, including:
- Corrupted System Files: Damaged or corrupted system files can interfere with the update process, leading to access denied errors.
- Insufficient Disk Space: Windows Update requires a certain amount of free disk space to download and install updates. Insufficient space can trigger the error.
- Conflicting Software: Certain software applications, especially antivirus programs, may interfere with the update process, causing conflicts.
- Network Connectivity Issues: A weak or unstable internet connection can disrupt the update download, resulting in the error.
- Outdated Drivers: Outdated or incompatible device drivers can cause compatibility issues during the update process.
- Registry Errors: Errors within the Windows registry, which stores system settings and configurations, can impede update operations.
- System Security Settings: Strict security settings, such as restrictive firewalls or user account control policies, can prevent access to necessary update files.
Troubleshooting and Solutions
Addressing the error code 0x8007000D 0x2000C requires a systematic approach involving troubleshooting steps and potential solutions.
-
Restart Your Computer: A simple restart can often resolve temporary glitches and allow the update process to proceed smoothly.
-
Check Disk Space: Ensure sufficient free disk space is available for the update. Windows Update typically requires several gigabytes of space.
-
Run System File Checker (SFC): This built-in tool scans for and repairs corrupted system files. To run SFC, open the command prompt as administrator and type "sfc /scannow".
-
Temporarily Disable Antivirus: If you suspect antivirus software is interfering, temporarily disable it and attempt the update again.
-
Check Network Connection: Verify a stable internet connection and consider restarting your modem and router for a fresh connection.
-
Update Device Drivers: Ensure all device drivers are up-to-date. You can update drivers through the device manager in Windows.
-
Run DISM Tool: The Deployment Image Servicing and Management (DISM) tool can repair corrupted system images. Open the command prompt as administrator and type "DISM /Online /Cleanup-Image /RestoreHealth".
-
Reset Windows Update Components: Resetting Windows Update components can resolve issues related to corrupted files or settings.
-
Use the Windows Update Troubleshooter: The Windows Update Troubleshooter can automatically diagnose and resolve common update issues.
-
Clean Boot: Performing a clean boot disables non-essential programs and services, helping identify conflicts that may be causing the error.
-
Manually Download and Install Update: If all else fails, you can manually download the update package from the Microsoft website and install it using the offline installer.
FAQs: Addressing Common Questions
Q: What is the impact of this error on my system?
A: This error code primarily prevents the installation of Windows updates, potentially leaving your system vulnerable to security risks and hindering access to new features and improvements.
Q: Is this error code a sign of a serious problem?
A: While the error code can be frustrating, it is not necessarily a sign of a major system issue. In most cases, it can be resolved through troubleshooting steps.
Q: Can this error code be caused by a virus or malware?
A: While malware can sometimes interfere with system processes, it is not the most common cause of this specific error code.
Q: How can I prevent this error from occurring in the future?
A:
- Regularly run system maintenance: Run SFC scans and DISM checks periodically to ensure system file integrity.
- Keep drivers updated: Update drivers regularly to maintain compatibility and prevent issues.
- Maintain sufficient disk space: Ensure enough free space is available for updates and other system operations.
- Use a reliable antivirus program: A good antivirus can help protect your system from malware that could interfere with updates.
Tips for Effective Troubleshooting
- Document the steps: Keep a record of the troubleshooting steps you have taken to avoid repetition and ensure a clear understanding of the situation.
- Be patient: Troubleshooting can take time. Be patient and methodical in your approach.
- Seek professional help: If you are unable to resolve the error code through troubleshooting, consider contacting Microsoft support or a qualified IT professional.
Conclusion: Restoring Functionality and Peace of Mind
The error code 0x8007000D 0x2000C can be a challenging obstacle, but it is not insurmountable. By understanding the potential causes, applying the appropriate troubleshooting steps, and taking preventative measures, you can restore your system’s functionality and ensure smooth operation. Remember, a proactive approach to system maintenance and a methodical troubleshooting process are key to overcoming this error code and maintaining a stable and secure Windows 11 environment.



![How To Fix Windows Update Error Code 0x8007000d in Windows 11/10 [Solution] - YouTube](https://i.ytimg.com/vi/c-imUpTnaUE/maxresdefault.jpg)

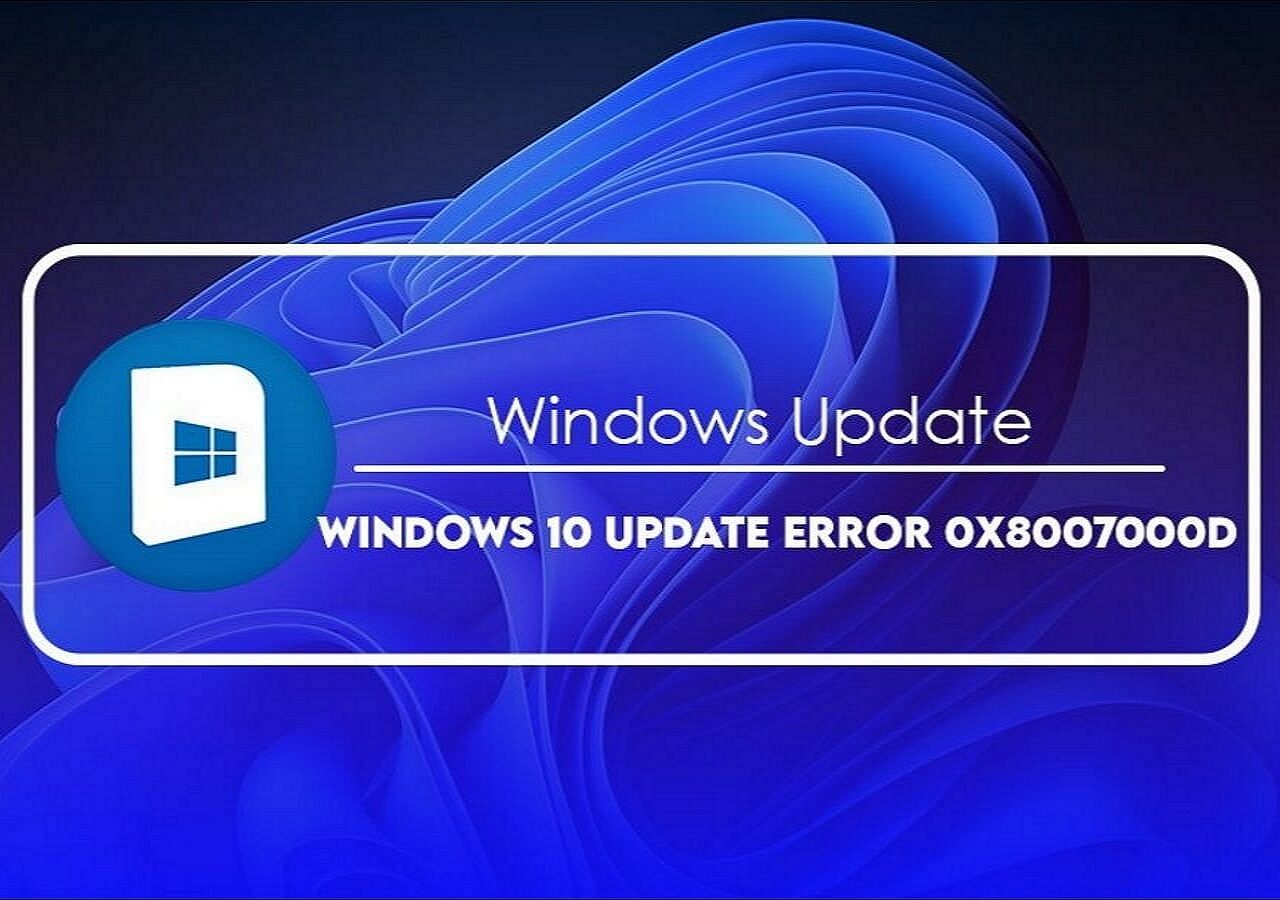

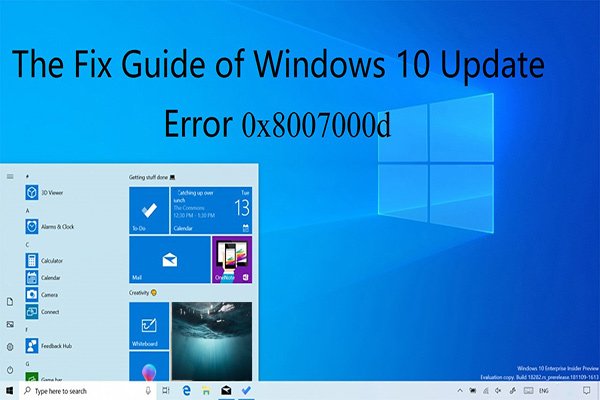
Closure
Thus, we hope this article has provided valuable insights into Navigating the Windows 11 Error Code 0x8007000D 0x2000C: A Comprehensive Guide. We appreciate your attention to our article. See you in our next article!