Navigating The Windows 11 Error Code 0x80070002: A Comprehensive Guide
Navigating the Windows 11 Error Code 0x80070002: A Comprehensive Guide
Related Articles: Navigating the Windows 11 Error Code 0x80070002: A Comprehensive Guide
Introduction
With great pleasure, we will explore the intriguing topic related to Navigating the Windows 11 Error Code 0x80070002: A Comprehensive Guide. Let’s weave interesting information and offer fresh perspectives to the readers.
Table of Content
Navigating the Windows 11 Error Code 0x80070002: A Comprehensive Guide

The Windows 11 error code 0x80070002, while seemingly cryptic, is a common sign of a system issue that can hinder your computing experience. This error code, often accompanied by a message indicating "Something went wrong," can arise during various operations, including updates, installations, or even routine tasks. Understanding the underlying causes and troubleshooting steps is crucial for resolving this issue and restoring smooth functionality.
Unveiling the Error Code’s Significance
The error code 0x80070002 generally signifies a "system cannot find the file specified" error. This translates to a situation where Windows is unable to locate a necessary file or resource needed for the task at hand. The absence of this vital component can prevent the operation from completing successfully, leading to the error message.
Common Causes Behind the Error
While the "system cannot find the file specified" error message might seem straightforward, the root causes can be multifaceted. Understanding the potential culprits is essential for effectively addressing the issue:
-
Corrupted or Missing System Files: The most common cause of this error is damage or corruption within critical system files. This can occur due to various factors, including:
- Incomplete or Interrupted Installations: If an update or installation process is interrupted, it can leave system files in an incomplete or corrupted state.
- Malware or Virus Infections: Malicious software can compromise system files, leading to errors and instability.
- Hard Drive Errors: Physical issues with the hard drive, such as bad sectors or drive failures, can result in data corruption and file inaccessibility.
- Improper System Modifications: Incorrectly modifying system files or registry entries can disrupt the system’s integrity, causing errors.
-
Registry Issues: The Windows Registry is a database containing crucial system configurations. Errors or corruption within the registry can affect file access and lead to the 0x80070002 error.
-
Insufficient Disk Space: While less common, insufficient disk space can also contribute to this error. If Windows lacks the necessary space to complete an operation, it may encounter difficulties accessing files, triggering the error.
-
Driver Conflicts or Issues: Outdated, incompatible, or corrupted device drivers can interfere with system operations, leading to file access errors and the 0x80070002 code.
Troubleshooting Strategies: A Step-by-Step Approach
Addressing the 0x80070002 error requires a systematic approach to identify and rectify the underlying cause. The following troubleshooting steps provide a comprehensive guide:
-
Restart Your Computer: A simple restart can often resolve temporary glitches and clear system resources, potentially resolving the issue.
-
Run a System File Checker (SFC) Scan: The SFC tool is a built-in utility designed to scan and repair corrupted system files. To run an SFC scan, open Command Prompt as administrator and execute the command "sfc /scannow."
-
Perform a Disk Cleanup: Remove unnecessary files and temporary data to free up disk space, potentially resolving the error if insufficient space was a contributing factor.
-
Update Windows and Drivers: Ensure your system is running the latest Windows updates and device drivers. Outdated software can sometimes cause compatibility issues and lead to errors.
-
Check for Malware: Run a comprehensive antivirus scan to eliminate any potential malware infections that might be corrupting system files.
-
Utilize the System Restore Feature: If the error occurred after a recent system change, use the System Restore feature to revert your system to a previous working state.
-
Run a CHKDSK Scan: Check for hard drive errors by running the CHKDSK utility. This tool can identify and repair bad sectors on your hard drive. To run a CHKDSK scan, open Command Prompt as administrator and execute the command "chkdsk /f /r."
-
Perform a Clean Boot: A clean boot starts Windows with minimal services and startup programs, helping isolate potential conflicts. To perform a clean boot, follow these steps:
- Open the Run dialog box (Windows key + R).
- Type "msconfig" and press Enter.
- Go to the Services tab and check the box for "Hide all Microsoft services."
- Click Disable all and then click Apply and OK.
- Restart your computer.
-
Consider a System Reset: If the above troubleshooting steps fail to resolve the issue, a system reset might be necessary. This process reinstalls Windows while preserving your personal files.
Frequently Asked Questions
Q: What is the significance of the error code 0x80070002?
A: The error code 0x80070002 usually indicates a "system cannot find the file specified" error, suggesting that Windows is unable to locate a necessary file or resource for the operation to complete successfully.
Q: What are the most common causes of this error?
A: The primary causes include corrupted or missing system files, registry issues, insufficient disk space, driver conflicts, and malware infections.
Q: How can I troubleshoot the 0x80070002 error?
A: Troubleshooting involves a systematic approach: restarting your computer, running SFC and CHKDSK scans, updating Windows and drivers, checking for malware, utilizing System Restore, performing a clean boot, and considering a system reset if necessary.
Q: Is it safe to ignore this error?
A: Ignoring this error is not recommended, as it can hinder system functionality and potentially lead to further complications. It’s crucial to address the underlying cause to restore stability and prevent future issues.
Q: Can this error be caused by hardware issues?
A: Yes, hardware issues like hard drive errors or failing components can contribute to this error. Running a CHKDSK scan and checking for hardware diagnostics can help identify such problems.
Tips for Preventing the 0x80070002 Error
- Regularly Update Windows and Drivers: Keeping your system up-to-date with the latest updates and drivers minimizes the risk of compatibility issues and errors.
- Run Regular System Scans: Regularly scan your system for malware using a reputable antivirus program to prevent file corruption.
- Maintain Sufficient Disk Space: Ensure ample disk space is available for system operations and updates to avoid issues related to insufficient storage.
- Avoid Unnecessary System Modifications: Exercise caution when modifying system files or registry entries, as improper modifications can lead to errors.
- Backup Important Data: Regularly back up your important files and data to safeguard against data loss in case of system issues.
Conclusion
The Windows 11 error code 0x80070002, while initially daunting, can be effectively addressed with a structured approach. Understanding the potential causes and implementing the outlined troubleshooting steps can help resolve the issue and restore your system’s smooth operation. Remember, maintaining a proactive approach to system maintenance, including regular updates and scans, can significantly reduce the likelihood of encountering this error in the future.

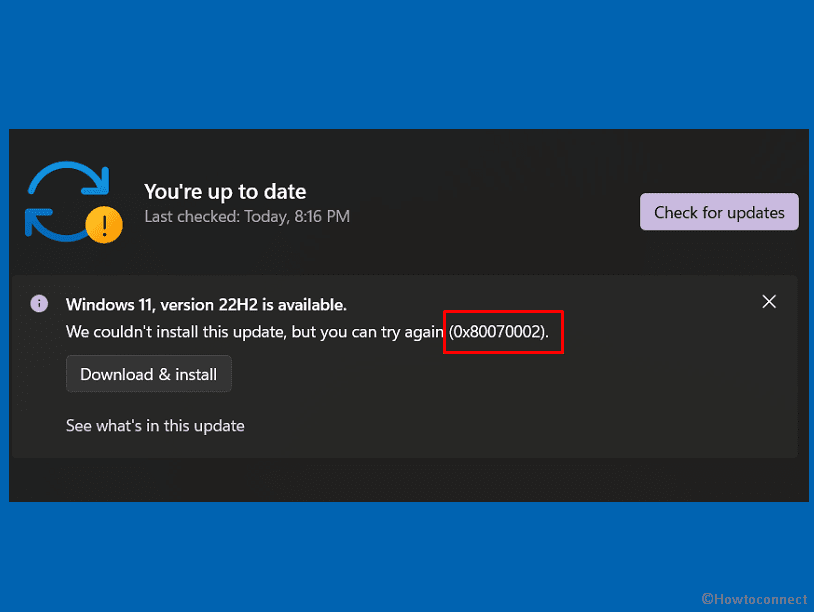

![How to Fix Windows 11 Update Error 0x80070002 - [Tutorial] - YouTube](https://i.ytimg.com/vi/7qaXw_KzdD0/hqdefault.jpg)



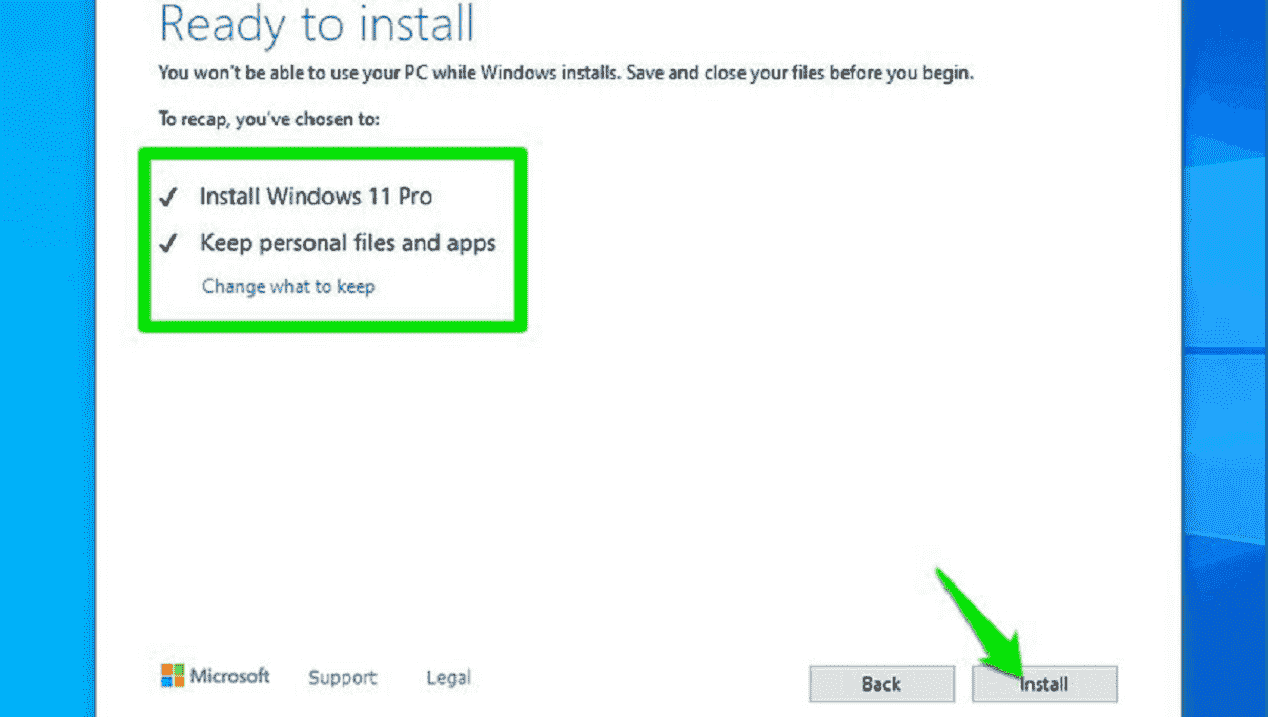
Closure
Thus, we hope this article has provided valuable insights into Navigating the Windows 11 Error Code 0x80070002: A Comprehensive Guide. We thank you for taking the time to read this article. See you in our next article!