Navigating The Windows 10 Update Landscape: A Comprehensive Guide To Upgrading Your System
Navigating the Windows 10 Update Landscape: A Comprehensive Guide to Upgrading Your System
Related Articles: Navigating the Windows 10 Update Landscape: A Comprehensive Guide to Upgrading Your System
Introduction
With great pleasure, we will explore the intriguing topic related to Navigating the Windows 10 Update Landscape: A Comprehensive Guide to Upgrading Your System. Let’s weave interesting information and offer fresh perspectives to the readers.
Table of Content
Navigating the Windows 10 Update Landscape: A Comprehensive Guide to Upgrading Your System
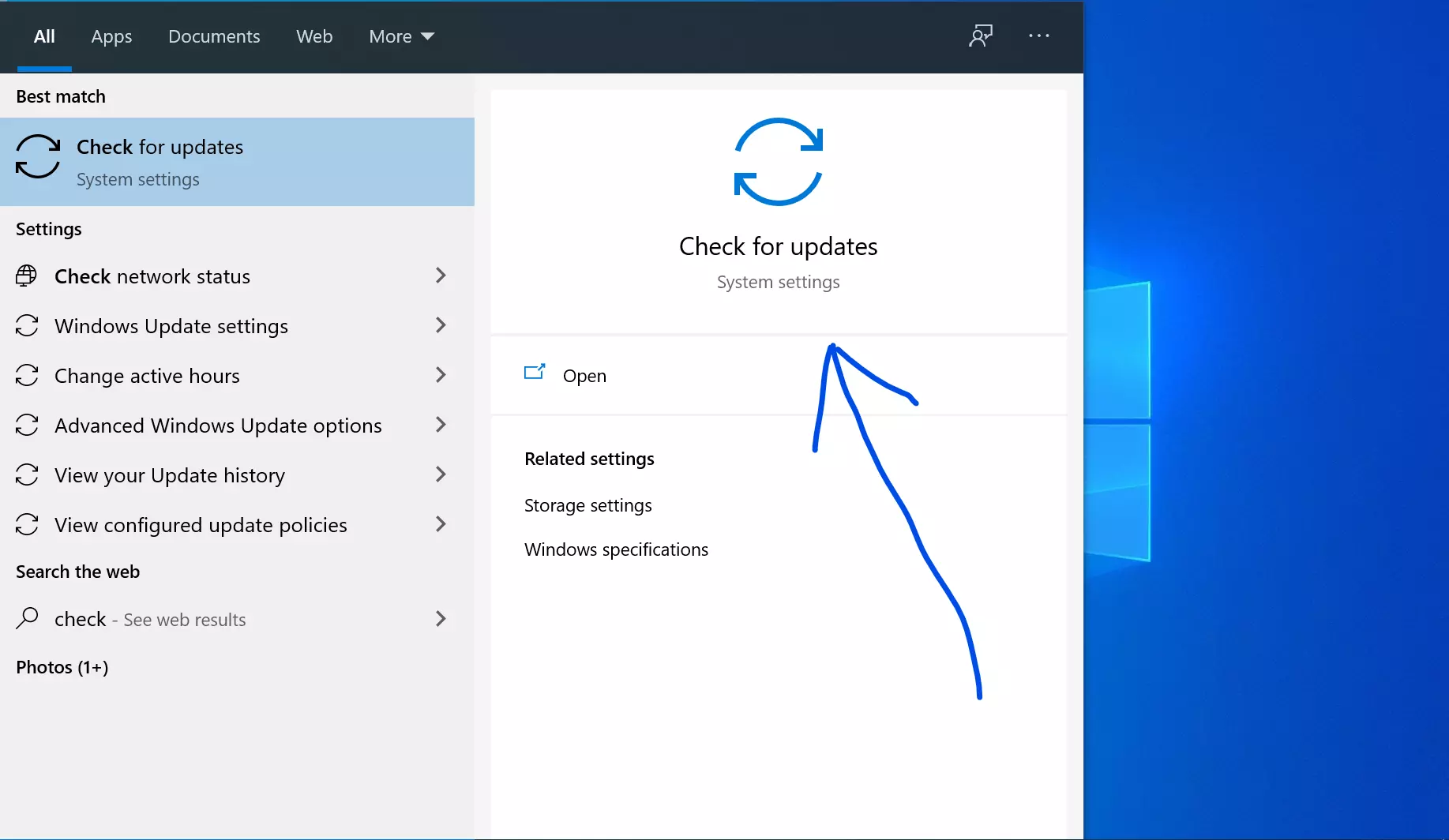
Windows 10, Microsoft’s flagship operating system, has undergone continuous evolution since its release in 2015. This evolution is driven by a steady stream of updates, each aiming to enhance the user experience, introduce new features, and address security vulnerabilities. While Windows Update is the primary mechanism for receiving these updates, there are instances where users might encounter challenges or require a more direct approach to upgrade their systems. This is where the Windows 10 Update Assistant emerges as a valuable tool, empowering users to take control of their upgrade journey.
Understanding the Role of the Windows 10 Update Assistant
The Windows 10 Update Assistant is a standalone utility provided by Microsoft, designed to streamline the process of upgrading to the latest version of Windows 10. It serves as an alternative to the traditional Windows Update mechanism, offering a more direct and controlled path for users who may encounter difficulties or prefer a more hands-on approach.
Key Features and Benefits of the Windows 10 Update Assistant
- Simplified Upgrade Process: The Update Assistant simplifies the upgrade process by guiding users through each step, ensuring a seamless transition from their current version of Windows 10 to the latest release.
- Compatibility Assessment: Before initiating the upgrade, the Update Assistant performs a compatibility check, identifying potential issues that might arise during the process. This proactive assessment helps users avoid unforeseen complications and ensures a smoother upgrade experience.
- Direct Download and Installation: Unlike Windows Update, which relies on background downloads and installations, the Update Assistant allows users to initiate the download and installation of the latest Windows 10 feature update directly, providing greater control over the upgrade process.
- Offline Upgrade Option: The Update Assistant also offers an offline upgrade option, allowing users to download the update files to a USB drive or other external storage device. This is particularly useful for users who have limited internet connectivity or prefer a more flexible upgrade approach.
- Troubleshooting and Support: In case of any issues or errors encountered during the upgrade process, the Update Assistant provides comprehensive troubleshooting guidance and access to Microsoft support resources, ensuring a smooth resolution.
When to Use the Windows 10 Update Assistant
The Windows 10 Update Assistant is particularly useful in the following scenarios:
- Delayed or Failing Windows Updates: If users encounter delays or failures in receiving the latest Windows 10 update through the traditional Windows Update mechanism, the Update Assistant can offer a reliable alternative to expedite the upgrade process.
- Specific Feature Update Requirements: In cases where users require a specific feature update that is not yet available through Windows Update, the Update Assistant can be used to directly download and install the desired update.
- Offline Upgrade Needs: For users with limited internet connectivity or those who prefer a more flexible upgrade approach, the offline upgrade option provided by the Update Assistant offers a convenient solution.
- Troubleshooting Upgrade Issues: If users encounter issues or errors during the upgrade process, the Update Assistant’s troubleshooting features and access to Microsoft support resources can be invaluable in resolving the problem.
Downloading and Using the Windows 10 Update Assistant
Downloading the Windows 10 Update Assistant is a straightforward process:
- Visit the Microsoft Website: Navigate to the official Microsoft website and search for "Windows 10 Update Assistant."
- Download the Tool: Download the Update Assistant tool from the Microsoft website, ensuring you select the correct version for your operating system.
- Run the Tool: Once downloaded, run the Update Assistant tool and follow the on-screen instructions. The tool will guide you through the necessary steps, including checking for compatibility, downloading the update files, and initiating the upgrade process.
FAQs on the Windows 10 Update Assistant
1. What are the system requirements for using the Windows 10 Update Assistant?
The system requirements for using the Windows 10 Update Assistant are the same as those for the specific Windows 10 feature update you are attempting to install. You can find detailed system requirements for each feature update on the Microsoft website.
2. Can I use the Update Assistant to upgrade from a previous version of Windows to Windows 10?
No, the Windows 10 Update Assistant is designed for upgrading from an existing version of Windows 10 to a newer version. To upgrade from a previous version of Windows to Windows 10, you need to use the Windows 10 Media Creation Tool.
3. Is it safe to use the Update Assistant?
Yes, the Windows 10 Update Assistant is a legitimate tool provided by Microsoft, and it is safe to use. However, it is always recommended to back up your important data before initiating any major system upgrade.
4. What happens to my files and applications during the upgrade process?
The Windows 10 Update Assistant will preserve your personal files and most of your applications during the upgrade process. However, some applications might need to be reinstalled after the upgrade. It is advisable to check the compatibility of your applications with the latest version of Windows 10 before initiating the upgrade.
5. Can I revert back to my previous version of Windows 10 after upgrading?
Yes, you can revert back to your previous version of Windows 10 for a limited time after upgrading. This option is available through the "Go back to the previous build" feature in the Settings app. However, it is important to note that this option is only available for a limited time after the upgrade and may not be available if you have deleted the previous version of Windows 10.
Tips for Using the Windows 10 Update Assistant
- Back Up Your Data: Before initiating the upgrade, ensure that you have backed up all your important data, including documents, photos, and other personal files. This precautionary step safeguards your data in case of any unforeseen issues during the upgrade process.
- Check Compatibility: Before using the Update Assistant, verify the compatibility of your hardware and software with the latest version of Windows 10. This can be done by visiting the Microsoft website or checking the system requirements for the specific feature update you are attempting to install.
- Disable Antivirus Software: Temporarily disable your antivirus software during the upgrade process to avoid potential conflicts. You can re-enable the antivirus software once the upgrade is complete.
- Disconnect External Devices: Disconnect any unnecessary external devices, such as printers, scanners, and external hard drives, during the upgrade process to avoid potential conflicts.
- Allow Ample Time: The upgrade process can take a significant amount of time, depending on your system configuration and internet speed. Allow sufficient time for the process to complete without interruption.
Conclusion
The Windows 10 Update Assistant is a valuable tool for users who want to upgrade their system to the latest version of Windows 10. It offers a simplified and controlled upgrade process, providing users with greater flexibility and control over the upgrade journey. By understanding the features, benefits, and best practices associated with the Update Assistant, users can navigate the Windows 10 update landscape with confidence, ensuring a smooth and efficient upgrade experience.





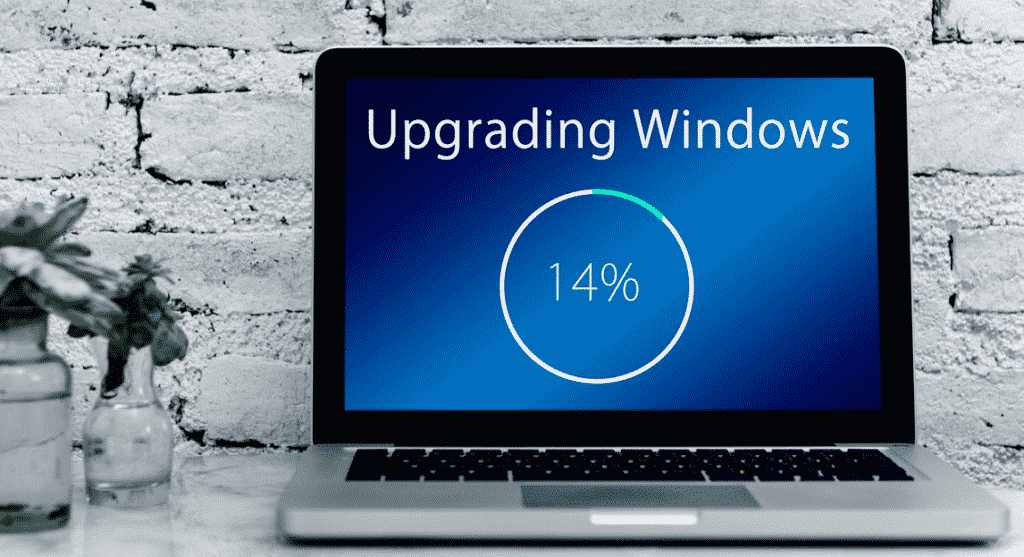

Closure
Thus, we hope this article has provided valuable insights into Navigating the Windows 10 Update Landscape: A Comprehensive Guide to Upgrading Your System. We hope you find this article informative and beneficial. See you in our next article!