Navigating The Windows 10 Update Landscape: A Comprehensive Guide
Navigating the Windows 10 Update Landscape: A Comprehensive Guide
Related Articles: Navigating the Windows 10 Update Landscape: A Comprehensive Guide
Introduction
In this auspicious occasion, we are delighted to delve into the intriguing topic related to Navigating the Windows 10 Update Landscape: A Comprehensive Guide. Let’s weave interesting information and offer fresh perspectives to the readers.
Table of Content
Navigating the Windows 10 Update Landscape: A Comprehensive Guide

The Windows 10 operating system, renowned for its user-friendly interface and constant evolution, relies heavily on regular updates to ensure optimal performance, security, and compatibility. These updates, delivered via the Windows Update service, are crucial for maintaining a smooth and secure computing experience. However, the process of downloading and installing these updates can sometimes be a challenge, especially for users facing network limitations or encountering issues with the standard update mechanism. To address these challenges, Microsoft developed the Windows 10 Update Assistant, a dedicated tool designed to simplify the update process.
Understanding the Windows 10 Update Assistant
The Windows 10 Update Assistant is a standalone application available for download from the official Microsoft website. It acts as a bridge between the user and the Windows Update service, providing a streamlined and efficient way to upgrade to the latest version of Windows 10. This tool is particularly beneficial in situations where:
- Directly accessing the Windows Update service is problematic: Network restrictions, unreliable internet connections, or system errors can hinder the standard update process. The Update Assistant bypasses these obstacles, facilitating a smoother update experience.
- Users prefer a controlled update environment: The Update Assistant allows users to initiate the update process at their convenience, ensuring minimal disruption to their workflow.
- Updating to a specific feature update is desired: The Update Assistant provides a direct path to install a particular feature update, bypassing the need to navigate through multiple update options.
The Benefits of Employing the Update Assistant
The Windows 10 Update Assistant offers a number of advantages for users seeking a seamless update experience:
- Simplified Update Process: The tool simplifies the update process by automating the download, installation, and configuration of the latest Windows 10 version. This eliminates the need for manual intervention and reduces the possibility of errors.
- Enhanced Compatibility: The Update Assistant ensures compatibility between the user’s device and the targeted update, minimizing the risk of encountering post-update issues.
- Improved Security: Updating to the latest Windows 10 version strengthens system security by incorporating the latest security patches and vulnerabilities fixes.
- Enhanced Performance: New features, performance optimizations, and bug fixes included in updates often lead to improved system performance and responsiveness.
- Access to Latest Features: Users gain access to the latest features and functionalities introduced in the updated Windows 10 version, enhancing productivity and user experience.
Downloading and Utilizing the Update Assistant
Downloading the Windows 10 Update Assistant is a straightforward process:
- Navigate to the official Microsoft website: Access the dedicated download page for the Windows 10 Update Assistant.
- Select the appropriate version: Choose the version compatible with your device’s operating system and architecture (32-bit or 64-bit).
- Download and run the installer: Download the executable file and run it to initiate the installation process.
- Follow the on-screen instructions: The installer will guide you through the installation process, which typically involves accepting the license agreement and choosing the installation location.
- Launch the Update Assistant: Once installed, launch the Update Assistant to initiate the update process.
- Choose your update option: Select whether you want to upgrade to the latest feature update or a specific version of Windows 10.
- Initiate the update: The Update Assistant will begin downloading and installing the selected update. This process may take a considerable amount of time depending on your internet connection speed and the size of the update.
- Restart your device: After the update is complete, your device will need to restart to apply the changes.
Addressing Common Concerns
While the Windows 10 Update Assistant simplifies the update process, users may encounter certain challenges. Here are some common concerns and their potential solutions:
- Insufficient Disk Space: Ensure sufficient disk space is available before initiating the update. The Update Assistant will require a significant amount of free space to download and install the update.
- Network Connectivity Issues: A stable internet connection is crucial for a successful update. Ensure a reliable connection with sufficient bandwidth.
- Compatibility Issues: The Update Assistant is designed to ensure compatibility, but unexpected issues may arise. In such cases, consult Microsoft support or online forums for guidance.
- Update Errors: If the update process encounters errors, troubleshoot the issue by checking the Update Assistant’s logs or consulting Microsoft support.
Frequently Asked Questions
Q: Is the Windows 10 Update Assistant a replacement for the Windows Update service?
A: No, the Update Assistant is a supplementary tool. It offers an alternative path for updating to the latest Windows 10 version, but it does not replace the standard Windows Update service.
Q: Can I use the Update Assistant to revert to a previous version of Windows 10?
A: No, the Update Assistant is designed for upgrading to newer versions of Windows 10. To revert to a previous version, you need to utilize the "Go Back" option available within the Settings app.
Q: Is the Update Assistant safe to use?
A: Yes, the Update Assistant is a legitimate Microsoft tool designed to facilitate the update process. It is safe to use, but always download it from the official Microsoft website to avoid potential security risks.
Q: What happens if I cancel the update process during the installation?
A: Canceling the update process during installation can lead to system instability. It is recommended to complete the update process to avoid potential issues.
Tips for a Smooth Update Experience
- Backup your data: Before initiating any update process, it is crucial to back up your data to avoid data loss in case of unexpected issues.
- Check system requirements: Ensure your device meets the minimum system requirements for the targeted Windows 10 version.
- Free up disk space: Ensure sufficient disk space is available before initiating the update.
- Disconnect unnecessary peripherals: Disconnect external devices like printers and USB drives during the update process to minimize potential conflicts.
- Monitor the update progress: Keep an eye on the update progress and ensure the process is running smoothly.
- Restart your device: After the update is complete, restart your device to apply the changes.
Conclusion
The Windows 10 Update Assistant is a valuable tool for users seeking a streamlined and efficient way to upgrade to the latest version of Windows 10. It simplifies the update process, ensuring compatibility and minimizing the risk of encountering issues. By utilizing the Update Assistant and following the recommended guidelines, users can enjoy a seamless update experience, gaining access to the latest features, enhanced performance, and improved security.


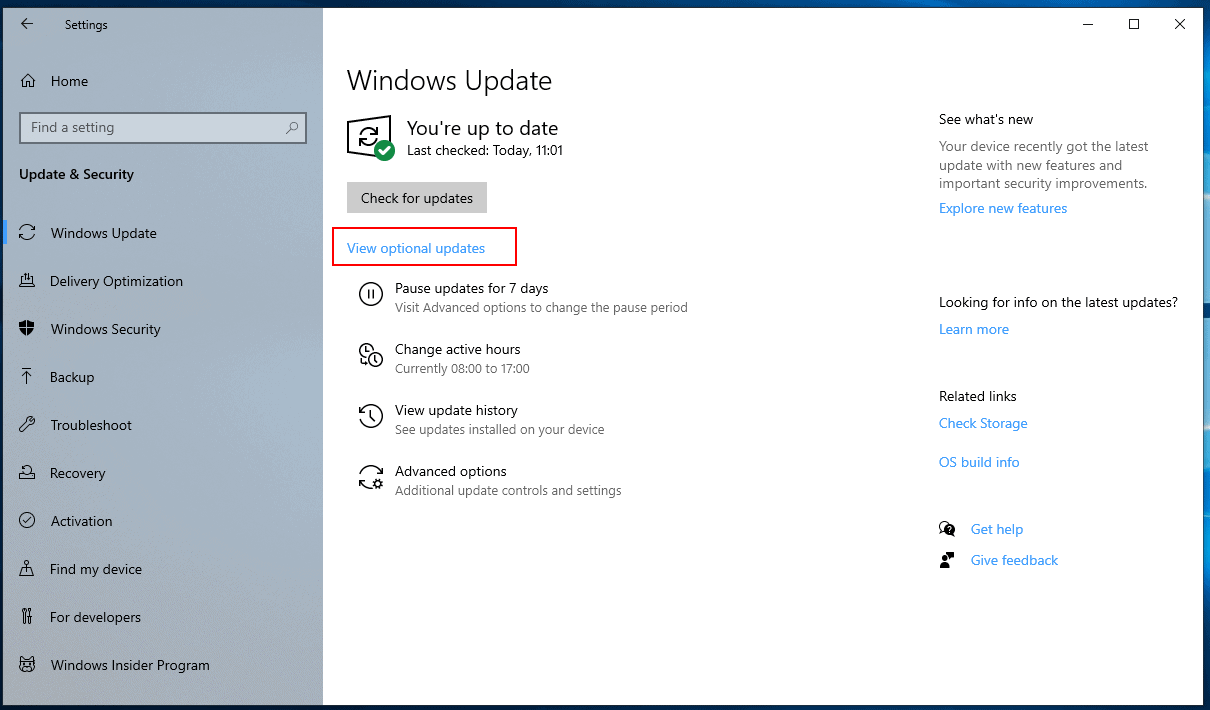





Closure
Thus, we hope this article has provided valuable insights into Navigating the Windows 10 Update Landscape: A Comprehensive Guide. We appreciate your attention to our article. See you in our next article!