Navigating The Windows 10 Update History: A Comprehensive Guide
Navigating the Windows 10 Update History: A Comprehensive Guide
Related Articles: Navigating the Windows 10 Update History: A Comprehensive Guide
Introduction
With enthusiasm, let’s navigate through the intriguing topic related to Navigating the Windows 10 Update History: A Comprehensive Guide. Let’s weave interesting information and offer fresh perspectives to the readers.
Table of Content
Navigating the Windows 10 Update History: A Comprehensive Guide

The Windows 10 update history page serves as a central repository for information about updates installed on your computer. It provides a detailed log of all updates, including feature updates, quality updates, and driver updates, allowing users to track changes made to their system. This page is an invaluable resource for understanding the evolution of your Windows 10 experience, troubleshooting issues, and ensuring a smooth and secure computing environment.
Understanding the Update History Page
Accessing the update history page is straightforward. Users can find it by navigating to Settings > Update & Security > Windows Update > View update history. The page displays a chronological list of updates, with each entry containing the following information:
- Date and time of installation: This clarifies when the update was applied to your system.
- Update type: Identifies whether the update is a feature update, a quality update, or a driver update.
- Update name: Provides a brief description of the update and its purpose.
- KB number: A unique identifier assigned to each update, allowing users to search for more detailed information on Microsoft’s support website.
The Importance of the Update History Page
The update history page holds significant value for both casual and advanced users. It serves as a central point for:
- Tracking system changes: Users can readily see what updates have been applied to their system, providing a clear understanding of the changes implemented. This is particularly useful for identifying potential causes of system issues.
- Troubleshooting problems: If a user encounters a problem after an update, the update history page can be used to pinpoint the specific update that might be causing the issue. This helps isolate the problem and facilitates efficient troubleshooting.
- Understanding security updates: The update history page clearly displays security updates, allowing users to track their system’s security posture. This is crucial for maintaining a secure computing environment and protecting against malware and vulnerabilities.
- Keeping track of driver updates: The page provides a detailed log of driver updates, allowing users to monitor the performance and stability of their hardware components. This is particularly helpful for troubleshooting hardware-related issues.
- Planning for future updates: The update history page provides insights into the frequency and nature of updates, allowing users to anticipate future changes and plan accordingly.
Benefits of Utilizing the Update History Page
Leveraging the update history page offers several benefits:
- Enhanced system stability: By identifying problematic updates, users can proactively address them, preventing potential issues and maintaining a stable system.
- Improved security: Regularly reviewing security updates ensures the system is up-to-date and protected against the latest threats.
- Greater control over system changes: The update history page provides transparency into system changes, empowering users to make informed decisions about their computing environment.
- Facilitated troubleshooting: The page offers valuable information for troubleshooting system issues, allowing users to quickly identify potential causes and solutions.
- Increased understanding of system updates: The update history page acts as a valuable educational tool, helping users understand the purpose and impact of updates on their system.
FAQs About the Windows 10 Update History Page
Q: Can I uninstall updates using the update history page?
A: Yes. The update history page allows users to uninstall updates that are causing problems. However, it is important to note that uninstalling updates can sometimes compromise system security and stability. Users should only uninstall updates if they are absolutely necessary and after carefully considering the potential consequences.
Q: How can I get more information about a specific update?
A: Each update entry on the update history page includes a KB number. Users can use this number to search for more detailed information about the update on Microsoft’s support website.
Q: Can I prevent specific updates from being installed?
A: While you cannot completely block updates, you can use the Windows Update settings to pause updates for up to 35 days. This allows you to defer updates until a more convenient time.
Q: What should I do if I encounter problems after an update?
A: If you experience problems after an update, consult the update history page to identify the specific update that might be causing the issue. You can then attempt to uninstall the update, or search for troubleshooting steps on Microsoft’s support website.
Tips for Utilizing the Update History Page
- Regularly review the update history page: Make it a habit to check the update history page periodically to stay informed about updates applied to your system.
- Use the update history page for troubleshooting: If you encounter problems, use the update history page to identify potential causes and solutions.
- Understand the different types of updates: Familiarize yourself with the different types of updates, such as feature updates, quality updates, and driver updates, to better understand their impact on your system.
- Keep your system up-to-date: Regularly installing updates ensures your system is protected against the latest threats and receives the latest features and improvements.
- Use Microsoft’s support website for additional information: If you need more information about a specific update, use the KB number provided on the update history page to search for detailed information on Microsoft’s support website.
Conclusion
The Windows 10 update history page is a valuable tool for managing and understanding your system’s updates. By utilizing this page, users can track system changes, troubleshoot problems, and ensure a smooth and secure computing experience. It provides a transparent and comprehensive overview of updates, empowering users to make informed decisions about their system and maintain a stable and secure environment. By regularly reviewing and utilizing the update history page, users can maximize their Windows 10 experience and enjoy a seamless and secure computing journey.
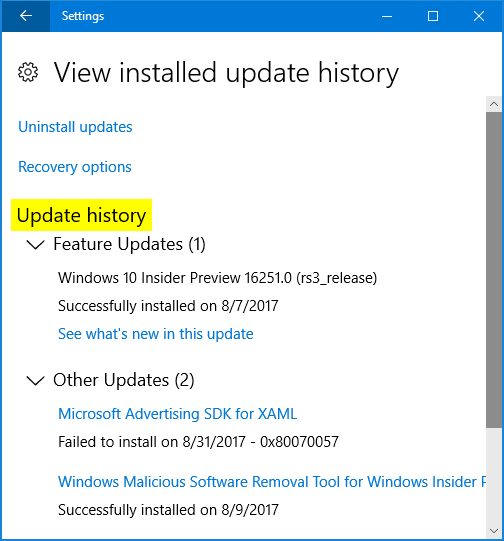

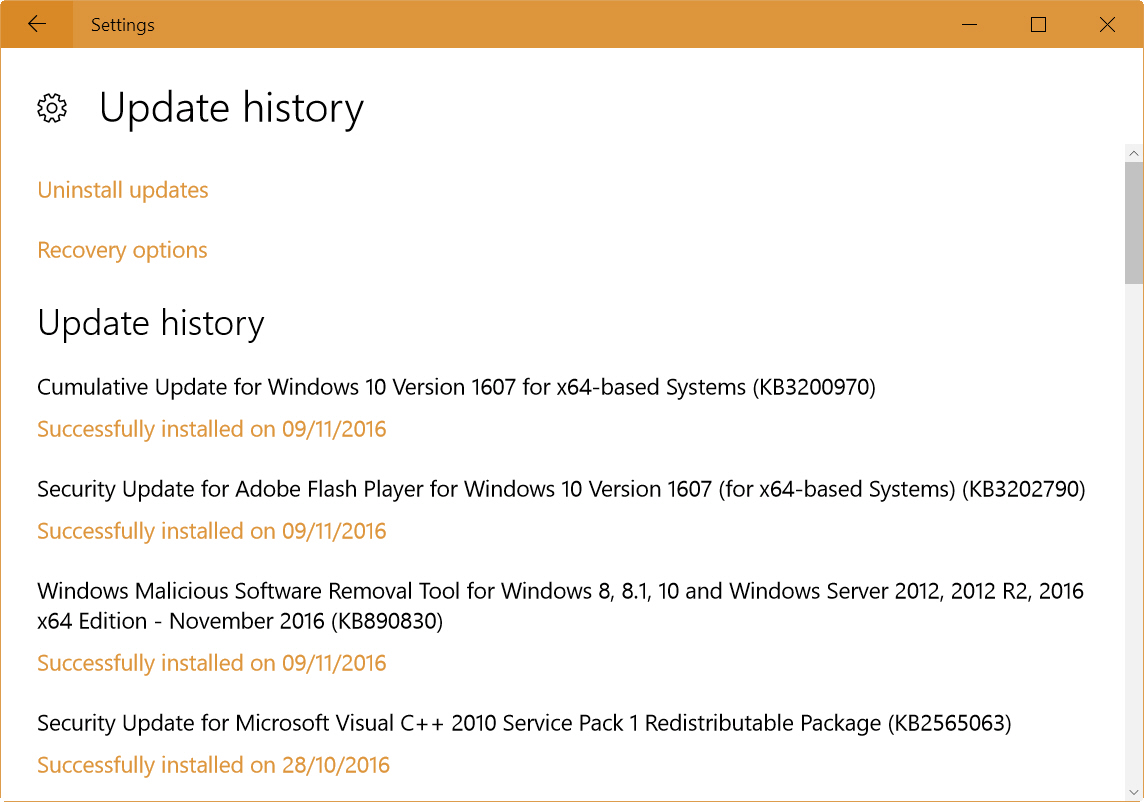


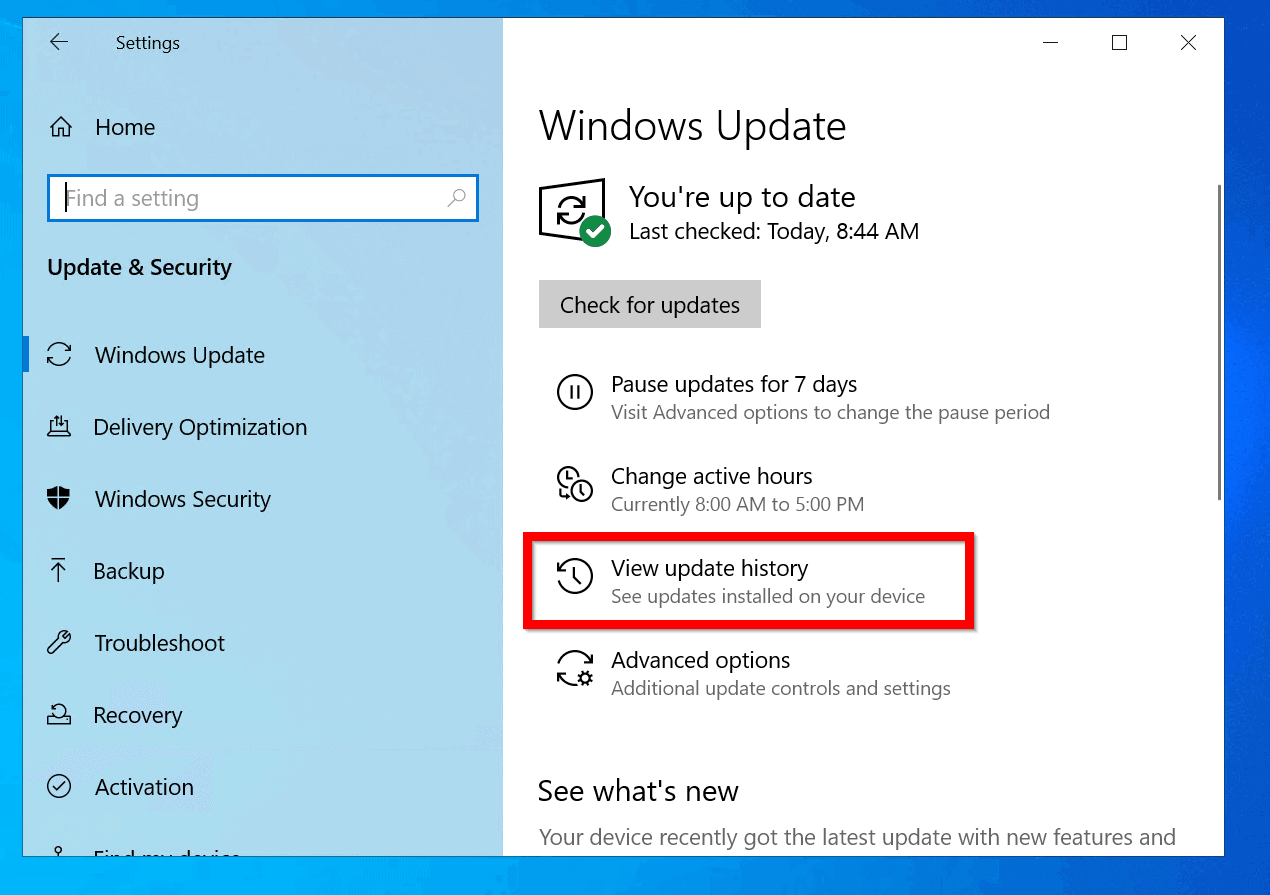

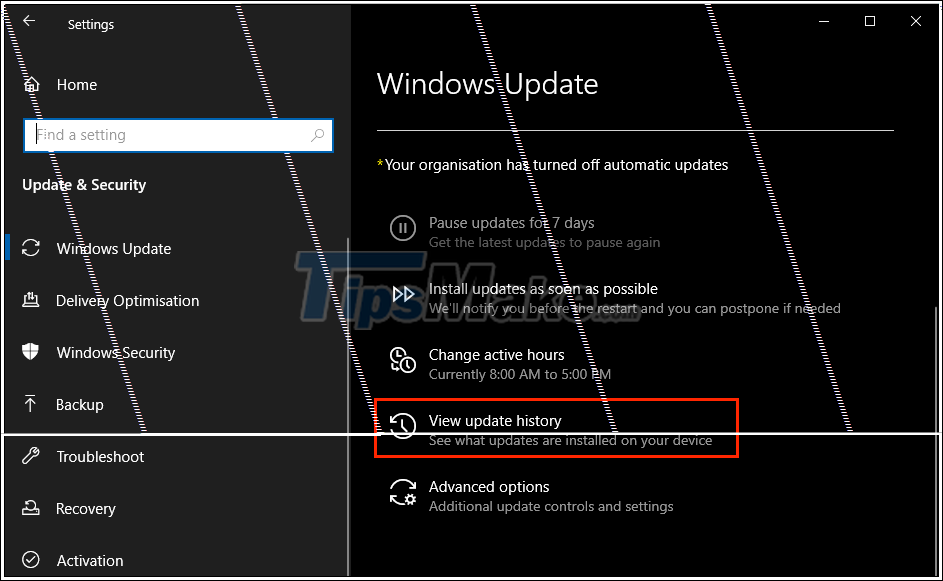
Closure
Thus, we hope this article has provided valuable insights into Navigating the Windows 10 Update History: A Comprehensive Guide. We appreciate your attention to our article. See you in our next article!