Navigating The Windows 10 Update Error 0x80070643: A Comprehensive Guide
Navigating the Windows 10 Update Error 0x80070643: A Comprehensive Guide
Related Articles: Navigating the Windows 10 Update Error 0x80070643: A Comprehensive Guide
Introduction
With great pleasure, we will explore the intriguing topic related to Navigating the Windows 10 Update Error 0x80070643: A Comprehensive Guide. Let’s weave interesting information and offer fresh perspectives to the readers.
Table of Content
Navigating the Windows 10 Update Error 0x80070643: A Comprehensive Guide
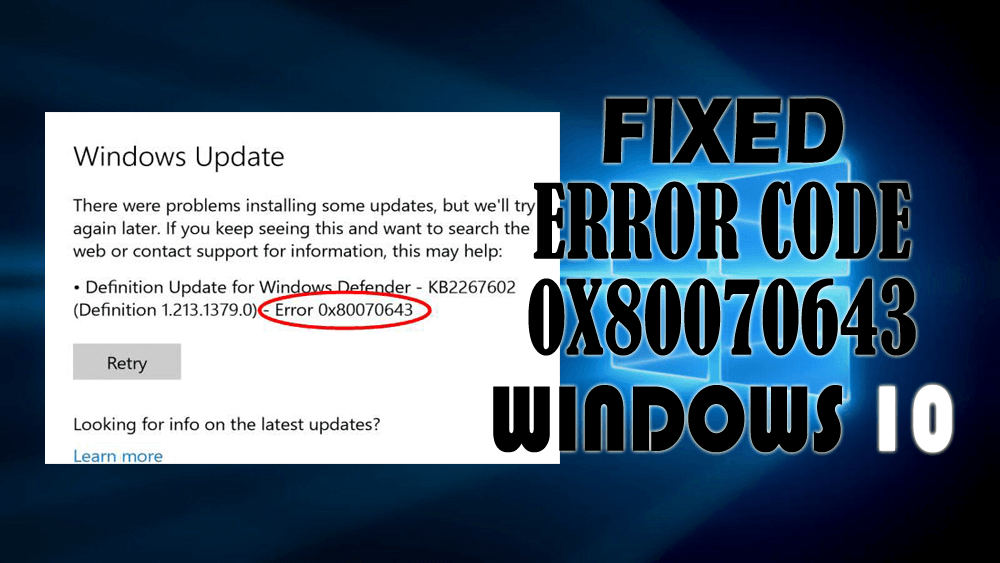
The Windows 10 update process, while generally seamless, can sometimes be disrupted by unforeseen errors. One such error, denoted by the code 0x80070643, often signals a problem with the update installation, preventing the successful completion of the upgrade. This error can be frustrating, particularly for users who rely on the latest features and security patches offered by Windows updates.
This comprehensive guide aims to demystify the error 0x80070643, providing a clear understanding of its causes, troubleshooting steps, and potential solutions.
Understanding the Error: A Look into the Technical Details
The error code 0x80070643, often accompanied by the message "There were some problems installing updates, but we’ll try again later," signifies a failure in the update installation process. This failure is typically attributed to one or more underlying factors, including:
- Corrupted System Files: A corrupted or damaged system file can interfere with the update installation process. This corruption can occur due to various reasons, such as hardware failure, malware infection, or improper software installation.
- Insufficient Disk Space: Windows updates require a certain amount of free disk space to download and install successfully. If the available space is insufficient, the update process may fail, leading to the error.
- Outdated Drivers: Outdated or incompatible device drivers can also cause conflicts during the update process, leading to the error.
- Network Connectivity Issues: A unstable or intermittent internet connection can interrupt the update download or installation, resulting in the error.
- Antivirus Interference: Certain antivirus software may interfere with the update process, blocking access to necessary files or processes.
- Registry Issues: Errors or inconsistencies within the Windows Registry can also disrupt the update process, leading to the error.
Troubleshooting the Error: A Step-by-Step Approach
Addressing the error 0x80070643 requires a systematic troubleshooting approach. The following steps can help identify and resolve the underlying cause:
- Check for Disk Space: Ensure sufficient free disk space is available. Windows updates typically require at least 10 GB of free space, depending on the update size.
- Run the Windows Update Troubleshooter: The built-in Windows Update Troubleshooter can automatically identify and resolve common update issues. To access it, navigate to "Settings" > "Update & Security" > "Troubleshoot" and select "Windows Update."
- Run System File Checker (SFC): The SFC tool scans for and repairs corrupted system files. Open Command Prompt as administrator and type "sfc /scannow" and press Enter.
- Update Device Drivers: Ensure all device drivers are up-to-date. Visit the manufacturer’s website or use the Windows Update feature to update drivers.
- Temporarily Disable Antivirus Software: Deactivate or uninstall your antivirus software temporarily to check if it’s interfering with the update process.
- Check Network Connection: Verify a stable internet connection. Restart your modem and router if necessary.
- Perform a Clean Boot: A clean boot starts Windows with minimal software running, helping to isolate potential conflicts. This can be done by following the steps outlined in the Microsoft support documentation.
- Reset Windows Update Components: Resetting Windows Update components can resolve issues related to corrupted or outdated files. Follow the steps provided in the Microsoft support documentation.
- Run DISM Tool: The DISM (Deployment Image Servicing and Management) tool can repair corrupted system images. Open Command Prompt as administrator and type "DISM /Online /Cleanup-Image /RestoreHealth" and press Enter.
- Manually Download and Install the Update: Download the update manually from the Microsoft Update Catalog website and install it directly.
FAQs: Addressing Common Questions
Q: Is the error 0x80070643 serious?
A: While not inherently critical, the error can prevent you from receiving important security patches and new features. It’s crucial to address the error to ensure a secure and up-to-date system.
Q: Why do I keep getting the error 0x80070643?
A: The error can be triggered by various factors, including corrupted system files, insufficient disk space, outdated drivers, network connectivity issues, antivirus interference, and registry problems.
Q: Will reinstalling Windows solve the error 0x80070643?
A: Reinstalling Windows can resolve the error, but it’s a drastic measure that should be considered as a last resort. It’s recommended to try the troubleshooting steps mentioned earlier before resorting to a full reinstall.
Q: Is there a specific solution for the error 0x80070643?
A: The solution for the error depends on the underlying cause. Therefore, it’s essential to identify the root cause through troubleshooting before applying a specific solution.
Tips for Preventing Future Errors
- Regularly Check Disk Space: Ensure sufficient free disk space to accommodate future updates.
- Keep Drivers Updated: Regularly update device drivers to maintain compatibility.
- Use a Reputable Antivirus: Choose a reliable antivirus solution and ensure it’s up-to-date.
- Maintain a Stable Network Connection: Ensure a stable and reliable internet connection during updates.
- Back Up Your System: Regularly back up your system to avoid data loss in case of unexpected errors.
Conclusion: Maintaining a Secure and Up-to-Date System
The error 0x80070643, while frustrating, can be resolved by following a systematic troubleshooting approach. By understanding the potential causes and applying the appropriate solutions, users can overcome this update hurdle and ensure their system remains secure and up-to-date. Remember, timely updates are crucial for receiving essential security patches, bug fixes, and new features, ultimately enhancing the overall user experience.
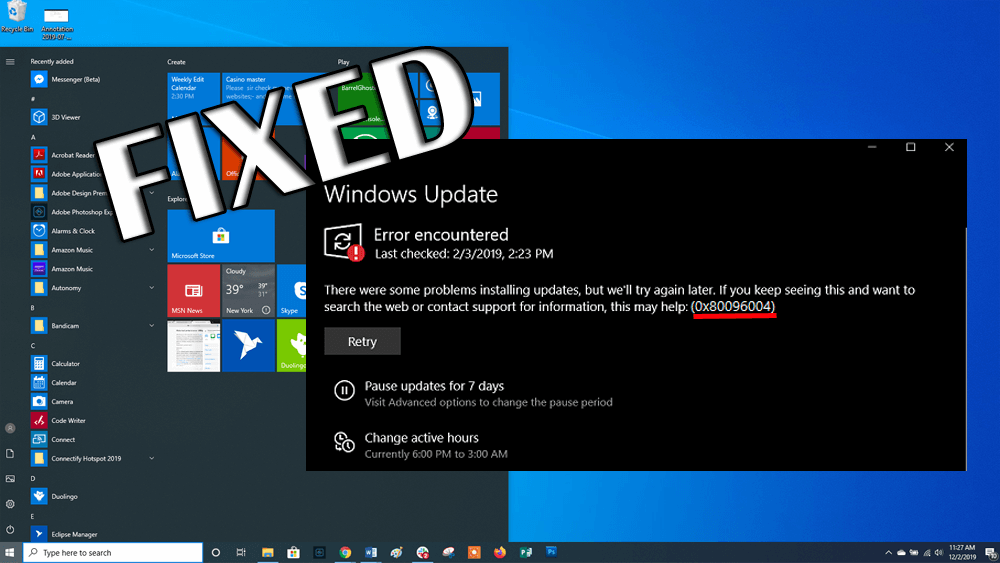
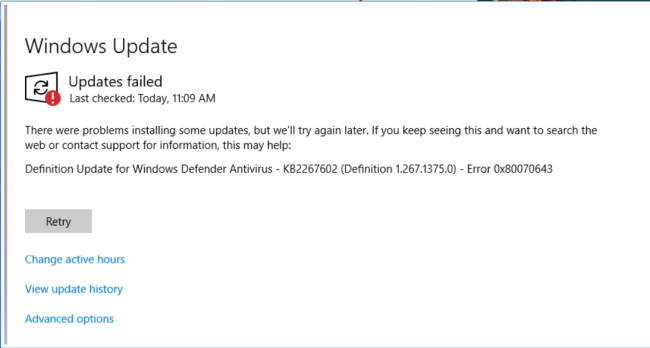

![Fix Windows Update Error 0x80070643 in Windows 10/8/7 [2024 Tutorial] - YouTube](https://i.ytimg.com/vi/uQUZxZyNDZQ/maxresdefault.jpg)




Closure
Thus, we hope this article has provided valuable insights into Navigating the Windows 10 Update Error 0x80070643: A Comprehensive Guide. We thank you for taking the time to read this article. See you in our next article!