Navigating The Windows 10 Update Assistant Error 0x80072f8f: A Comprehensive Guide
Navigating the Windows 10 Update Assistant Error 0x80072f8f: A Comprehensive Guide
Related Articles: Navigating the Windows 10 Update Assistant Error 0x80072f8f: A Comprehensive Guide
Introduction
With great pleasure, we will explore the intriguing topic related to Navigating the Windows 10 Update Assistant Error 0x80072f8f: A Comprehensive Guide. Let’s weave interesting information and offer fresh perspectives to the readers.
Table of Content
Navigating the Windows 10 Update Assistant Error 0x80072f8f: A Comprehensive Guide

The Windows 10 Update Assistant is a valuable tool designed to facilitate the upgrade process to the latest version of Windows 10. However, users may encounter an error code, 0x80072f8f, during this process, hindering the smooth transition to the new operating system. This error code typically signifies an issue with the download or installation of the update files, often stemming from corrupted files, insufficient disk space, or network connectivity problems.
Understanding the Error: A Deeper Dive
The error code 0x80072f8f, while seemingly cryptic, offers valuable clues about the underlying issue. The "0x8007" prefix indicates a general error related to the Windows Update service, signifying that the update process has encountered an obstacle. The "2f8f" suffix, specific to this particular error, points to a problem related to the download or installation of the update files. This could be caused by a variety of factors, including:
- Corrupted Download Files: The update files might have become corrupted during the download process, rendering them unusable. This could be due to unstable internet connections, server issues, or even malware interference.
- Insufficient Disk Space: The update process requires a significant amount of free disk space to download and install the new files. If your system lacks sufficient space, the update may fail with the 0x80072f8f error.
- Network Connectivity Issues: Intermittent or unstable internet connections can disrupt the download process, leading to corrupted files or incomplete downloads, ultimately resulting in the error code.
- Conflicting Software: Certain software applications, especially antivirus programs or security suites, might interfere with the update process, triggering the error.
- System File Corruption: Damaged system files can disrupt the update process, causing the 0x80072f8f error.
- Hardware Issues: In rare cases, faulty hardware components, such as hard drives or RAM, can contribute to the error.
Troubleshooting Strategies: A Step-by-Step Guide
Addressing the 0x80072f8f error requires a systematic approach, involving troubleshooting steps to identify and resolve the root cause. Here’s a comprehensive guide:
- Check Internet Connectivity: Ensure a stable and reliable internet connection. Restart your router or modem to resolve any network issues.
- Free Up Disk Space: Verify that your system has sufficient free disk space for the update. Delete unnecessary files, uninstall unused programs, or consider using an external drive for temporary storage.
- Run the Windows Update Troubleshooter: Access the Windows Update Troubleshooter by searching for "troubleshoot" in the Windows search bar. Select "Windows Update" from the list of options and follow the on-screen instructions.
- Temporarily Disable Antivirus Software: Disable your antivirus software to ensure it doesn’t interfere with the update process. Remember to re-enable it after the update is complete.
- Check for Corrupted System Files: Run the System File Checker (SFC) tool by typing "cmd" in the Windows search bar, right-clicking on "Command Prompt," and selecting "Run as administrator." Execute the command "sfc /scannow" and wait for the scan to complete.
- Reset Windows Update Components: Resetting Windows Update components can resolve issues related to corrupted files or configurations. This process involves stopping and restarting key Windows Update services and deleting relevant files.
- Run a Clean Boot: A clean boot starts your computer with a minimal set of drivers and programs, minimizing potential conflicts that could be causing the error.
- Manually Download and Install the Update: If the Update Assistant continues to fail, consider manually downloading the update files from the Microsoft website. Locate the appropriate update for your system and install it manually.
FAQs: Addressing Common Queries
Q: What if the Update Assistant continues to display the error after trying the troubleshooting steps?
A: If the error persists after attempting the above steps, you may need to consider more advanced troubleshooting techniques, such as using the DISM tool (Deployment Image Servicing and Management) to repair corrupted system files or performing a clean install of Windows 10. Contacting Microsoft support for assistance may also be necessary.
Q: Is it safe to manually download and install the update?
A: Manually downloading and installing the update is generally safe, as long as you obtain the files from the official Microsoft website. Ensure you download the correct update for your system version and architecture.
Q: What are the potential risks of ignoring the error and continuing to use the older version of Windows 10?
A: Ignoring the error and continuing to use the older version of Windows 10 could leave your system vulnerable to security threats, as Microsoft regularly releases security updates to address vulnerabilities. Additionally, older versions of Windows 10 may lack support for newer hardware or software applications.
Tips: Optimizing the Update Process
- Schedule the Update: Schedule the update for a time when you are not actively using your computer, allowing the process to complete uninterrupted.
- Back Up Your Data: Before initiating the update, create a backup of your important data to avoid losing it in case of unforeseen issues.
- Check for Compatibility: Verify that your hardware and software are compatible with the latest version of Windows 10 before attempting the update.
- Disable Automatic Updates: Temporarily disable automatic updates to prevent unexpected restarts during the update process.
Conclusion: Ensuring a Smooth Transition
The error code 0x80072f8f, while a common obstacle in the Windows 10 update process, is not insurmountable. By following the comprehensive troubleshooting steps outlined above, users can effectively identify and resolve the underlying cause, paving the way for a smooth and successful upgrade to the latest version of Windows 10. Remember to prioritize data backup, system compatibility checks, and timely updates to ensure a secure and optimal computing experience.


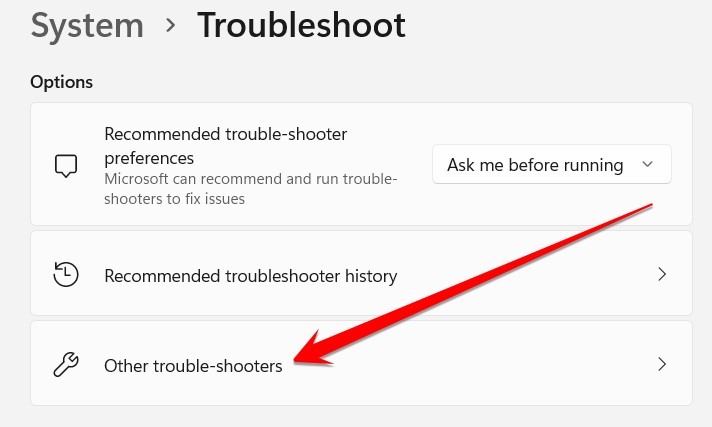
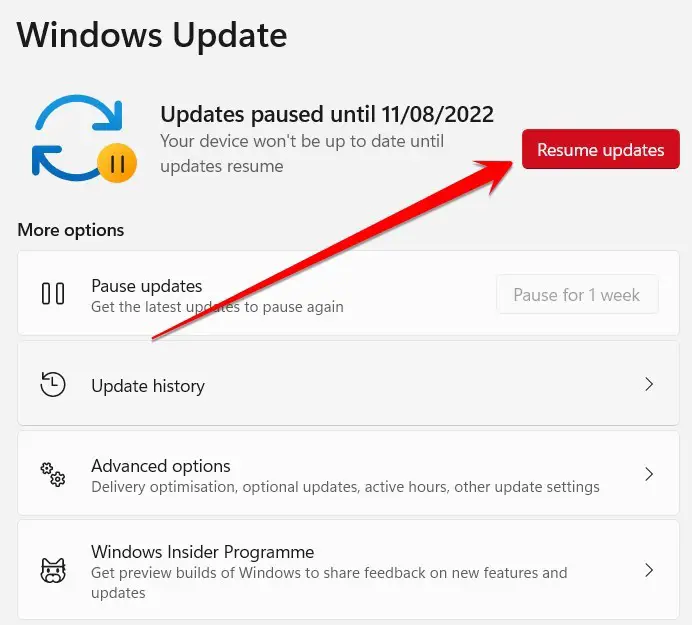
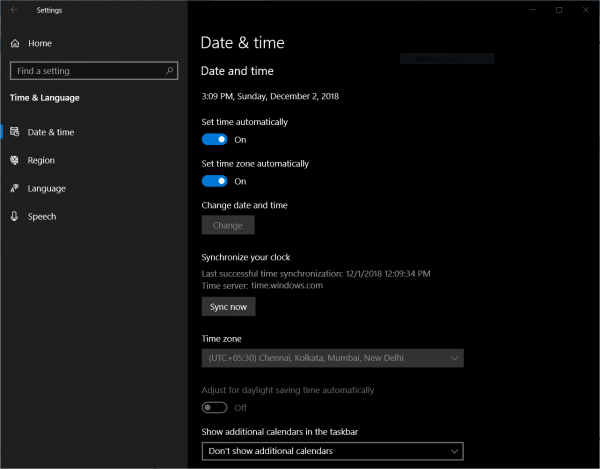



Closure
Thus, we hope this article has provided valuable insights into Navigating the Windows 10 Update Assistant Error 0x80072f8f: A Comprehensive Guide. We thank you for taking the time to read this article. See you in our next article!