Navigating The Windows 10 Update Assistant: A Comprehensive Guide
Navigating the Windows 10 Update Assistant: A Comprehensive Guide
Related Articles: Navigating the Windows 10 Update Assistant: A Comprehensive Guide
Introduction
In this auspicious occasion, we are delighted to delve into the intriguing topic related to Navigating the Windows 10 Update Assistant: A Comprehensive Guide. Let’s weave interesting information and offer fresh perspectives to the readers.
Table of Content
Navigating the Windows 10 Update Assistant: A Comprehensive Guide
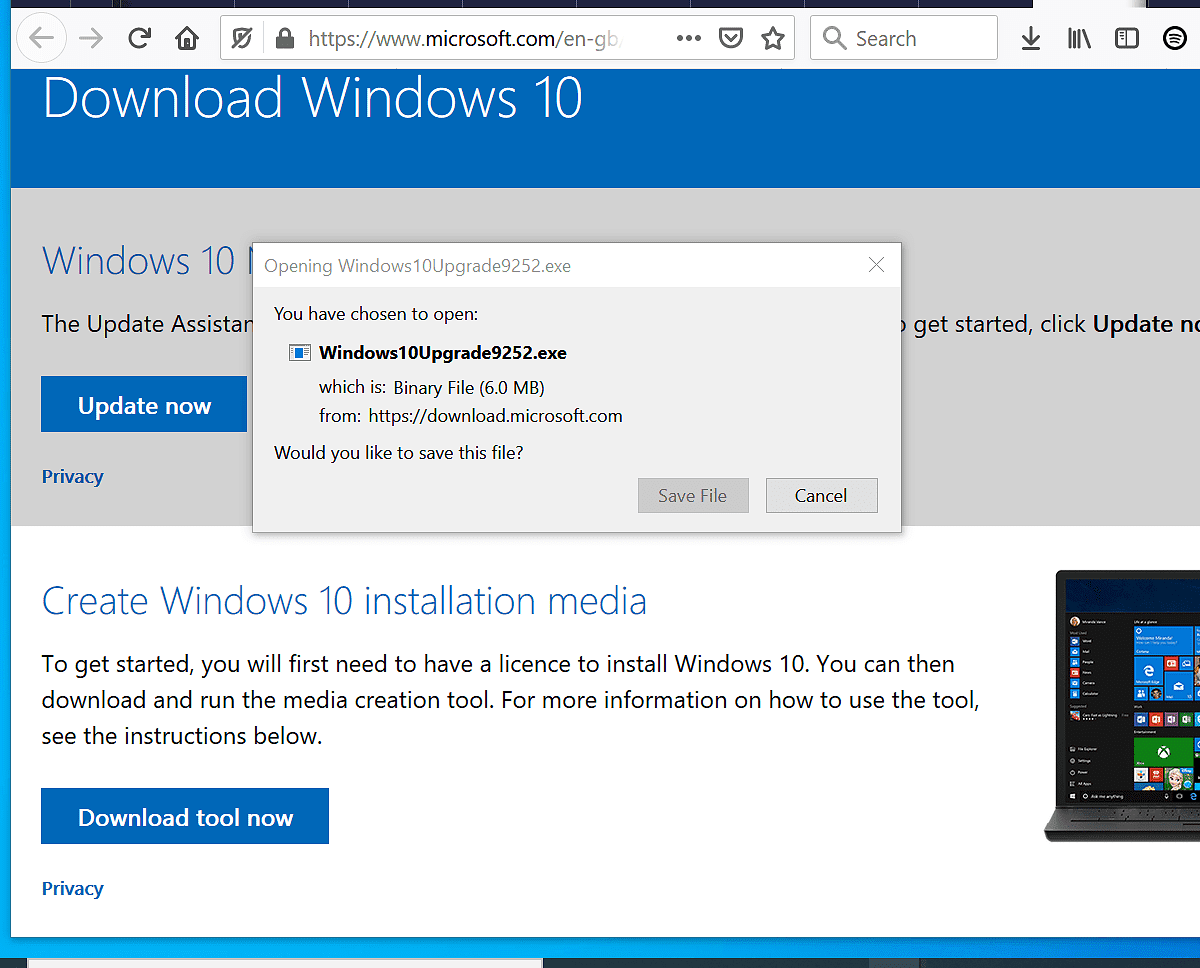
The Windows 10 Update Assistant is a valuable tool for users seeking to upgrade their operating system to the latest version or a specific feature update. This guide provides a comprehensive understanding of the update assistant, its functionality, and the steps involved in its download and setup.
Understanding the Windows 10 Update Assistant
The Windows 10 Update Assistant is a dedicated tool developed by Microsoft to simplify the process of upgrading to the latest Windows 10 version. It acts as a bridge between your existing operating system and the newest feature updates, ensuring a smooth transition. Unlike relying on Windows Update, which can sometimes be slow or encounter issues, the Update Assistant offers a direct and streamlined approach.
Key Benefits of Utilizing the Update Assistant
- Simplified Upgrade Process: The Update Assistant eliminates the complexities of manual upgrade procedures, offering a user-friendly interface that guides you through each step.
- Efficient Download and Installation: The tool downloads the necessary files directly from Microsoft servers, ensuring a faster and more reliable installation process compared to relying on Windows Update.
- Compatibility Checks: Before initiating the upgrade, the Update Assistant performs compatibility checks to ensure your device meets the minimum system requirements for the target Windows 10 version. This prevents potential issues and ensures a successful upgrade.
- Data Preservation: The Update Assistant prioritizes data preservation, migrating your personal files, settings, and applications to the new operating system. This minimizes disruption and ensures a seamless transition.
- Troubleshooting Assistance: In case of any issues during the upgrade process, the Update Assistant provides helpful troubleshooting tips and resources to address common problems.
Downloading and Setting Up the Windows 10 Update Assistant
- Access the Official Microsoft Website: Visit the official Microsoft website dedicated to Windows 10 updates. The website address is typically provided in official announcements or through search engines.
- Locate the Update Assistant: Navigate the website to locate the section dedicated to the Windows 10 Update Assistant. It is usually prominently displayed on the page, often with a clear download button.
- Download the Update Assistant: Click the download button to initiate the download process. The Update Assistant is typically a small executable file, which will download quickly depending on your internet speed.
- Run the Downloaded File: Once the download is complete, locate the downloaded file on your computer and double-click it to run the setup wizard.
- Follow the On-Screen Instructions: The Update Assistant will guide you through the setup process with clear instructions. Follow the prompts carefully, ensuring you understand each step.
- Accept License Agreement: Before proceeding, you will be required to review and accept the license agreement for the Windows 10 operating system.
- Select Upgrade Options: The Update Assistant might present you with several upgrade options, such as keeping personal files and settings or performing a clean install. Choose the option that aligns with your preferences.
- Initiate the Upgrade: Once you have selected your preferred options, the Update Assistant will begin the upgrade process. This might take some time depending on your internet speed and the size of the update.
- Restart Your Computer: After the upgrade is complete, your computer will restart automatically. The system will then configure the new operating system and complete the installation process.
Troubleshooting Common Issues
While the Windows 10 Update Assistant is designed to be user-friendly, users may encounter occasional issues. Here are some common problems and solutions:
- Slow Download Speeds: If you experience slow download speeds, ensure you have a stable internet connection and consider using a wired connection for optimal performance.
- Insufficient Disk Space: The update assistant requires sufficient disk space for the upgrade process. Ensure you have enough free space on your hard drive before initiating the upgrade.
- Compatibility Issues: If your device does not meet the minimum system requirements for the target Windows 10 version, the update assistant will notify you. Check the system requirements and consider upgrading your hardware if necessary.
- Error Messages: If you encounter error messages during the upgrade process, consult the official Microsoft support website or contact their customer support for assistance.
Frequently Asked Questions (FAQs)
Q: Is the Update Assistant compatible with all Windows 10 versions?
A: The Update Assistant is designed to work with various Windows 10 versions, but compatibility may vary depending on the specific target version. Refer to the official Microsoft website for detailed compatibility information.
Q: Will the Update Assistant preserve my personal files and settings?
A: The Update Assistant prioritizes data preservation and will typically migrate your personal files, settings, and applications to the new operating system. However, it’s always recommended to back up your important data before initiating any major system changes.
Q: Can I use the Update Assistant to upgrade from Windows 7 or Windows 8.1?
A: The Update Assistant is specifically designed for upgrading from existing Windows 10 versions. For upgrades from older operating systems like Windows 7 or Windows 8.1, you may need to explore other upgrade methods or purchase a full version of Windows 10.
Q: How long does the upgrade process take?
A: The duration of the upgrade process varies depending on several factors, including the size of the update, your internet speed, and your computer’s hardware specifications. It can take anywhere from 30 minutes to several hours.
Q: What if I encounter issues during the upgrade process?
A: The Update Assistant provides troubleshooting tips and resources to address common problems. If you encounter persistent issues, consult the official Microsoft support website or contact their customer support for assistance.
Tips for a Smooth Upgrade Experience
- Back up your important data: Before initiating the upgrade, ensure you have a recent backup of your important files, settings, and applications. This safeguards your data in case of unexpected issues.
- Check system requirements: Verify that your device meets the minimum system requirements for the target Windows 10 version. This prevents potential compatibility issues and ensures a successful upgrade.
- Free up disk space: The upgrade process requires sufficient disk space. Delete unnecessary files or applications to free up space on your hard drive.
- Disable antivirus software: Temporarily disable your antivirus software during the upgrade process to avoid potential conflicts.
- Connect to a stable internet connection: Ensure you have a reliable internet connection throughout the upgrade process to prevent interruptions or download errors.
Conclusion
The Windows 10 Update Assistant simplifies the process of upgrading to the latest Windows 10 version, offering a streamlined and user-friendly experience. By understanding the benefits, download and setup procedures, and troubleshooting methods, users can confidently leverage the Update Assistant to ensure a smooth and successful upgrade to the latest features and security enhancements of Windows 10. Remember to back up your data, check system requirements, and troubleshoot any issues to ensure a seamless transition to the new operating system.
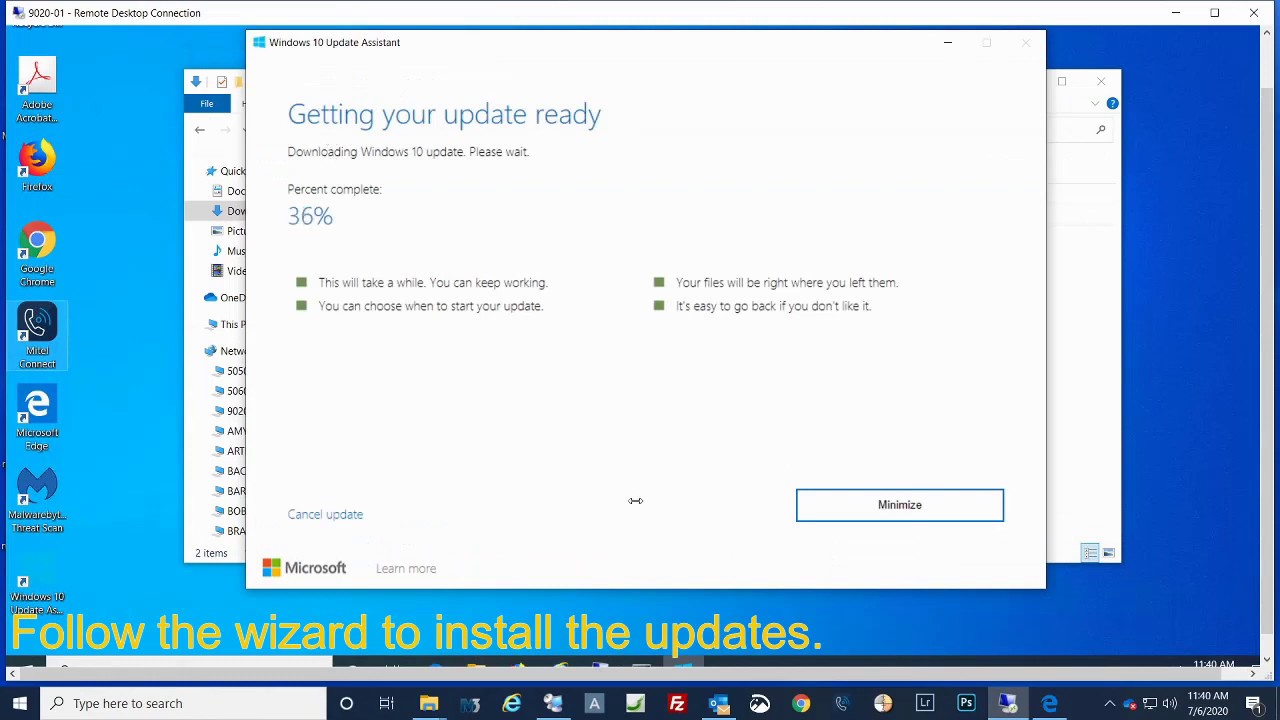

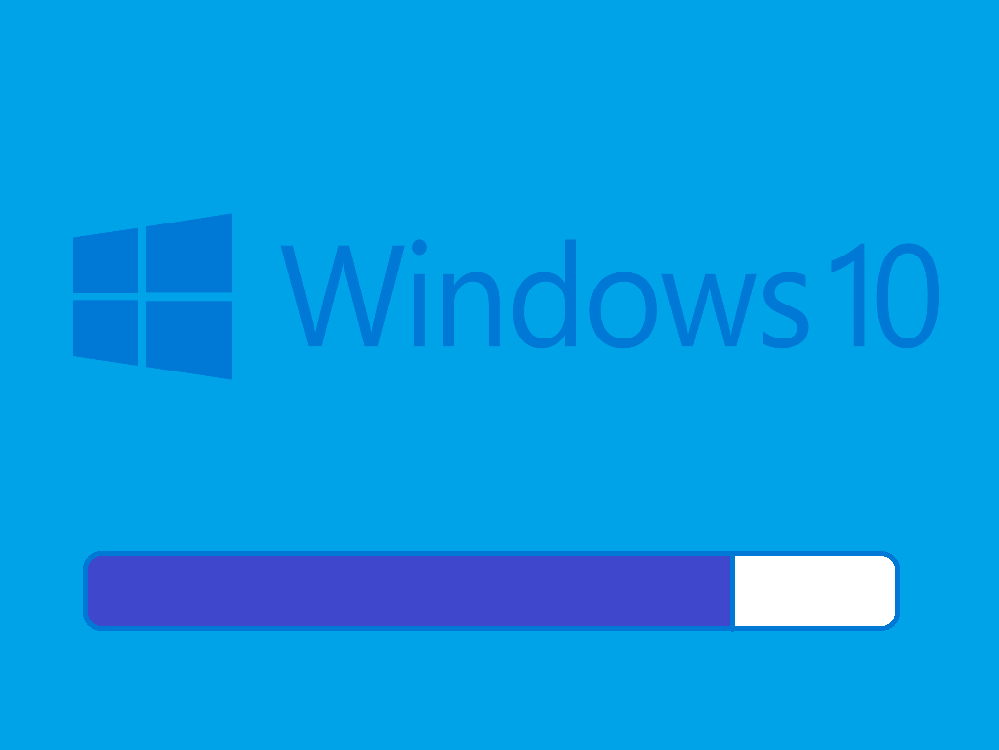
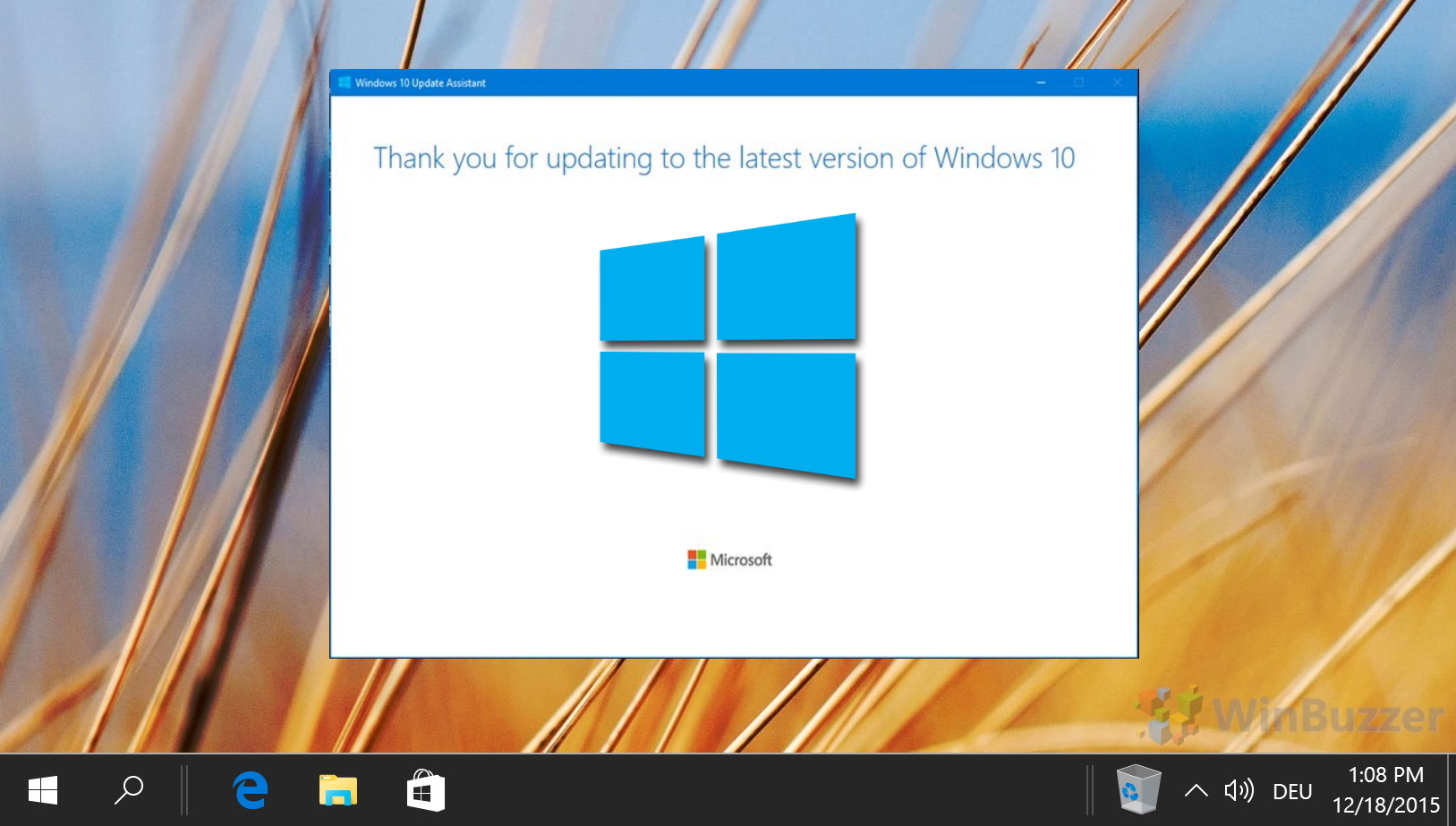

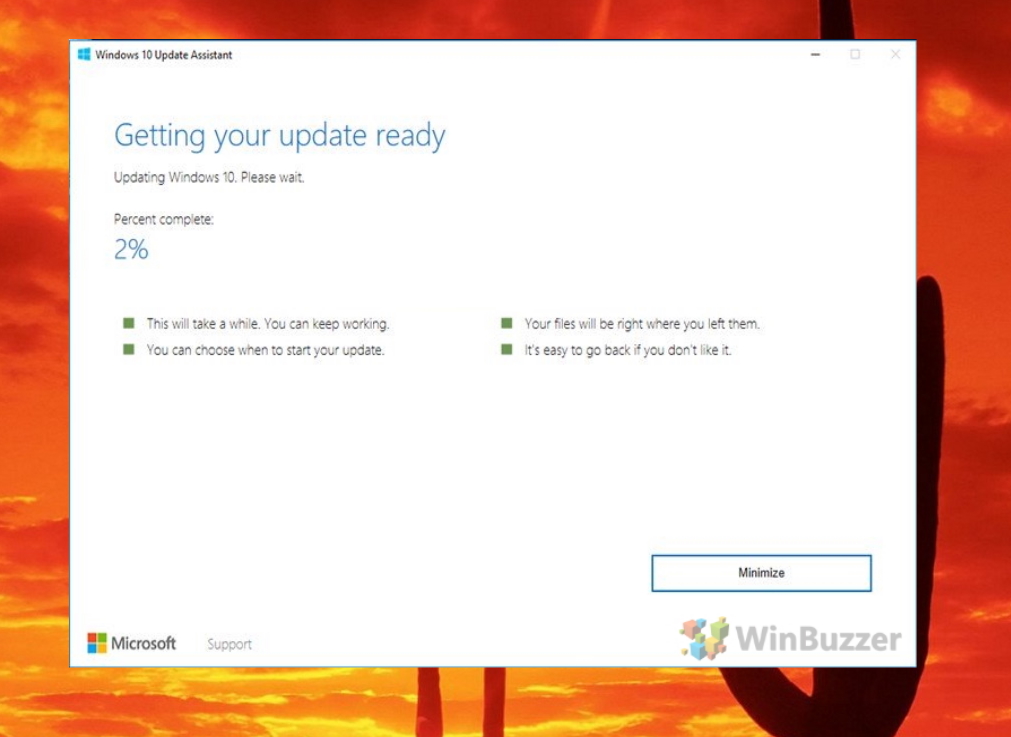

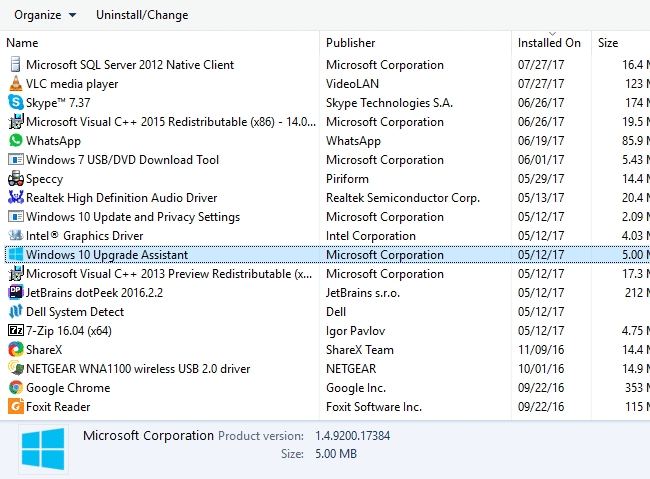
Closure
Thus, we hope this article has provided valuable insights into Navigating the Windows 10 Update Assistant: A Comprehensive Guide. We hope you find this article informative and beneficial. See you in our next article!