Navigating The Windows 10 Settings: A Comprehensive Guide
Navigating the Windows 10 Settings: A Comprehensive Guide
Related Articles: Navigating the Windows 10 Settings: A Comprehensive Guide
Introduction
With enthusiasm, let’s navigate through the intriguing topic related to Navigating the Windows 10 Settings: A Comprehensive Guide. Let’s weave interesting information and offer fresh perspectives to the readers.
Table of Content
Navigating the Windows 10 Settings: A Comprehensive Guide
![How to open Settings menu in Windows 10 [Tip] dotTech](https://dt.azadicdn.com/wp-content/uploads/2017/05/Windows-Settings.png?200)
Windows 10, Microsoft’s flagship operating system, boasts a plethora of features and customization options, making it a powerful and versatile platform for users of all levels. However, navigating these features effectively requires understanding where to find the settings that govern their behavior. This article serves as a comprehensive guide to the Windows 10 settings, outlining their location, purpose, and significance.
Understanding the Settings App
The primary hub for managing Windows 10’s settings is the Settings app. This modern, intuitive interface replaces the traditional Control Panel for many configurations. Accessing the Settings app is straightforward:
- Click the Start menu: Located in the bottom-left corner of the screen.
- Select the gear icon: This icon, labelled "Settings," appears in the left-hand menu of the Start menu.
Key Areas within the Settings App
The Settings app is organized into several distinct categories, each focusing on a specific aspect of Windows 10:
1. System: This section governs the core functionality of the operating system, encompassing:
- Display: Adjust screen resolution, brightness, color settings, and multiple display configurations.
- Sound: Manage audio output devices, volume levels, and notification sounds.
- Notifications & actions: Customize how notifications appear and interact with the system.
- Power & sleep: Configure power management options, screen timeout, and sleep modes.
- Storage: Monitor storage usage, manage disk space, and configure storage settings.
- Bluetooth & other devices: Pair and manage Bluetooth devices, printers, and other peripherals.
- Printers & scanners: Add, configure, and manage printers and scanners.
- Apps: Manage installed applications, permissions, and default settings.
- About: View system information, including version, build number, and hardware specifications.
2. Personalization: This section focuses on customizing the visual appearance of Windows 10:
- Themes: Choose pre-defined themes or create custom themes with different colors, backgrounds, and sounds.
- Background: Set a background image or solid color for the desktop.
- Lock screen: Customize the lock screen with a picture, slideshow, or Windows spotlight.
- Start: Configure the Start menu layout, appearance, and behavior.
- Taskbar: Customize the taskbar’s size, position, and icons.
- Colors: Adjust system colors, including accent color and app mode.
3. Accounts: This section manages user accounts and their associated settings:
- Your info: View and manage your Microsoft account information, including profile picture and email address.
- Sign-in options: Configure sign-in methods, including PIN, password, and biometrics.
- Family & other users: Add, manage, and control user accounts for family members or other users.
- Sync your settings: Choose which settings to sync across multiple Windows 10 devices.
4. Privacy: This section controls how Windows 10 collects and uses personal information:
- General: Manage location services, diagnostic data, and feedback settings.
- Camera: Control access to the camera for specific apps.
- Microphone: Control access to the microphone for specific apps.
- Notifications: Manage notification permissions for specific apps.
- Speech, inking & typing: Configure speech recognition, handwriting, and text input settings.
- Background apps: Manage which apps can run in the background.
- App permissions: Control permissions for specific apps to access features like location, camera, and microphone.
5. Update & Security: This section manages Windows updates, security settings, and device recovery:
- Windows Update: Check for and install software updates, including security patches and feature upgrades.
- Windows Security: Access antivirus protection, firewall settings, and other security features.
- Recovery: Create and manage recovery options, including system restore points and backup images.
6. Network & Internet: This section manages network connections and internet settings:
- Wi-Fi: Manage Wi-Fi networks, connect to hotspots, and configure network settings.
- Ethernet: Configure wired network connections and settings.
- VPN: Set up and manage Virtual Private Network connections.
- Mobile hotspot: Share your internet connection with other devices.
- Proxy: Configure proxy settings for internet access.
7. Devices: This section manages connected devices and peripherals:
- Bluetooth & other devices: Pair and manage Bluetooth devices, printers, and other peripherals.
- Printers & scanners: Add, configure, and manage printers and scanners.
- Pen & Windows Ink: Configure settings for digital pens and handwriting input.
- AutoPlay: Control how Windows handles removable devices, such as USB drives and CD/DVDs.
8. Time & Language: This section manages date, time, language, and regional settings:
- Region: Set the language, time zone, and other regional settings.
- Date & time: Configure the date and time format, time zone, and automatic time synchronization.
- Language: Add, remove, and manage languages for display and input.
9. Ease of Access: This section provides accessibility features for users with disabilities:
- Vision: Configure visual aids, such as high-contrast themes, screen magnification, and text-to-speech.
- Hearing: Configure audio settings, including captions, subtitles, and audio descriptions.
- Mouse: Customize mouse settings, including pointer speed and accessibility features.
- Keyboard: Configure keyboard settings, including sticky keys, filter keys, and toggle keys.
- Other options: Configure other accessibility features, such as Narrator, On-Screen Keyboard, and Magnifier.
Navigating the Settings App: Tips and Techniques
- Use the search bar: The Settings app has a built-in search bar that allows you to quickly find specific settings. Simply type a keyword related to the setting you are looking for, and the app will display relevant results.
- Utilize the navigation pane: The left-hand side of the Settings app displays a navigation pane with all available categories. Clicking on a category will expand its subcategories, making it easier to locate specific settings.
- Explore the settings menus: Each category in the Settings app has its own set of subcategories and options. Take the time to browse through the menus to familiarize yourself with the available settings.
- Experiment with settings: Most settings in Windows 10 can be easily reversed. Don’t be afraid to experiment with different settings to find what works best for you.
Frequently Asked Questions
Q: Where can I find the settings to change my wallpaper?
A: The wallpaper settings are located in the Personalization category, specifically under the Background subcategory.
Q: How do I adjust the brightness of my screen?
A: The brightness settings are found in the System category, under the Display subcategory.
Q: How do I connect to a Wi-Fi network?
A: The Wi-Fi settings are located in the Network & Internet category, under the Wi-Fi subcategory.
Q: Where can I manage my installed apps?
A: The app management settings are located in the System category, under the Apps subcategory.
Q: How do I change my keyboard layout?
A: The keyboard layout settings are located in the Time & Language category, under the Language subcategory.
Conclusion
The Windows 10 Settings app serves as a central hub for managing the operating system’s vast array of features and configurations. By understanding the organization of the Settings app and its key categories, users can effectively customize their Windows 10 experience to suit their individual needs and preferences. With a little exploration and experimentation, users can unlock the full potential of Windows 10 and create a personalized and efficient computing environment.
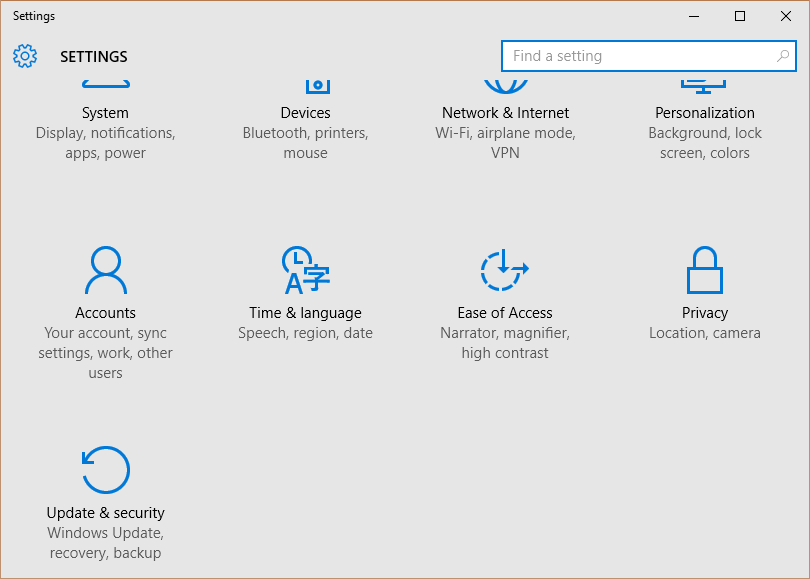
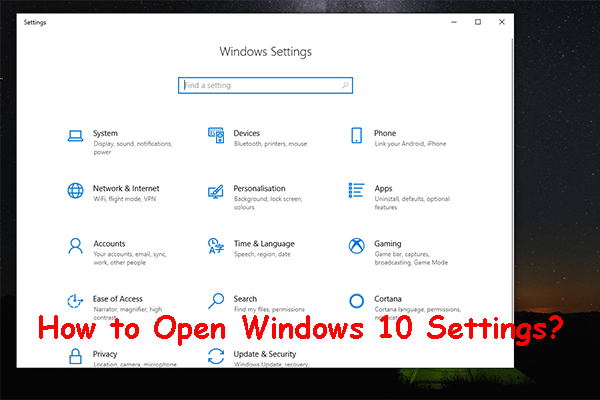

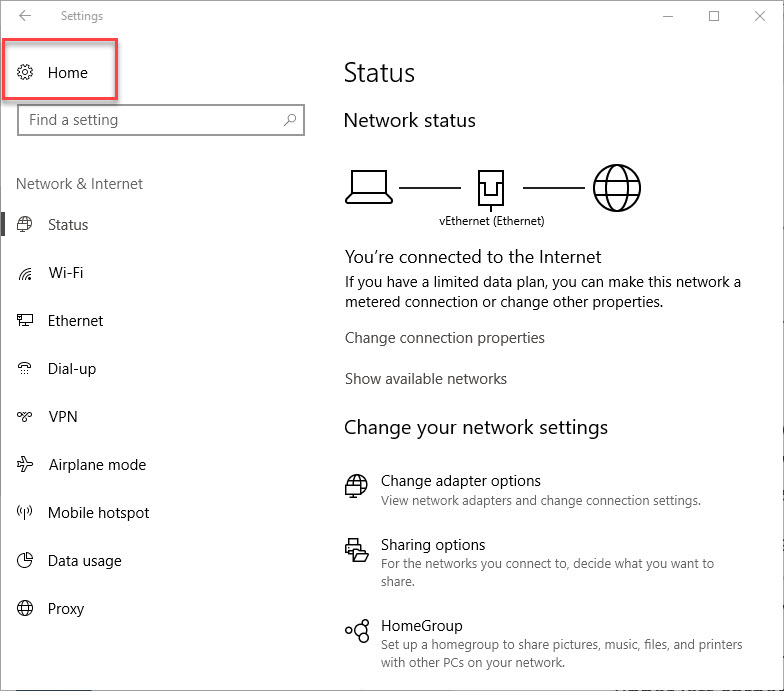

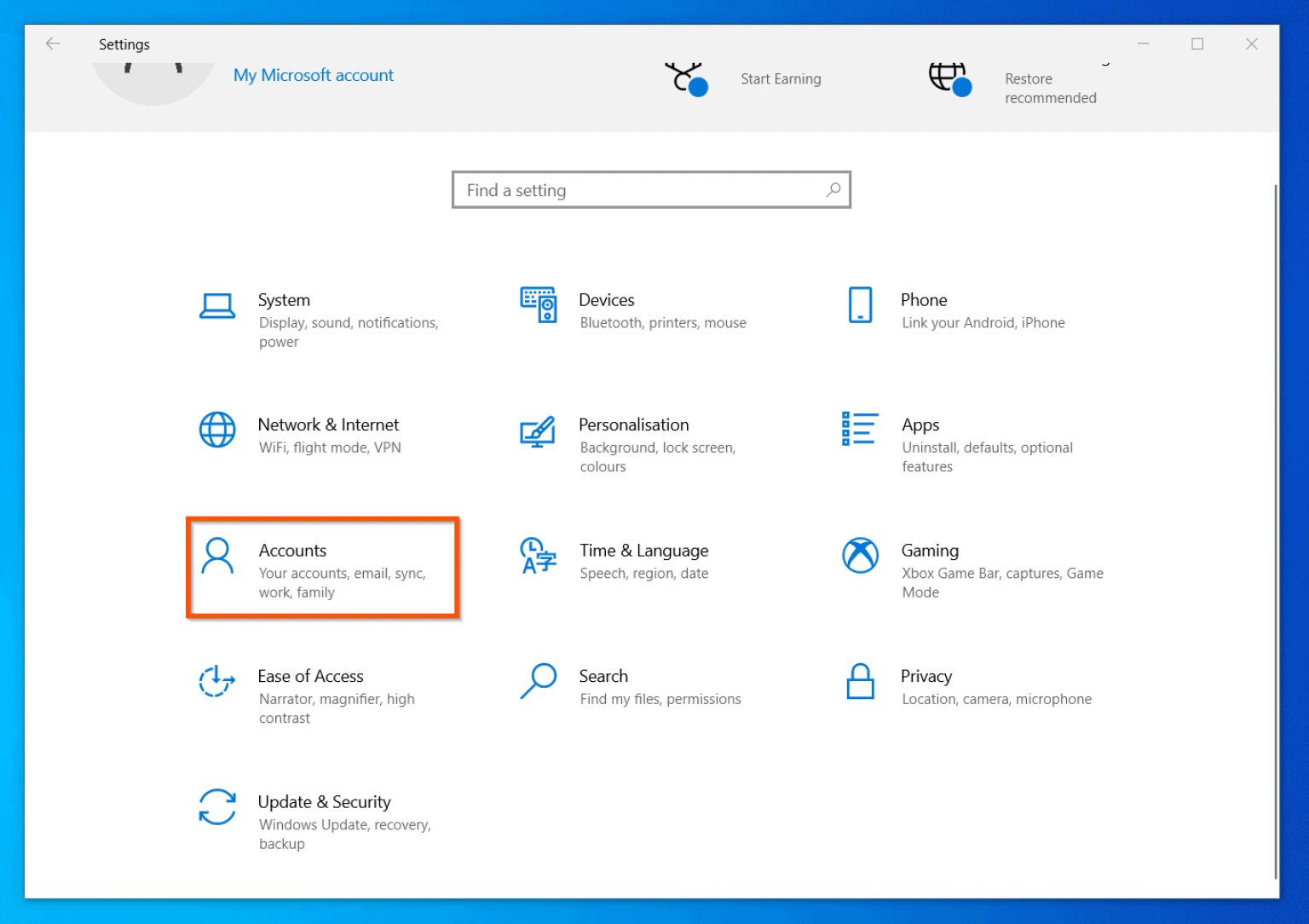


Closure
Thus, we hope this article has provided valuable insights into Navigating the Windows 10 Settings: A Comprehensive Guide. We hope you find this article informative and beneficial. See you in our next article!