Navigating The Windows 10 Command Prompt: A Comprehensive Guide
Navigating the Windows 10 Command Prompt: A Comprehensive Guide
Related Articles: Navigating the Windows 10 Command Prompt: A Comprehensive Guide
Introduction
With great pleasure, we will explore the intriguing topic related to Navigating the Windows 10 Command Prompt: A Comprehensive Guide. Let’s weave interesting information and offer fresh perspectives to the readers.
Table of Content
Navigating the Windows 10 Command Prompt: A Comprehensive Guide

The Command Prompt, a powerful tool built into Windows 10, provides a text-based interface for interacting with the operating system. It offers a direct line to the system’s core functionalities, enabling users to execute commands, manage files, troubleshoot issues, and perform advanced tasks beyond the graphical user interface (GUI). This article delves into the intricacies of the Command Prompt, exploring its capabilities, benefits, and practical applications.
Understanding the Command Prompt
The Command Prompt, also known as cmd.exe, operates through a command-line interpreter. Users input commands in a specific syntax, which the interpreter then translates into actions executed by the operating system. This text-based interface offers several advantages over the GUI, including:
- Increased Control and Precision: The Command Prompt allows for precise and detailed control over system settings, file operations, and program execution, enabling users to perform actions not readily available through the GUI.
- Automation and Scripting: The Command Prompt supports batch files and scripting languages like PowerShell, enabling users to automate repetitive tasks and create customized workflows.
- Troubleshooting and Diagnostics: The Command Prompt provides access to diagnostic tools and system information, facilitating troubleshooting and identifying the root cause of problems.
- Advanced System Management: Users can leverage the Command Prompt to manage network connections, configure system services, and perform other advanced system administration tasks.
Navigating the Command Prompt
The Command Prompt environment is structured around a hierarchical file system, with each directory containing files and subdirectories. Users can navigate this system using commands like:
-
cd (Change Directory): Moves the current working directory to a specified location. For example,
cd C:UsersusernameDocumentschanges the directory to the Documents folder within the user’s profile. -
dir (Directory Listing): Displays the contents of the current directory, including files and subdirectories. The
dir /acommand lists all files and folders, including hidden ones. -
md (Make Directory): Creates a new directory. For example,
md C:NewFoldercreates a new folder named "NewFolder" in the root directory of the C drive. -
rd (Remove Directory): Deletes an empty directory. To delete a directory with files, use the
/sflag, for example,rd /s C:OldFolder.
Essential Commands for Everyday Use
Beyond navigation, the Command Prompt provides a wide range of commands for everyday tasks, including:
-
copy (Copy Files): Copies files from one location to another. For example,
copy C:File1.txt D:Backupcopies the file "File1.txt" from the C drive to the D drive. -
move (Move Files): Moves files from one location to another. For example,
move C:File2.txt D:Backupmoves the file "File2.txt" from the C drive to the D drive. -
del (Delete Files): Deletes files from the system. For example,
del C:File3.txtdeletes the file "File3.txt" from the C drive. -
ren (Rename Files): Renames files. For example,
ren C:File4.txt File4_new.txtrenames the file "File4.txt" to "File4_new.txt". - cls (Clear Screen): Clears the Command Prompt window.
- exit (Exit Command Prompt): Closes the Command Prompt window.
Advanced Commands for System Management
The Command Prompt offers a range of advanced commands for system management, including:
- netstat (Network Statistics): Displays active network connections and listening ports.
- ipconfig (IP Configuration): Displays network configuration information, including IP addresses, subnet masks, and default gateways.
- ping (Packet Internet Groper): Tests connectivity to a specific IP address or hostname.
- tasklist (Running Processes): Lists all currently running processes on the system.
- taskkill (Kill Processes): Terminates a running process by its process ID or name.
- sfc (System File Checker): Scans system files for corruption and attempts to repair them.
- chkdsk (Check Disk): Checks the hard drive for errors and attempts to repair them.
Benefits of Using the Command Prompt
Utilizing the Command Prompt offers several advantages:
- Enhanced Efficiency: Performing tasks through the Command Prompt can often be more efficient than using the GUI, especially for repetitive or complex operations.
- Automation and Scripting: The Command Prompt enables users to automate tasks and create scripts for repetitive processes, saving time and effort.
- Troubleshooting and Diagnostics: The Command Prompt provides access to powerful diagnostic tools, aiding in identifying and resolving system issues.
- Advanced System Management: The Command Prompt empowers users to manage system settings, configure services, and perform other advanced administration tasks.
- Increased Control: The Command Prompt offers a level of control over the system not readily available through the GUI.
FAQs about the Command Prompt
Q: How do I open the Command Prompt?
A: There are several ways to open the Command Prompt:
- Search Bar: Type "cmd" in the Windows search bar and select "Command Prompt".
- Run Dialog: Press the Windows key + R, type "cmd", and press Enter.
- File Explorer: Navigate to the desired directory, hold Shift, right-click on an empty space, and select "Open command window here".
Q: What is the difference between the Command Prompt and PowerShell?
A: Both are command-line interfaces, but PowerShell is a more powerful scripting language. It offers advanced features like object-oriented programming, remote management, and extensive scripting capabilities.
Q: How do I use commands with arguments?
A: Commands often require arguments to specify the desired action or target. Arguments are typically separated from the command by a space. For example, the command copy C:File1.txt D:Backup uses the arguments "C:File1.txt" and "D:Backup" to specify the source and destination files.
Q: How do I use wildcards in commands?
A: Wildcards can be used to represent multiple files or folders. The asterisk () represents any number of characters, while the question mark (?) represents a single character. For example, `del .txt` deletes all files with the extension ".txt" in the current directory.
Tips for Using the Command Prompt Effectively
- Use the Tab Key for Autocompletion: Pressing Tab completes a partially typed command or file name.
- Use the Up and Down Arrows to Navigate History: The up and down arrow keys allow you to browse through previously executed commands.
-
Use the "help" Command for Assistance: The
helpcommand provides information about specific commands. For example,help copyprovides information about thecopycommand. - Practice and Experiment: The best way to learn the Command Prompt is through practice and experimentation. Start with simple commands and gradually explore more advanced features.
Conclusion
The Command Prompt is a powerful tool that provides users with direct access to the core functionalities of Windows 10. It offers increased control, automation capabilities, troubleshooting tools, and advanced system management options. By understanding its syntax, commands, and benefits, users can unlock its full potential and enhance their interaction with the Windows 10 operating system. Whether for everyday tasks, advanced system management, or troubleshooting, the Command Prompt remains an indispensable tool for seasoned users and beginners alike.
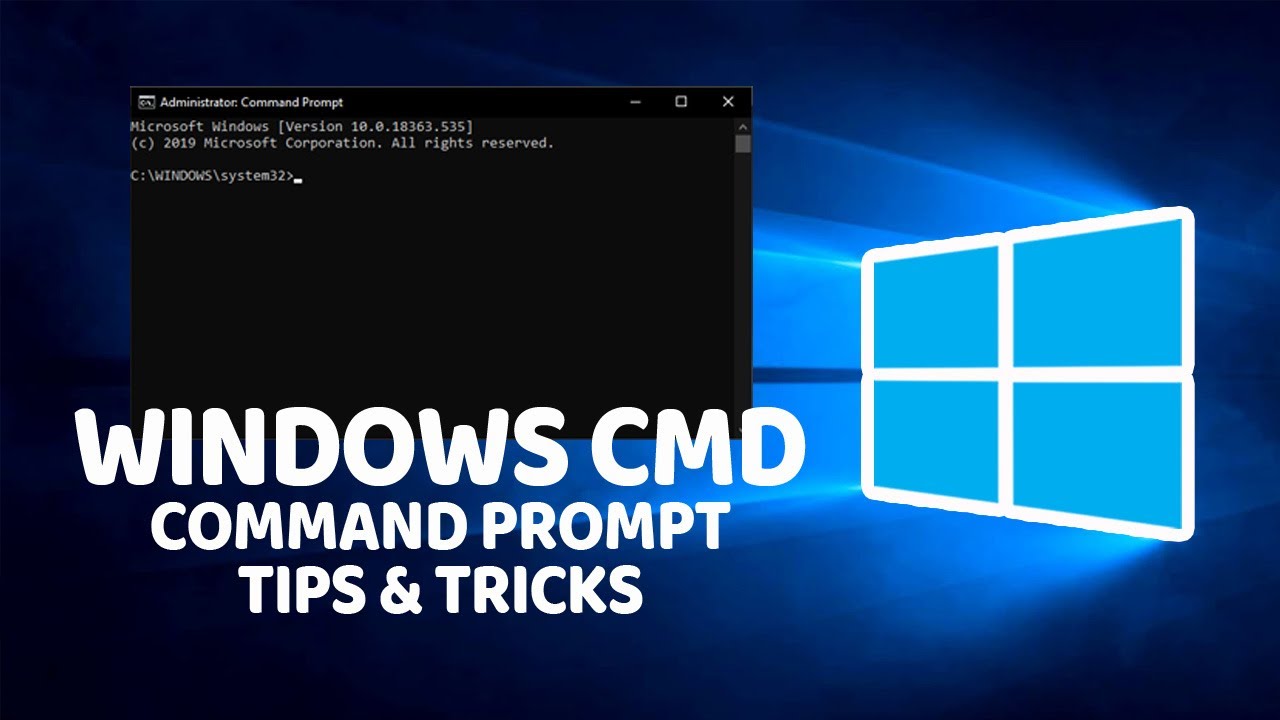

:max_bytes(150000):strip_icc()/cmd-commands-windows-57e599e75f9b586c35f1e965.png)

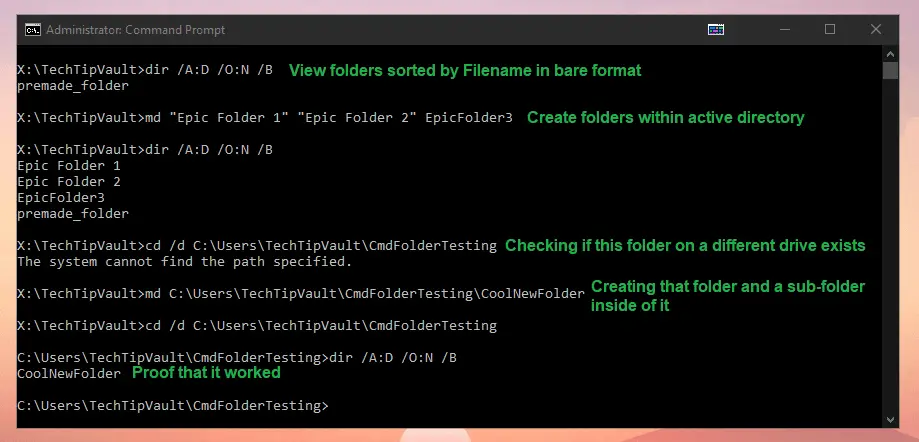

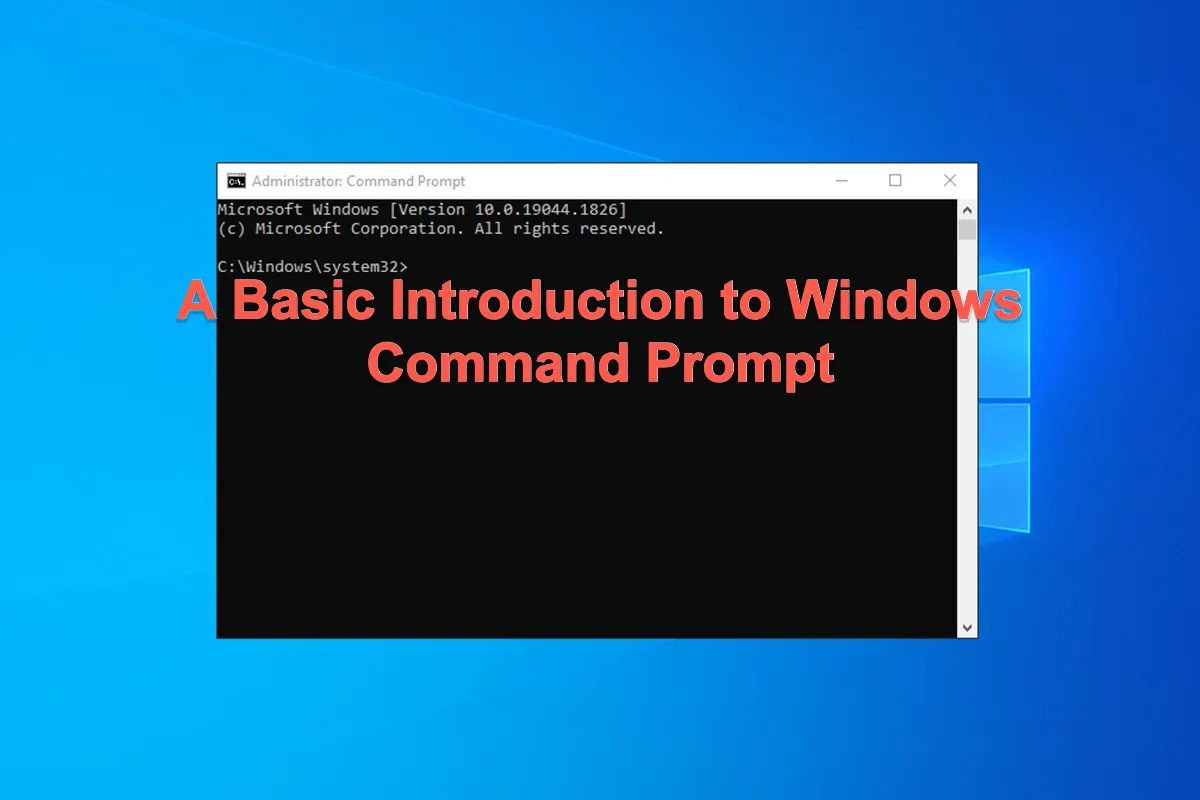

Closure
Thus, we hope this article has provided valuable insights into Navigating the Windows 10 Command Prompt: A Comprehensive Guide. We hope you find this article informative and beneficial. See you in our next article!