Navigating The Visual Landscape: A Comprehensive Guide To Windows 10 Zoom Shortcut Keys
Navigating the Visual Landscape: A Comprehensive Guide to Windows 10 Zoom Shortcut Keys
Related Articles: Navigating the Visual Landscape: A Comprehensive Guide to Windows 10 Zoom Shortcut Keys
Introduction
With great pleasure, we will explore the intriguing topic related to Navigating the Visual Landscape: A Comprehensive Guide to Windows 10 Zoom Shortcut Keys. Let’s weave interesting information and offer fresh perspectives to the readers.
Table of Content
Navigating the Visual Landscape: A Comprehensive Guide to Windows 10 Zoom Shortcut Keys

In the digital realm, where information is presented visually, the ability to adjust the scale of content becomes paramount. Windows 10, recognizing this need, offers a suite of keyboard shortcuts that empower users to effortlessly manipulate the zoom level of their displays. This guide delves into the intricacies of these shortcuts, providing a comprehensive understanding of their functionality, benefits, and applications.
Understanding the Basics: Zooming in Windows 10
Windows 10 offers two primary methods for zooming:
- System-wide Zoom: This method scales the entire desktop interface, including menus, icons, and applications.
- Application-specific Zoom: This method adjusts the zoom level within a specific application, allowing for granular control over content within that program.
Mastering the Keyboard Shortcuts: Navigating with Ease
The following table outlines the key combinations for various zoom actions in Windows 10:
| Shortcut Key | Action | Description |
|---|---|---|
| Ctrl + Plus (+) | Zoom In | Increases the zoom level of the active window or the entire desktop, depending on the zoom mode. |
| Ctrl + Minus (-) | Zoom Out | Decreases the zoom level of the active window or the entire desktop, depending on the zoom mode. |
| Ctrl + 0 (Zero) | Reset Zoom | Resets the zoom level to the default setting, restoring the original size of the display. |
| Ctrl + Shift + Plus (+) | Increase Text Size | Enlarges the font size of text within the active window or the entire desktop. |
| Ctrl + Shift + Minus (-) | Decrease Text Size | Reduces the font size of text within the active window or the entire desktop. |
Beyond the Basics: Exploring Advanced Zoom Options
Windows 10 offers additional zoom functionalities that enhance user experience:
- Magnifier: This built-in tool provides a magnified view of a specific area of the screen. Users can adjust the magnification level, color, and position of the magnifier.
- Zoom Settings: Within the "Ease of Access" settings, users can configure the zoom behavior, including the zoom level, zoom mode, and keyboard shortcuts.
- Zoom with Mouse Wheel: By enabling this setting, users can scroll the mouse wheel to zoom in and out of the active window or the entire desktop.
Benefits of Utilizing Zoom Shortcuts
Employing these shortcuts offers a range of advantages for Windows 10 users:
- Enhanced Accessibility: For individuals with visual impairments, zoom functionality allows for easier reading and navigation of digital content.
- Improved Productivity: By adjusting the zoom level, users can optimize the display for specific tasks, enhancing focus and efficiency.
- Reduced Eye Strain: Zooming in on text can alleviate strain on the eyes, particularly for users who spend prolonged periods working on digital devices.
- Customizable Viewing Experience: The ability to tailor the zoom level to individual preferences ensures a comfortable and personalized viewing experience.
FAQs about Windows 10 Zoom Shortcut Keys
Q: What is the difference between system-wide zoom and application-specific zoom?
A: System-wide zoom affects the entire desktop interface, scaling all elements uniformly. Application-specific zoom, on the other hand, adjusts the zoom level only within the selected application, leaving other parts of the desktop unaffected.
Q: Can I use a keyboard shortcut to activate the Magnifier tool?
A: Yes, the shortcut Windows key + Plus (+) toggles the Magnifier tool on and off.
Q: Can I customize the zoom shortcuts?
A: While you cannot change the default shortcuts, you can customize the zoom behavior within the "Ease of Access" settings. For example, you can choose to activate zoom using the mouse wheel instead of keyboard shortcuts.
Tips for Efficient Zoom Usage
- Experiment with Different Shortcuts: Explore the various zoom shortcuts to find the combination that best suits your workflow.
- Utilize Magnifier for Detailed Viewing: For intricate tasks requiring precise focus, the Magnifier tool offers a powerful solution.
- Consider Enabling Mouse Wheel Zoom: This feature provides a convenient alternative to keyboard shortcuts, particularly for users who prefer mouse-based navigation.
- Adjust Zoom Settings for Optimal Comfort: Experiment with different zoom levels and settings to achieve a viewing experience that is comfortable and visually appealing.
Conclusion: Embracing the Power of Zoom
Windows 10’s zoom shortcuts empower users to navigate the digital landscape with ease and precision. Whether adjusting the display for accessibility needs, optimizing productivity, or simply enhancing the viewing experience, these shortcuts provide a versatile tool for enhancing digital interactions. By understanding the nuances of these shortcuts and incorporating them into everyday usage, users can unlock a more comfortable, efficient, and personalized experience within the Windows 10 environment.


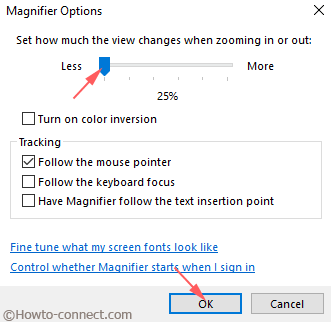
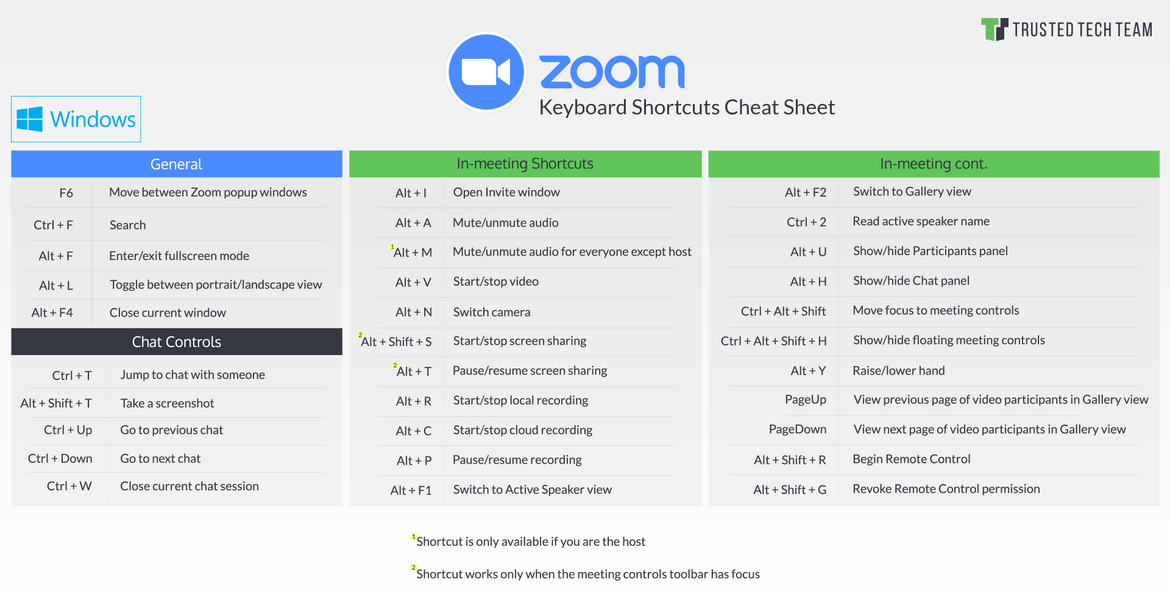




Closure
Thus, we hope this article has provided valuable insights into Navigating the Visual Landscape: A Comprehensive Guide to Windows 10 Zoom Shortcut Keys. We appreciate your attention to our article. See you in our next article!