Navigating The Unresponsive Startup: Troubleshooting Windows 10 Post-Update Issues
Navigating the Unresponsive Startup: Troubleshooting Windows 10 Post-Update Issues
Related Articles: Navigating the Unresponsive Startup: Troubleshooting Windows 10 Post-Update Issues
Introduction
With enthusiasm, let’s navigate through the intriguing topic related to Navigating the Unresponsive Startup: Troubleshooting Windows 10 Post-Update Issues. Let’s weave interesting information and offer fresh perspectives to the readers.
Table of Content
Navigating the Unresponsive Startup: Troubleshooting Windows 10 Post-Update Issues

Windows 10, despite its continuous evolution and updates, is not immune to occasional hiccups. One common issue that users encounter is the inability to start their system after installing a Windows update. This frustrating scenario can stem from various factors, ranging from corrupted files to hardware incompatibility. This article aims to provide a comprehensive guide to diagnose and resolve this issue, equipping users with the necessary knowledge and tools to regain control of their operating system.
Understanding the Cause of the Issue
The inability to boot into Windows 10 after an update can be attributed to several underlying causes. A primary culprit is corrupted system files. During the update process, files responsible for critical system functions might become damaged or incompatible with the new version. This can lead to a failed boot sequence, preventing the operating system from loading.
Another potential cause is driver incompatibility. Updates often introduce new features and functionalities that require updated drivers to function properly. If the existing drivers are outdated or incompatible with the new version of Windows, it can hinder the system’s ability to boot.
Hardware issues, while less common, can also contribute to the problem. Faulty RAM, failing hard drives, or incompatible peripherals can disrupt the boot process and prevent Windows from loading.
Troubleshooting Steps
1. Accessing Advanced Startup Options:
The first step in troubleshooting is accessing the Advanced Startup Options menu. This menu offers various tools and utilities to diagnose and repair system issues. To access this menu, follow these steps:
- Restart the computer: Press and hold the power button until the computer shuts down.
- Repeatedly press F8 or Shift + F8: As the computer restarts, repeatedly press the designated key combination (F8 or Shift + F8). This action will bring up the Advanced Startup Options menu.
- Select Troubleshoot: From the available options, choose "Troubleshoot." This will lead you to a set of diagnostic and repair tools.
2. Utilizing System Restore:
System Restore is a built-in tool that allows users to revert their system to a previous point in time. This can be a valuable solution if the update caused the issue. To utilize System Restore:
- Select System Restore: From the Troubleshoot menu, choose "System Restore."
- Select a restore point: Choose a restore point created before the problematic update.
- Confirm the restoration: Review the selected restore point and confirm the restoration process.
3. Running Startup Repair:
Startup Repair is a powerful tool designed to automatically detect and fix common startup issues. It can repair corrupted system files and restore essential boot components.
- Select Startup Repair: From the Troubleshoot menu, choose "Startup Repair."
- Allow the process to complete: Allow the Startup Repair tool to run its diagnostic and repair procedures.
4. Checking for Hardware Issues:
If the previous steps fail to resolve the issue, consider hardware issues as a potential cause. Conduct the following checks:
- RAM: Check for loose connections or faulty RAM modules. Try removing and reseating each RAM stick individually.
- Hard drive: Run a hard drive check using the built-in diagnostics tool or a third-party software.
- Peripherals: Disconnect any external devices and attempt to boot the system.
5. Utilizing the Command Prompt:
The Command Prompt provides a powerful interface to execute system commands and troubleshoot issues. Use the following commands to diagnose and repair system issues:
- sfc /scannow: This command scans for corrupted system files and attempts to repair them.
- DISM /Online /Cleanup-Image /Restorehealth: This command repairs the Windows image and addresses potential corruption issues.
6. Reinstalling Windows:
If all other troubleshooting steps fail, reinstalling Windows might be the only solution. This process involves wiping the entire hard drive and installing a fresh copy of Windows. However, it requires backing up all essential data before proceeding.
7. Contacting Microsoft Support:
If the issue persists, consider contacting Microsoft Support for assistance. They can provide personalized guidance and troubleshoot the issue remotely.
FAQs
Q: What if I cannot access the Advanced Startup Options menu?
A: If you are unable to access the Advanced Startup Options menu, consider using a bootable USB drive with a recovery environment or a Windows installation disc.
Q: Can I restore my system to an older version of Windows?
A: While it’s possible to downgrade to a previous version of Windows, it’s not recommended due to potential compatibility issues and data loss.
Q: What should I do if my system crashes during the update process?
A: If your system crashes during the update process, try restarting the computer and attempting the update again. If the issue persists, use the troubleshooting steps outlined above.
Tips
- Keep your system updated: Regularly install updates to ensure compatibility and security.
- Create a system restore point: Before installing major updates, create a system restore point to revert to a previous state if necessary.
- Back up your data: Regularly back up important files and data to prevent data loss.
- Run a virus scan: Malware can disrupt system processes and cause boot issues.
- Check for hardware compatibility: Ensure that your hardware is compatible with the latest version of Windows.
Conclusion
Encountering a non-booting system after a Windows update can be frustrating, but with the right knowledge and tools, it’s a problem that can be addressed. By systematically exploring the potential causes and utilizing the troubleshooting steps outlined in this article, users can diagnose and resolve the issue, restoring their system to a functional state. It’s crucial to remain patient, follow the steps carefully, and leverage the resources available to navigate this challenge successfully.


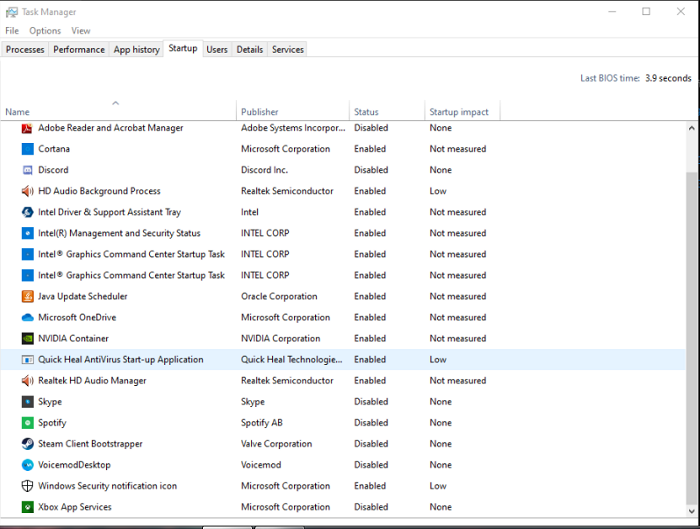

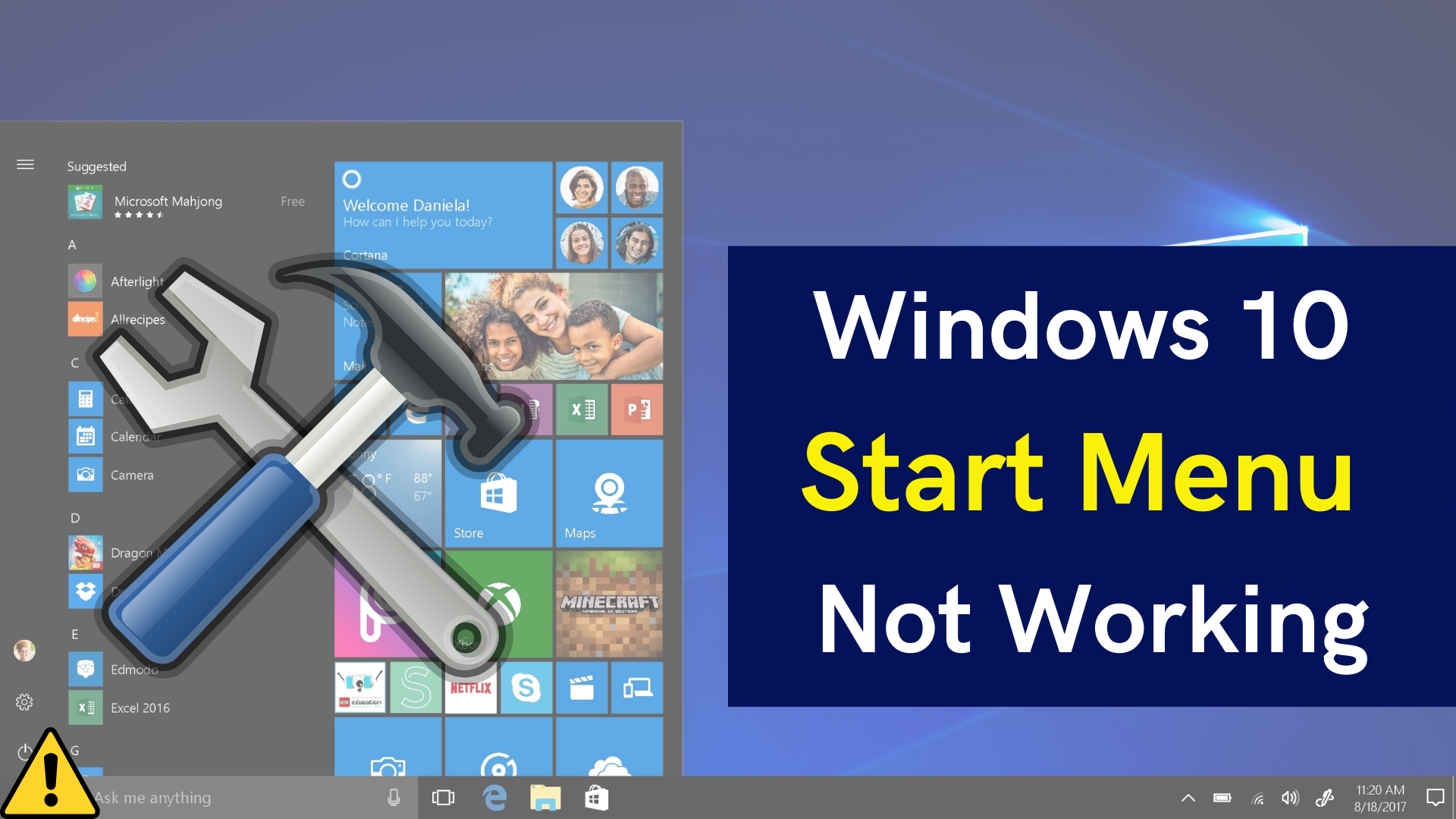

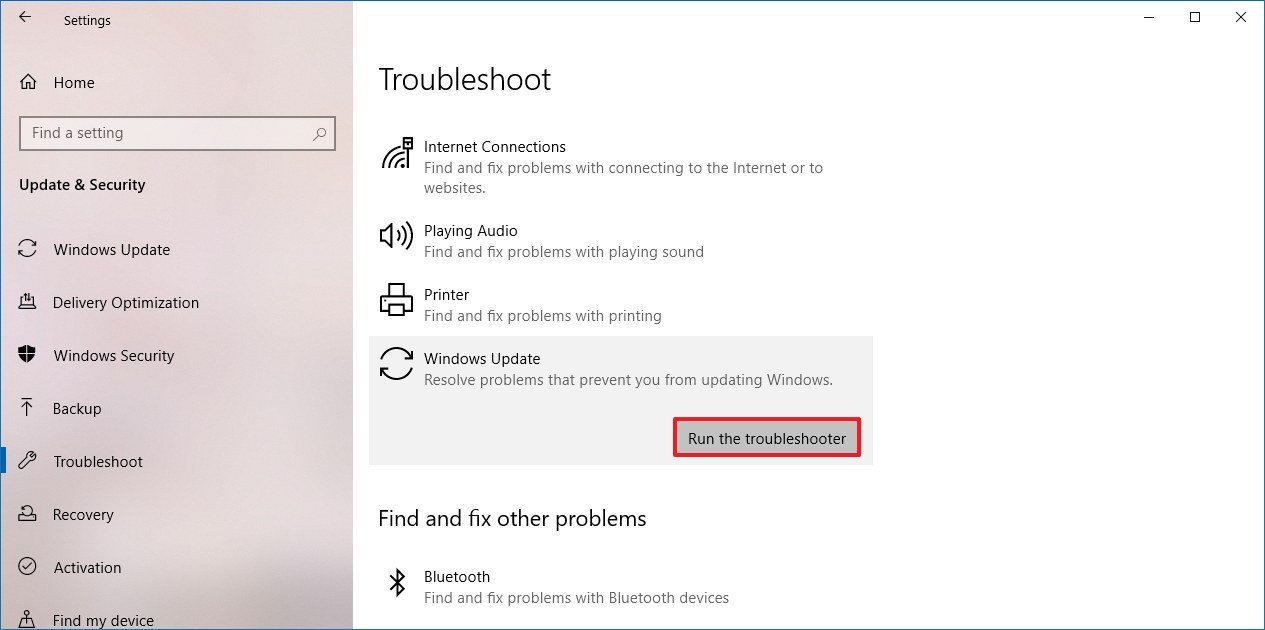
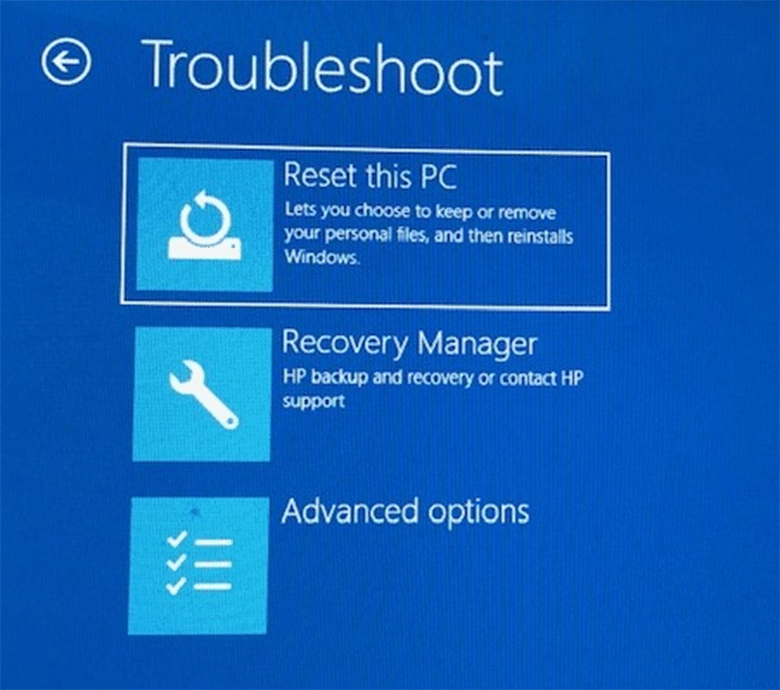
Closure
Thus, we hope this article has provided valuable insights into Navigating the Unresponsive Startup: Troubleshooting Windows 10 Post-Update Issues. We thank you for taking the time to read this article. See you in our next article!