Navigating The Unresponsive PC: Troubleshooting Windows 10 Boot Issues
Navigating the Unresponsive PC: Troubleshooting Windows 10 Boot Issues
Related Articles: Navigating the Unresponsive PC: Troubleshooting Windows 10 Boot Issues
Introduction
With enthusiasm, let’s navigate through the intriguing topic related to Navigating the Unresponsive PC: Troubleshooting Windows 10 Boot Issues. Let’s weave interesting information and offer fresh perspectives to the readers.
Table of Content
Navigating the Unresponsive PC: Troubleshooting Windows 10 Boot Issues

A computer that refuses to boot into Windows 10 can be a frustrating experience. It signifies a disruption in the normal operating sequence, leaving users unable to access their files, applications, and the entire digital landscape they rely on. This inability to boot can stem from various sources, each requiring a specific approach to resolution. This article aims to provide a comprehensive guide for identifying and resolving common Windows 10 boot issues, empowering users to diagnose and potentially fix the problem themselves.
Understanding the Boot Process: A Foundation for Troubleshooting
Before delving into the troubleshooting steps, it’s essential to understand the fundamental stages involved in the Windows 10 boot process. These stages provide a framework for identifying where the boot sequence might be breaking down:
- Power On Self Test (POST): This initial stage checks the hardware components of the computer, ensuring their functionality and communication. A failed POST usually results in a series of beeps, indicating a specific hardware failure.
- Boot Loader: This program, typically stored on the hard drive, loads the operating system kernel into memory. A faulty boot loader can prevent Windows 10 from loading.
- Kernel Initialization: The operating system kernel, the core of Windows 10, initializes the system, preparing it for user interaction. Issues here can cause the system to freeze or display error messages.
- Driver Loading: The system loads essential drivers for hardware components like the display, keyboard, and mouse, allowing them to function. Driver conflicts or corrupted drivers can disrupt the boot process.
- Logon: The final stage, where the user enters their credentials, granting access to the desktop and applications.
Common Causes of Windows 10 Boot Issues
1. Hardware Failures:
- Hard Drive Issues: A failing hard drive is a leading cause of boot problems. Symptoms include clicking sounds from the drive, slow performance, and frequent system crashes.
- RAM Errors: Faulty RAM can cause system instability, including boot failures.
- Motherboard Problems: A malfunctioning motherboard can disrupt communication between hardware components, preventing the boot process from completing.
- Power Supply Issues: Insufficient power or a failing power supply can prevent the computer from starting.
2. Software Conflicts:
- Corrupted System Files: Essential Windows 10 files can become corrupted due to malware, incorrect updates, or hardware failures.
- Driver Conflicts: Incompatible or outdated drivers can cause system instability and prevent Windows 10 from booting.
- Boot Sector Issues: The boot sector, responsible for loading the operating system, can be damaged due to malware, power outages, or hardware failures.
3. Malware and Viruses:
- Malware Infection: Viruses and other malicious software can disrupt the boot process, preventing Windows 10 from starting.
4. Recent System Changes:
- Software Updates: Windows updates, while intended to improve system performance, can sometimes introduce bugs that cause boot issues.
- Hardware Changes: Adding or removing hardware components can sometimes conflict with existing drivers or system settings, preventing Windows 10 from booting.
Troubleshooting Windows 10 Boot Issues: A Step-by-Step Approach
1. Basic Troubleshooting:
- Check for Power: Ensure the computer is receiving power and that the power supply is functioning properly.
- Inspect Connections: Verify that all cables, including power, monitor, and peripherals, are securely connected.
- Restart the Computer: A simple restart can sometimes resolve temporary glitches that prevent Windows 10 from booting.
- Check for External Devices: Remove any external devices like USB drives, printers, and external hard drives to rule out hardware conflicts.
- Check the BIOS: Access the BIOS (Basic Input/Output System) by pressing a specific key during startup (usually F2, F10, or Delete). Check the boot order and ensure the hard drive containing Windows 10 is listed first.
2. Advanced Troubleshooting:
- Safe Mode: Booting into Safe Mode allows Windows 10 to load with minimal drivers and services, helping to identify the cause of the boot issue. To enter Safe Mode, restart the computer and press F8 repeatedly.
- System Restore: If the issue arose after a recent software update or change, performing a System Restore can revert the system to an earlier point in time, potentially resolving the boot problem.
- Boot into Recovery Environment: The Windows Recovery Environment (WinRE) provides a set of tools for troubleshooting boot issues, including System Restore, Startup Repair, and Command Prompt. Access WinRE by pressing Shift + Restart.
- Run a Memory Test: To check for RAM errors, use a memory testing tool like MemTest86+.
- Check Hard Drive Health: Use a hard drive diagnostic tool like CrystalDiskInfo to check for errors or potential failures.
- Reinstall Windows 10: If all else fails, reinstalling Windows 10 can resolve persistent boot issues. However, this will erase all data on the hard drive, so it should be a last resort.
Frequently Asked Questions (FAQs) about Windows 10 Boot Issues:
Q: What are the most common signs of a failing hard drive that can cause boot issues?
A: Common signs include:
- Clicking or grinding sounds from the hard drive.
- Slow boot times and system performance.
- Frequent system crashes or blue screen errors.
- Inability to access files or programs.
Q: How do I know if the problem is a hardware issue or a software issue?
A: While both can cause boot issues, some clues can help differentiate:
- Hardware: Clicking sounds, physical damage, or consistent errors across multiple boot attempts often indicate a hardware issue.
- Software: Errors appearing after software updates, changes, or malware infections are more likely to be software-related.
Q: What are some tips for preventing Windows 10 boot issues in the future?
A:
- Regularly back up your data: This ensures you can recover your files in case of a system failure.
- Keep Windows 10 updated: Regular updates include security patches and bug fixes that can prevent boot issues.
- Run a malware scan regularly: Malware can corrupt system files and cause boot problems.
- Monitor system health: Regularly check your hard drive health, RAM performance, and system temperatures to detect potential issues early.
- Avoid unnecessary software installations: Only install software from trusted sources and be cautious about installing programs you don’t need.
Conclusion: Empowering Users to Solve Boot Issues
While encountering a non-booting Windows 10 system can be frustrating, understanding the potential causes and following a systematic troubleshooting approach can empower users to diagnose and potentially resolve the issue. By carefully analyzing the symptoms, utilizing the provided troubleshooting steps, and seeking professional assistance when needed, users can regain control of their digital experience and avoid the inconvenience of a non-functional computer. Remember, preventive measures, such as regular backups and system maintenance, can significantly reduce the likelihood of encountering such problems in the future.



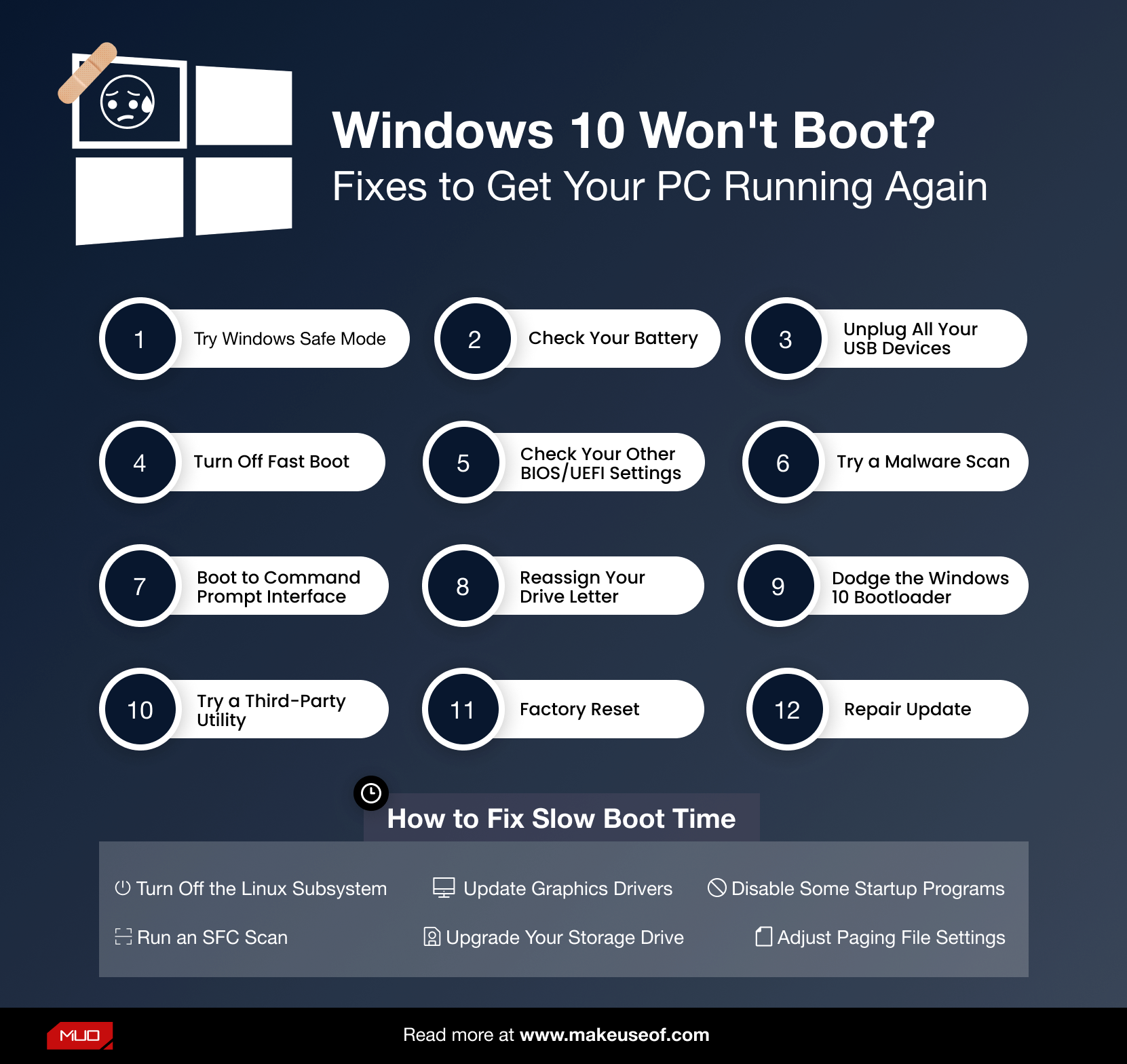


![How to Access Boot Options Menu in Windows 10 [Solved] - Driver Easy](https://images.drivereasy.com/wp-content/uploads/2017/02/Untitled.png)

Closure
Thus, we hope this article has provided valuable insights into Navigating the Unresponsive PC: Troubleshooting Windows 10 Boot Issues. We hope you find this article informative and beneficial. See you in our next article!