Navigating The Unbootable: Troubleshooting Windows 10 Update Issues
Navigating the Unbootable: Troubleshooting Windows 10 Update Issues
Related Articles: Navigating the Unbootable: Troubleshooting Windows 10 Update Issues
Introduction
With enthusiasm, let’s navigate through the intriguing topic related to Navigating the Unbootable: Troubleshooting Windows 10 Update Issues. Let’s weave interesting information and offer fresh perspectives to the readers.
Table of Content
Navigating the Unbootable: Troubleshooting Windows 10 Update Issues

Windows 10 updates are designed to enhance your system’s performance, security, and overall user experience. However, the update process can sometimes encounter unexpected issues, resulting in a system that fails to boot. This can be a frustrating experience, leaving users unable to access their data or utilize their computer. Understanding the causes of this issue and employing effective troubleshooting methods is crucial for restoring functionality to your Windows 10 system.
Common Causes of Unbootable Windows 10 After Updates:
- Corrupted system files: Updates often involve modifications to core system files. If these files become corrupted during the update process, it can prevent the operating system from loading correctly.
- Driver incompatibility: Newly installed drivers may conflict with the updated version of Windows, leading to system instability and boot failures.
- Insufficient disk space: Updates require a certain amount of free disk space to complete successfully. Insufficient space can lead to incomplete or corrupted installations, causing boot issues.
- Hardware failure: Faulty hardware components, such as RAM or hard drives, can contribute to update failures and subsequent boot problems.
- Third-party software conflicts: Some applications may not be compatible with the updated version of Windows, leading to conflicts and system instability.
- Power interruptions: Sudden power outages during the update process can interrupt the installation, potentially corrupting system files and preventing the system from booting.
- Incorrect update installation: Errors during the update installation process, such as incomplete downloads or incorrect installation steps, can lead to boot problems.
Troubleshooting Steps for Unbootable Windows 10:
1. Boot into Safe Mode:
Safe Mode provides a minimal environment that loads only essential drivers and services. This can help identify and resolve issues that prevent the system from booting normally.
- Restart your computer.
- Press and hold the F8 key during the boot process.
- Select "Safe Mode" from the advanced boot options menu.
2. Perform a System Restore:
System Restore allows you to revert your system to a previous point in time, before the update was installed. This can help restore functionality if the update caused system instability.
-
Access the System Restore tool:
- Click the "Start" button and search for "System Restore."
- Select "Create a restore point" from the search results.
- Click "System Restore" and follow the on-screen instructions.
- Choose a restore point: Select a restore point created before the update was installed.
- Confirm and restart your computer.
3. Run the System File Checker (SFC) Tool:
SFC scans and repairs corrupted system files, which can be a common cause of boot failures after updates.
-
Open Command Prompt as administrator:
- Click the "Start" button and search for "cmd."
- Right-click on "Command Prompt" and select "Run as administrator."
- Run the SFC command: Type "sfc /scannow" and press Enter.
- Wait for the scan to complete.
4. Check for Driver Updates:
Outdated or incompatible drivers can lead to boot issues. Update your drivers to ensure compatibility with the latest version of Windows.
-
Use the Device Manager:
- Right-click on the "Start" button and select "Device Manager."
- Expand each device category and look for any devices with a yellow exclamation mark.
- Right-click on the device and select "Update driver."
- Use the manufacturer’s website: Visit the manufacturer’s website for the latest drivers for your specific hardware components.
5. Remove Conflicting Software:
Third-party software can sometimes conflict with Windows updates, causing boot problems. Remove any recently installed or suspicious software that might be causing issues.
-
Use the Control Panel:
- Click the "Start" button and search for "Control Panel."
- Select "Programs and Features."
- Locate and uninstall any software that might be causing conflicts.
6. Run a Startup Repair:
Startup Repair automatically scans for and repairs common boot problems, including corrupted system files and missing or damaged boot files.
-
Access the Startup Repair tool:
- Insert a Windows 10 installation media (USB drive or DVD) into your computer.
- Boot from the installation media.
- Choose "Repair your computer."
- Select "Troubleshoot" and then "Advanced options."
- Click "Startup Repair" and follow the on-screen instructions.
7. Perform a Clean Install:
If all other troubleshooting steps fail, a clean install of Windows 10 might be necessary. This involves formatting your hard drive and reinstalling the operating system from scratch.
- Back up your data: Before performing a clean install, ensure you have a backup of all your important files and data.
- Create a Windows 10 installation media: Download the Windows 10 installation ISO file from the Microsoft website and create a bootable USB drive or DVD.
- Boot from the installation media: Follow the on-screen instructions to install Windows 10.
FAQs on Unbootable Windows 10 After Updates:
Q: Can I recover my data if Windows 10 won’t boot?
A: Yes, there are several methods for recovering data from an unbootable Windows 10 system. You can use a data recovery software or boot from a live Linux distribution to access your files.
Q: Will a clean install of Windows 10 erase all my data?
A: Yes, a clean install will erase all data on your hard drive. It is essential to back up your data before performing a clean install.
Q: Is it safe to perform a clean install of Windows 10?
A: Performing a clean install is generally safe. However, it is crucial to back up your data and ensure you have the correct installation media before proceeding.
Q: How can I prevent future update issues?
A: To minimize update issues, ensure you have sufficient disk space, keep your drivers updated, and avoid installing incompatible software.
Tips for Preventing Windows 10 Update Issues:
- Ensure sufficient disk space: Before installing updates, check your disk space and ensure you have enough free space.
- Keep drivers updated: Regularly update your device drivers to ensure compatibility with the latest version of Windows.
- Avoid installing incompatible software: Research the compatibility of any new software before installing it on your system.
- Create a system restore point: Create a system restore point before installing major updates.
- Check for updates regularly: Regularly check for and install available updates to keep your system secure and up-to-date.
- Perform regular backups: Back up your data regularly to protect against data loss in case of system failures.
Conclusion:
Experiencing an unbootable Windows 10 system after an update can be a frustrating situation. However, by understanding the potential causes and employing the appropriate troubleshooting steps, you can restore functionality to your system and regain access to your data. From simple methods like booting into Safe Mode to more advanced solutions like clean installations, a systematic approach can help resolve these issues effectively. Remember to prioritize data backup, keep your system updated, and avoid installing incompatible software to minimize the risk of future update-related problems.

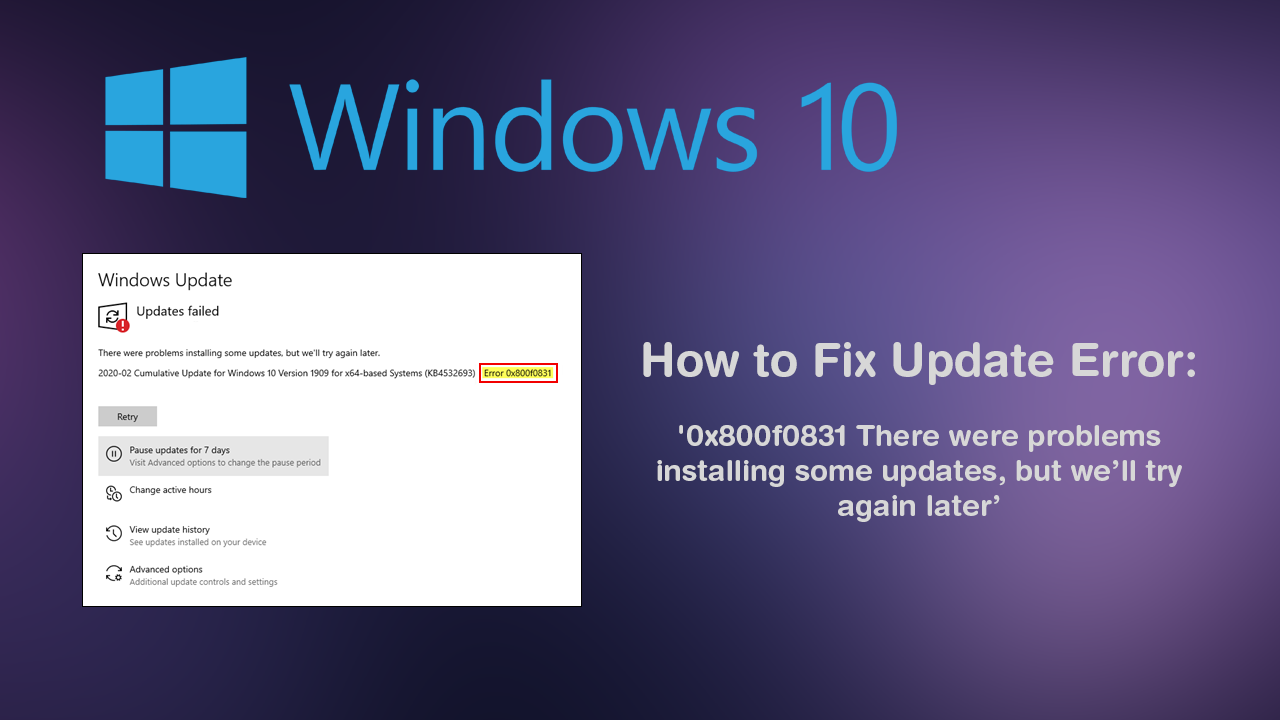
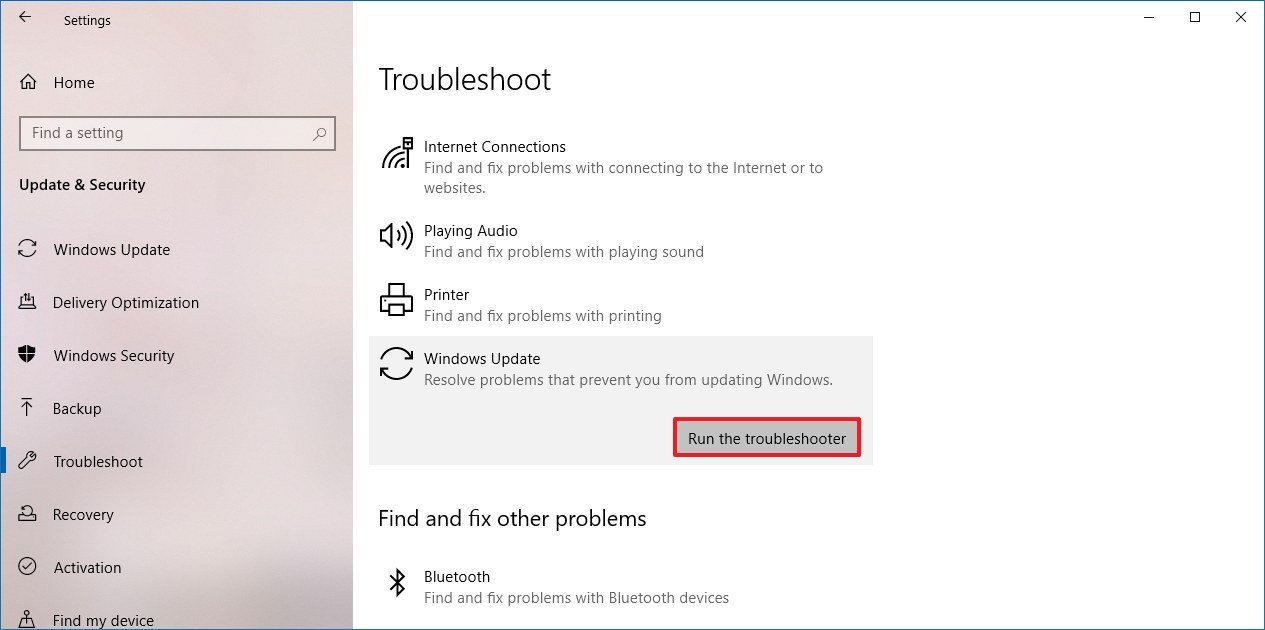
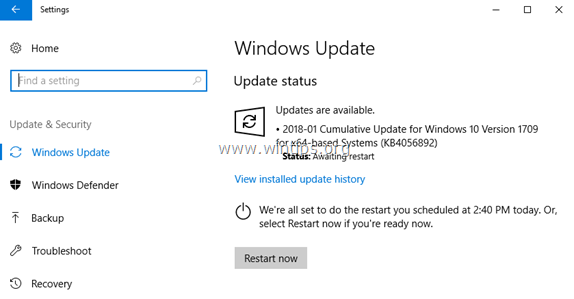
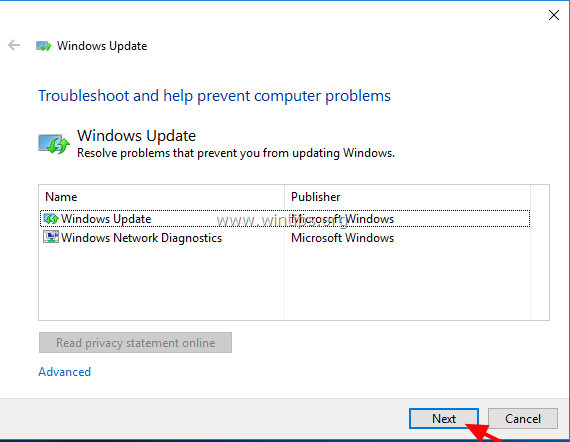
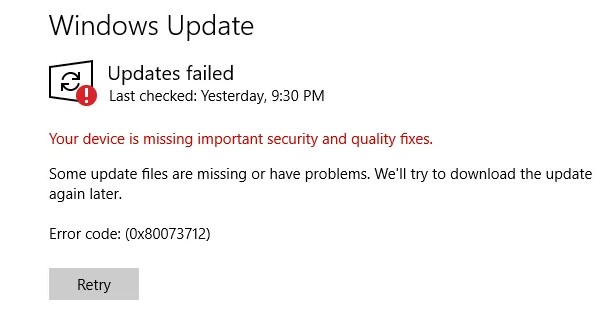
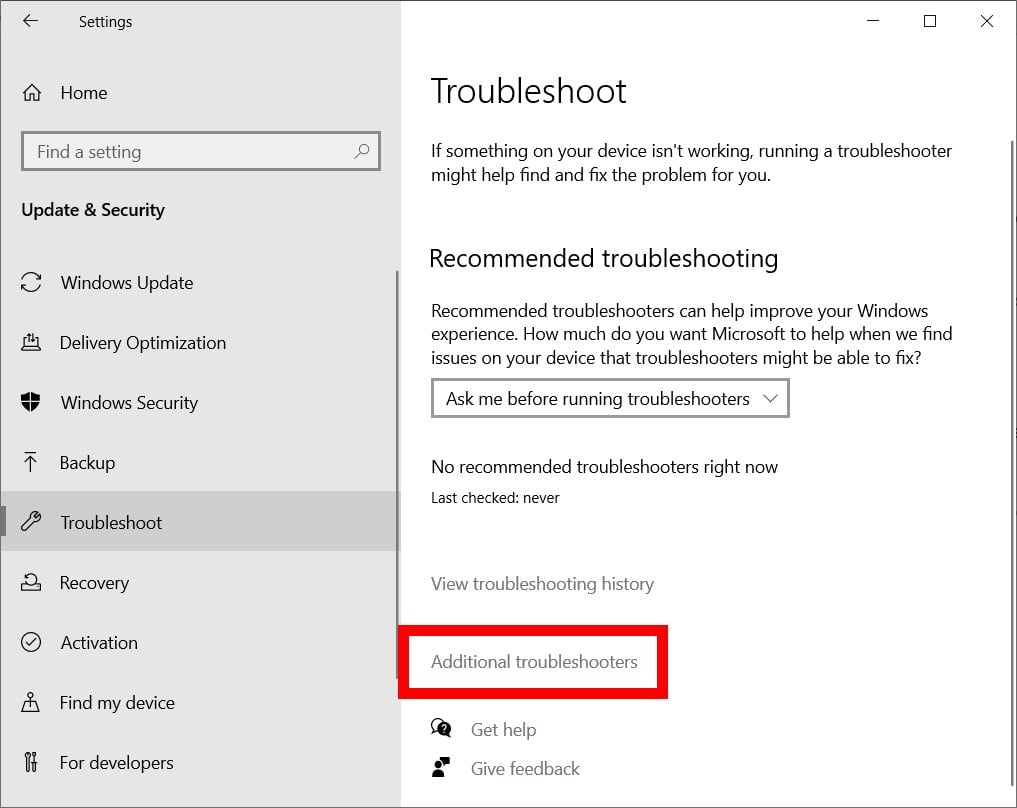
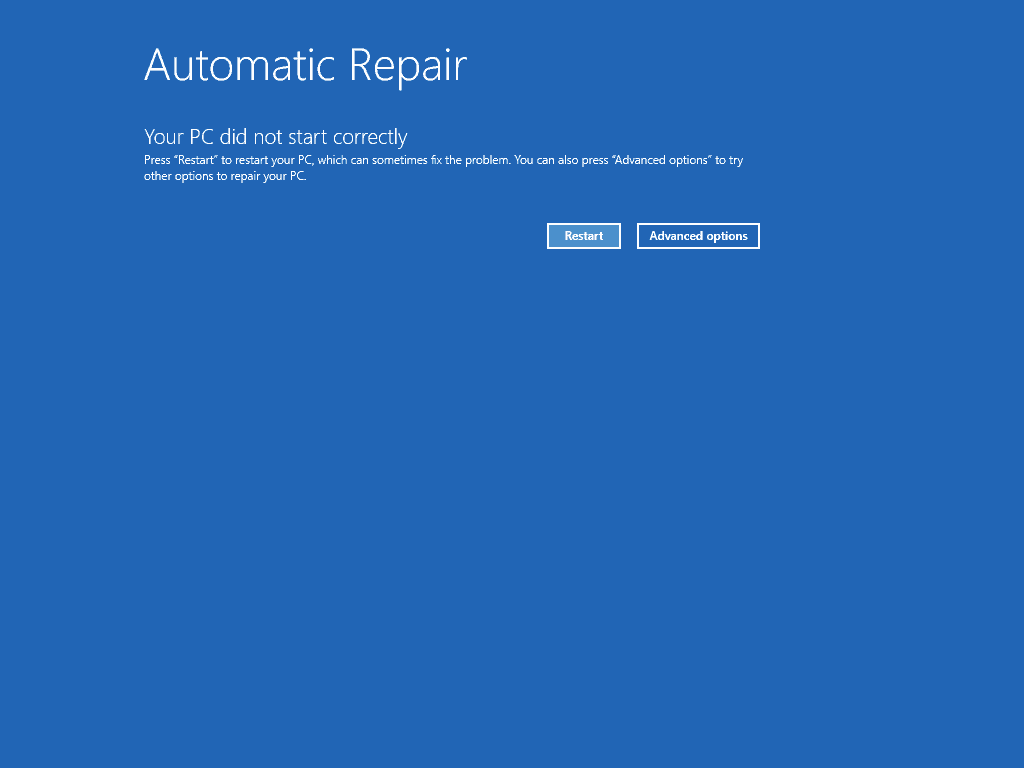
Closure
Thus, we hope this article has provided valuable insights into Navigating the Unbootable: Troubleshooting Windows 10 Update Issues. We thank you for taking the time to read this article. See you in our next article!