Navigating The Realm Of Windows 10 Wi-Fi Drivers: A Comprehensive Guide
Navigating the Realm of Windows 10 Wi-Fi Drivers: A Comprehensive Guide
Related Articles: Navigating the Realm of Windows 10 Wi-Fi Drivers: A Comprehensive Guide
Introduction
With enthusiasm, let’s navigate through the intriguing topic related to Navigating the Realm of Windows 10 Wi-Fi Drivers: A Comprehensive Guide. Let’s weave interesting information and offer fresh perspectives to the readers.
Table of Content
- 1 Related Articles: Navigating the Realm of Windows 10 Wi-Fi Drivers: A Comprehensive Guide
- 2 Introduction
- 3 Navigating the Realm of Windows 10 Wi-Fi Drivers: A Comprehensive Guide
- 3.1 Understanding the Significance of Wi-Fi Drivers
- 3.2 Methods for Acquiring Windows 10 Wi-Fi Drivers
- 3.3 Troubleshooting Wi-Fi Driver Issues
- 3.4 Frequently Asked Questions (FAQs)
- 3.5 Tips for Managing Windows 10 Wi-Fi Drivers
- 3.6 Conclusion
- 4 Closure
Navigating the Realm of Windows 10 Wi-Fi Drivers: A Comprehensive Guide
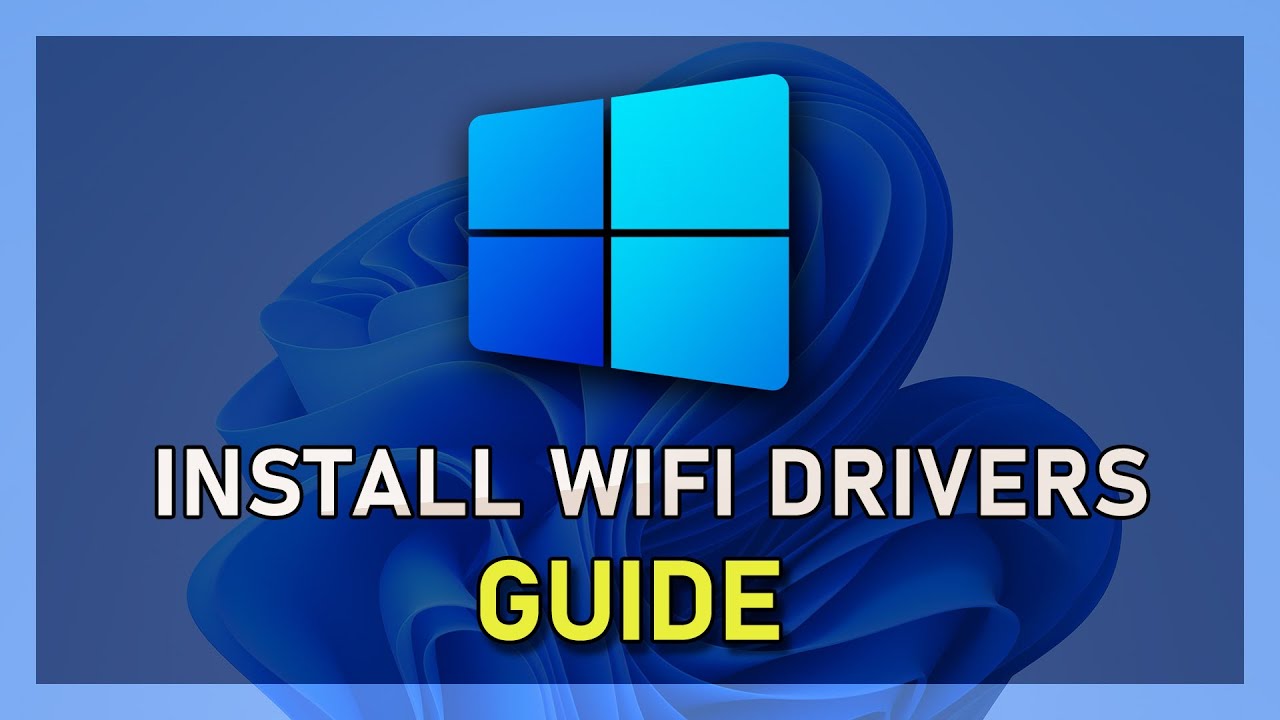
In the modern digital landscape, wireless connectivity is paramount. For Windows 10 users, the ability to seamlessly connect to Wi-Fi networks is essential for accessing the internet, streaming content, and engaging in various online activities. This seamless experience hinges upon the presence of correctly installed and functioning Wi-Fi drivers. These drivers act as the bridge between the operating system and the Wi-Fi hardware, enabling communication and allowing your computer to recognize and utilize the wireless network.
This article delves into the intricacies of Windows 10 Wi-Fi driver downloads, providing a comprehensive guide for users seeking to troubleshoot connectivity issues, optimize performance, or simply ensure their system is equipped with the latest and most compatible drivers.
Understanding the Significance of Wi-Fi Drivers
Wi-Fi drivers are specialized software programs designed to facilitate communication between your computer’s operating system and its built-in or external Wi-Fi adapter. They translate the complex language of wireless protocols into a language that Windows 10 can understand, enabling seamless network access.
The importance of these drivers cannot be overstated. A faulty or outdated Wi-Fi driver can manifest in various ways:
- Connectivity Issues: Intermittent connection drops, slow internet speeds, inability to connect to specific networks, or even complete failure to recognize available wireless networks.
- Performance Degradation: Laggy browsing, slow downloads, and buffering issues during streaming can all stem from driver problems.
- Security Vulnerabilities: Outdated drivers may contain security vulnerabilities that expose your system to malicious attacks.
- Compatibility Problems: New hardware or operating system updates may require updated drivers for optimal functionality.
Methods for Acquiring Windows 10 Wi-Fi Drivers
The process of obtaining the correct Wi-Fi driver for your Windows 10 system can be straightforward, but it requires understanding the various available options:
1. Automatic Driver Updates through Windows Update:
Windows Update is a built-in feature designed to keep your system up-to-date with the latest security patches, feature updates, and, importantly, driver updates. To access this functionality:
- Open Settings: Click the Windows icon (Start menu) and select the gear icon labeled "Settings."
- Navigate to Update & Security: Select "Update & Security" from the left-hand menu.
- Check for Updates: Click the "Check for updates" button under "Windows Update."
Windows Update will automatically search for and install available driver updates, including those for your Wi-Fi adapter. This method is the most convenient and generally recommended for keeping your system secure and functioning optimally.
2. Manufacturer Websites:
Many hardware manufacturers, including those who produce Wi-Fi adapters, provide direct downloads for the latest drivers on their websites. This method is particularly useful if you suspect the Windows Update process is not delivering the most recent or compatible drivers for your specific hardware. To find the driver for your Wi-Fi adapter, follow these steps:
- Identify your Wi-Fi adapter model: You can find this information in the device manager (right-click the Windows icon, select "Device Manager," then expand "Network adapters").
- Visit the manufacturer’s website: Search for the manufacturer’s website (e.g., Intel, Broadcom, Realtek) and navigate to their "Support" or "Downloads" section.
- Search for the driver: Use your adapter model number to search for the appropriate driver. Ensure compatibility with your Windows 10 version.
3. Third-Party Driver Download Websites:
Several third-party websites specialize in providing driver downloads for various hardware components. While these websites can offer a wider selection, it’s crucial to exercise caution:
- Verify legitimacy: Always download drivers from reputable sources to avoid malware or corrupted files.
- Check compatibility: Ensure the downloaded driver is compatible with your specific Windows 10 version and Wi-Fi adapter model.
4. Using Device Manager:
Windows Device Manager allows you to update drivers directly. This method is useful if you know the driver is outdated but cannot find a suitable download from the manufacturer’s website:
- Open Device Manager: Right-click the Windows icon and select "Device Manager."
- Locate your Wi-Fi adapter: Expand the "Network adapters" category and right-click your Wi-Fi adapter.
- Update driver: Select "Update driver" and choose either "Search automatically for updated driver software" or "Browse my computer for driver software."
5. Using the Command Prompt:
For advanced users, the Command Prompt can be used to update drivers. This method requires specific commands and a good understanding of the driver installation process:
- Open Command Prompt: Search for "cmd" in the Start menu and run as administrator.
-
Run the update command: Use the command "pnputil /enum-drivers" to list available drivers and "pnputil /add-driver
" to install a specific driver.
Troubleshooting Wi-Fi Driver Issues
If you encounter Wi-Fi connectivity problems or suspect driver-related issues, troubleshooting is essential. Here are some common steps to address these problems:
1. Restart your computer and router: A simple restart can often resolve temporary glitches or communication errors.
2. Update your Windows 10 drivers: Ensure your system is up-to-date with the latest driver updates using Windows Update or the manufacturer’s website.
3. Roll back to a previous driver: If a recent driver update caused connectivity issues, you can revert to a previous version. In Device Manager, right-click your Wi-Fi adapter, select "Properties," navigate to the "Driver" tab, and click "Roll Back Driver."
4. Uninstall and reinstall the Wi-Fi driver: This can sometimes resolve driver corruption or conflicts. In Device Manager, right-click your Wi-Fi adapter, select "Uninstall device," and then restart your computer. After restarting, Windows will automatically attempt to reinstall the driver.
5. Check for hardware issues: If driver updates or reinstallations fail to resolve the problem, the issue might lie with the Wi-Fi adapter itself. Consider testing with a different adapter or contacting the manufacturer for support.
Frequently Asked Questions (FAQs)
Q: How often should I update my Wi-Fi drivers?
A: Regularly updating your Wi-Fi drivers is crucial for maintaining optimal performance, security, and compatibility. However, there’s no fixed schedule. Windows Update will automatically notify you of available driver updates, and you should install them promptly. You can also manually check for updates on the manufacturer’s website if you suspect your current drivers are outdated or causing issues.
Q: How do I know if I need to update my Wi-Fi drivers?
A: Several signs can indicate the need for driver updates:
- Slow internet speeds: If your internet connection is significantly slower than usual, outdated drivers could be the culprit.
- Intermittent connection drops: Frequent disconnections or unstable connections often point to driver problems.
- Inability to connect to specific networks: If your computer cannot connect to certain Wi-Fi networks, the driver might be incompatible with the network’s security protocol.
- Error messages: Windows may display error messages related to the Wi-Fi adapter or network connection.
- Hardware compatibility issues: After installing new hardware or upgrading your operating system, you may need to update your Wi-Fi drivers for compatibility.
Q: What happens if I use the wrong Wi-Fi driver?
A: Using an incorrect or incompatible driver can lead to various issues:
- Connectivity problems: The Wi-Fi adapter may fail to recognize the network, or the connection may be unstable.
- Performance degradation: Internet speeds may be slow, and you might experience lag during online activities.
- System instability: The driver could cause crashes or other system errors.
- Security risks: An incompatible driver could create vulnerabilities that expose your system to malware or other threats.
Q: Can I use a Wi-Fi driver from another computer?
A: While it’s possible to transfer Wi-Fi drivers between computers, it’s generally not recommended. Drivers are tailored to specific hardware configurations, and using a driver from another computer could lead to compatibility issues or even damage your system.
Q: What should I do if I can’t find the correct Wi-Fi driver?
A: If you’re unable to find the appropriate driver for your Wi-Fi adapter, you can try the following:
- Contact the hardware manufacturer: Reach out to the manufacturer’s support team for assistance in locating the correct driver.
- Check online forums: Search online forums related to your Wi-Fi adapter model or Windows 10 for potential solutions.
- Use a driver detection tool: Several third-party driver detection tools can scan your system and identify missing or outdated drivers. However, exercise caution when using these tools, as some may contain malware.
Tips for Managing Windows 10 Wi-Fi Drivers
- Keep Windows Update enabled: Ensure Windows Update is active and set to automatically download and install updates. This will ensure you receive the latest driver updates for your Wi-Fi adapter.
- Check for driver updates regularly: Even if Windows Update is enabled, it’s a good practice to check for driver updates on the manufacturer’s website periodically.
- Create a system restore point: Before installing any new drivers, create a system restore point. This allows you to revert to a previous state if the new driver causes issues.
- Back up your important data: Before making any significant changes to your system, back up your important files and data to protect against potential data loss.
- Consider using a driver management tool: Driver management tools can automate the process of finding, downloading, and installing the latest drivers for your system, including Wi-Fi adapters.
Conclusion
Maintaining optimal Wi-Fi connectivity in Windows 10 requires a keen understanding of the role of Wi-Fi drivers. By following the guidelines outlined in this article, users can ensure their system is equipped with the latest and most compatible drivers, leading to a smooth and reliable wireless experience. Regular updates, careful driver selection, and effective troubleshooting techniques are essential for maximizing network performance, security, and overall system stability. Remember, a well-managed Wi-Fi driver setup is the cornerstone of a seamless digital experience.
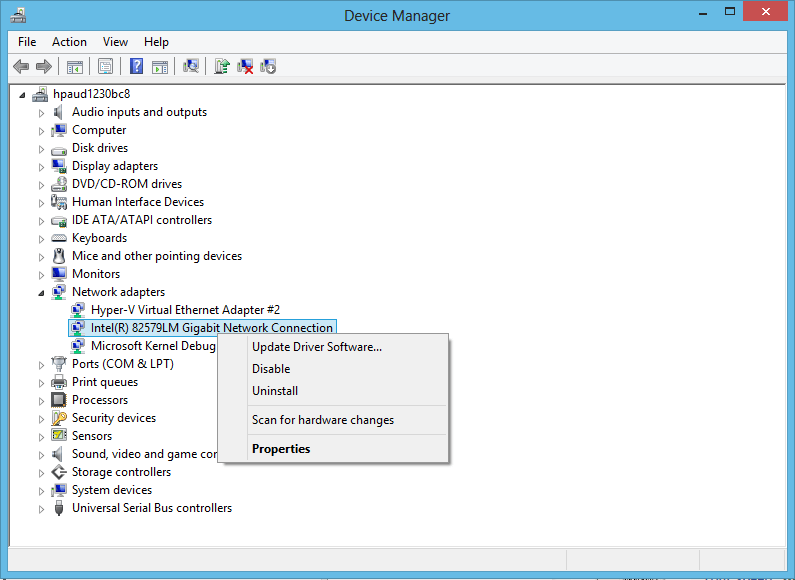
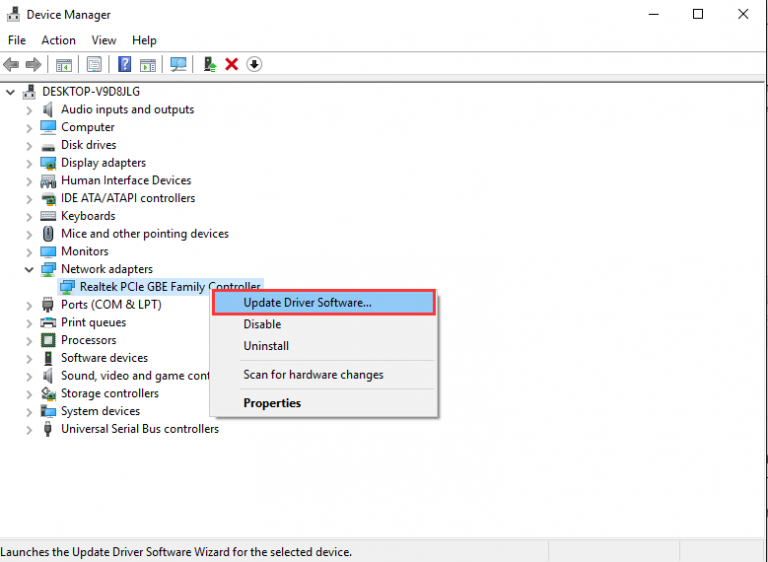


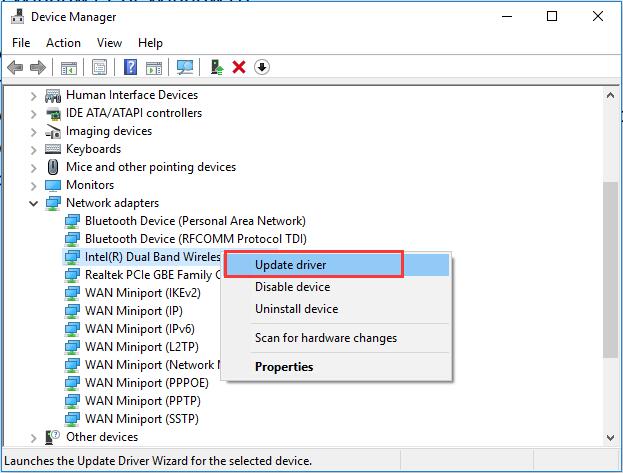
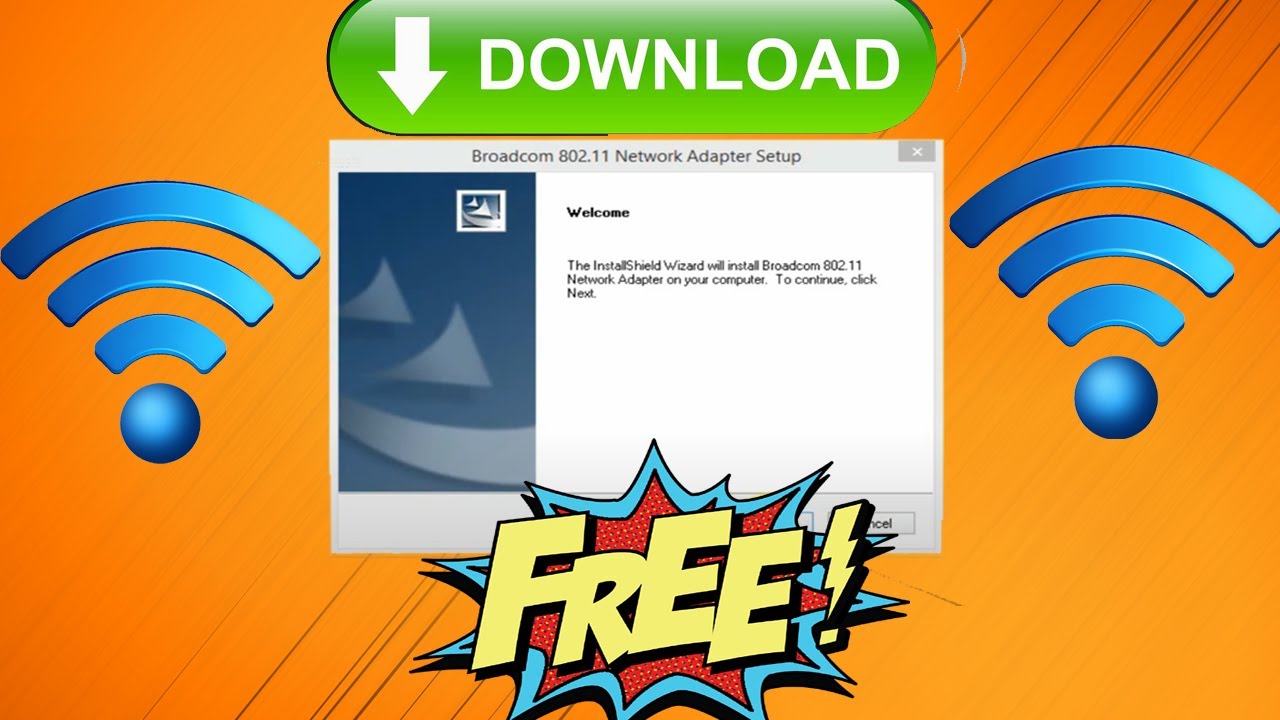
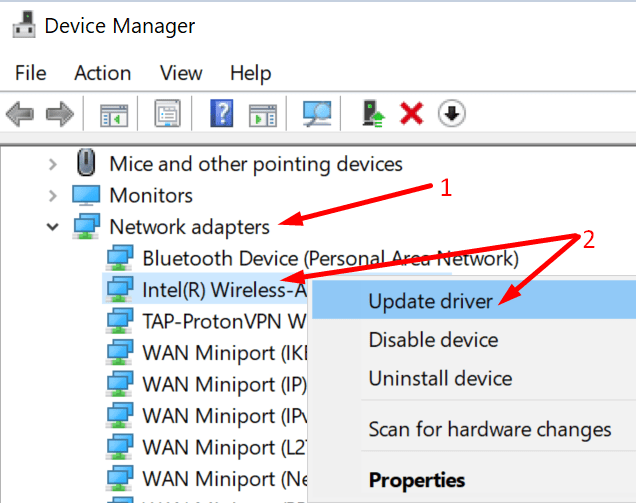
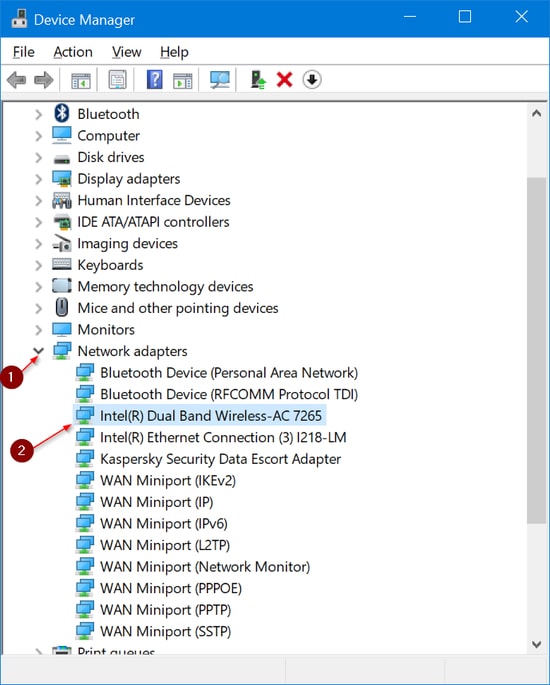
Closure
Thus, we hope this article has provided valuable insights into Navigating the Realm of Windows 10 Wi-Fi Drivers: A Comprehensive Guide. We hope you find this article informative and beneficial. See you in our next article!