Navigating The Realm Of Windows 10 Reinstallation Media: A Comprehensive Guide
Navigating the Realm of Windows 10 Reinstallation Media: A Comprehensive Guide
Related Articles: Navigating the Realm of Windows 10 Reinstallation Media: A Comprehensive Guide
Introduction
In this auspicious occasion, we are delighted to delve into the intriguing topic related to Navigating the Realm of Windows 10 Reinstallation Media: A Comprehensive Guide. Let’s weave interesting information and offer fresh perspectives to the readers.
Table of Content
Navigating the Realm of Windows 10 Reinstallation Media: A Comprehensive Guide

The digital landscape is constantly evolving, with software updates and technological advancements occurring at an accelerated pace. This dynamism often necessitates a fresh start for your computer, prompting the need for a Windows 10 reinstallation. While seemingly daunting, the process is straightforward when equipped with the right tools and knowledge. This guide delves into the intricacies of Windows 10 reinstallation media, exploring its significance, creation methods, and utilization for a seamless system refresh.
Understanding the Essence of Windows 10 Reinstallation Media
Windows 10 reinstallation media serves as a vital tool for restoring your computer’s operating system to its original state. It encompasses a collection of files and programs essential for establishing a clean and functional Windows 10 environment. This media acts as a bridge, enabling you to overcome various system-related challenges, such as:
- System Errors and Crashes: Persistent system errors or crashes can significantly hinder your computer’s performance. Reinstalling Windows 10 eliminates these issues by providing a fresh, error-free foundation.
- Malware and Virus Infections: Malicious software can compromise your system’s security and stability. A clean installation effectively removes malware and safeguards your data.
- Performance Degradation: Over time, your computer’s performance can decline due to accumulated files, programs, and system clutter. Reinstallation offers a solution by creating a clean slate, optimizing performance.
- Software Conflicts: Incompatible software can lead to system instability and errors. Reinstalling Windows 10 ensures a clean environment for installing compatible programs.
- Hardware Upgrades: When upgrading hardware components, a fresh installation of Windows 10 optimizes compatibility and ensures proper driver installation.
Crafting Your Windows 10 Reinstallation Media: A Step-by-Step Guide
Creating your own Windows 10 reinstallation media empowers you with the ability to restore your system whenever needed. The process involves acquiring the necessary tools and following a structured approach:
1. The Essential Components:
- USB Flash Drive: A USB flash drive with at least 8GB of storage space is required to create the bootable media. Ensure the drive is formatted and empty before proceeding.
- Windows 10 ISO File: Download the official Windows 10 ISO file from Microsoft’s website. The ISO file contains all the necessary files for the installation.
2. Utilizing the Media Creation Tool:
- Download and Run: Download the Media Creation Tool from Microsoft’s website. This tool simplifies the process of creating bootable media.
- Select Options: Choose "Create installation media for another PC" and select the language, edition, and architecture (32-bit or 64-bit) of Windows 10.
- Select Media Type: Choose "USB flash drive" as the media type and select the USB drive you want to use.
- Initiate Creation: Click "Next" to start the media creation process. This will download the necessary files and create the bootable media.
3. Employing the Command Prompt (Advanced Method):
- Open Command Prompt: Open the Command Prompt as an administrator.
- Mount the ISO File: Use the "mountvol" command to mount the downloaded Windows 10 ISO file as a virtual drive.
- Format the USB Drive: Format the USB drive using the "format" command, ensuring it is formatted as NTFS and assigned a drive letter.
- Copy Files: Use the "xcopy" command to copy all files from the mounted ISO file to the formatted USB drive.
- Unmount the ISO File: Unmount the ISO file using the "dismountvol" command.
4. Verifying Media Integrity:
- Boot from USB: Connect the created media to your computer and restart it. Enter the BIOS settings and select the USB drive as the boot priority.
- Installation Screen: The Windows 10 installation screen should appear. If it does, the media creation was successful.
Utilizing Windows 10 Reinstallation Media: A Comprehensive Guide
Once your Windows 10 reinstallation media is ready, you can initiate the reinstallation process. This involves the following steps:
1. Boot from Media: Connect the USB drive to your computer and restart it. Enter the BIOS settings and select the USB drive as the boot priority.
2. Install Windows 10: The Windows 10 installation screen will appear. Follow the on-screen instructions to install Windows 10 on your computer.
3. Format the Drive (Optional): During the installation process, you may be prompted to format the hard drive. This ensures a clean installation and removes any existing data.
4. Choose Installation Options: You can choose to perform a clean install or upgrade your existing Windows 10 installation. A clean install removes all data and programs, while an upgrade preserves your data and settings.
5. Activate Windows: After the installation is complete, you will need to activate Windows using a product key.
6. Install Drivers: After installing Windows 10, you may need to install drivers for your hardware components. These drivers ensure that your hardware functions correctly with Windows 10.
Frequently Asked Questions (FAQs) Regarding Windows 10 Reinstallation Media
Q: Is it necessary to create my own reinstallation media?
A: While using the Media Creation Tool is recommended for a streamlined experience, you can also download the Windows 10 ISO file directly from Microsoft’s website and use a third-party tool to create the bootable media. However, using the official Media Creation Tool ensures compatibility and reliability.
Q: Can I use the same media for multiple computers?
A: Yes, you can use the same Windows 10 reinstallation media for multiple computers, provided the media contains the correct edition and architecture of Windows 10 for each computer.
Q: What happens to my data during reinstallation?
A: A clean install of Windows 10 will erase all data on your hard drive. It is crucial to back up your essential data before starting the reinstallation process.
Q: Can I reinstall Windows 10 without losing my data?
A: You can perform an upgrade installation that preserves your data and settings. However, it is still recommended to back up your data to ensure its safety.
Q: How do I access the BIOS settings to change the boot order?
A: The process for accessing BIOS settings varies depending on your computer’s manufacturer. Typically, you need to press a specific key (usually F2, F10, or Del) during the boot process. Refer to your computer’s manual for specific instructions.
Tips for Utilizing Windows 10 Reinstallation Media Effectively
- Backup Your Data: Before proceeding with the reinstallation, back up all essential data to an external storage device or cloud service.
- Verify System Requirements: Ensure your computer meets the minimum system requirements for Windows 10 before initiating the reinstallation.
- Disable Antivirus Software: Temporarily disable your antivirus software during the reinstallation process to avoid conflicts.
- Download Drivers: If you plan to perform a clean install, download the necessary drivers for your hardware components before starting the reinstallation.
- Use a Wired Connection: For a stable internet connection during the installation process, use a wired Ethernet connection instead of Wi-Fi.
- Check for Updates: After installing Windows 10, ensure you update the operating system and drivers to the latest versions.
Conclusion: Embracing the Power of Windows 10 Reinstallation Media
Windows 10 reinstallation media serves as a valuable tool for maintaining a stable, secure, and efficient computing environment. By understanding its creation, utilization, and intricacies, you gain the power to address various system-related challenges and restore your computer to its optimal performance. Remember to back up your data, follow the provided instructions meticulously, and keep your system updated for a seamless and productive computing experience.
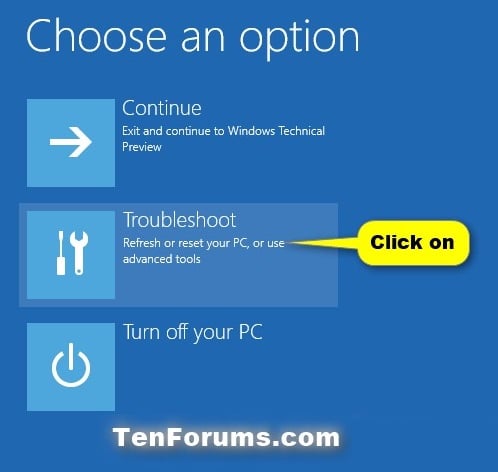
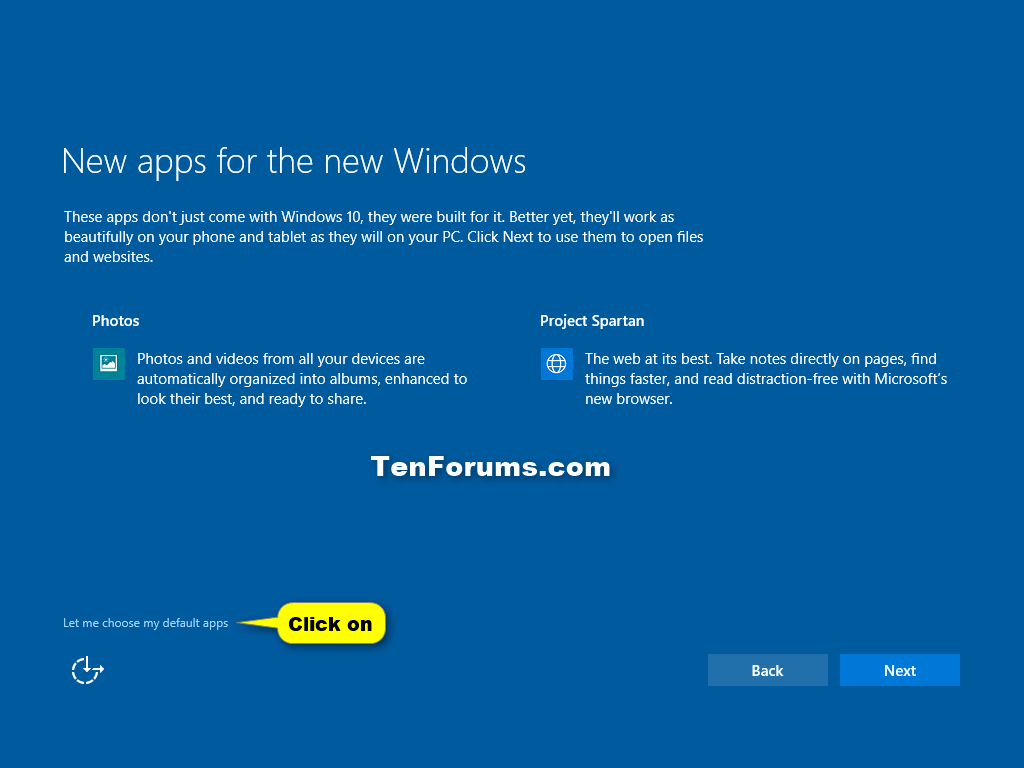
![[Simple Guide] How to Reinstall Windows 10 without Losing Data or Programs/Apps - Sysprobs](https://www.sysprobs.com/wp-content/uploads/2019/02/Running-reinstallation-of-Windows-10.png)
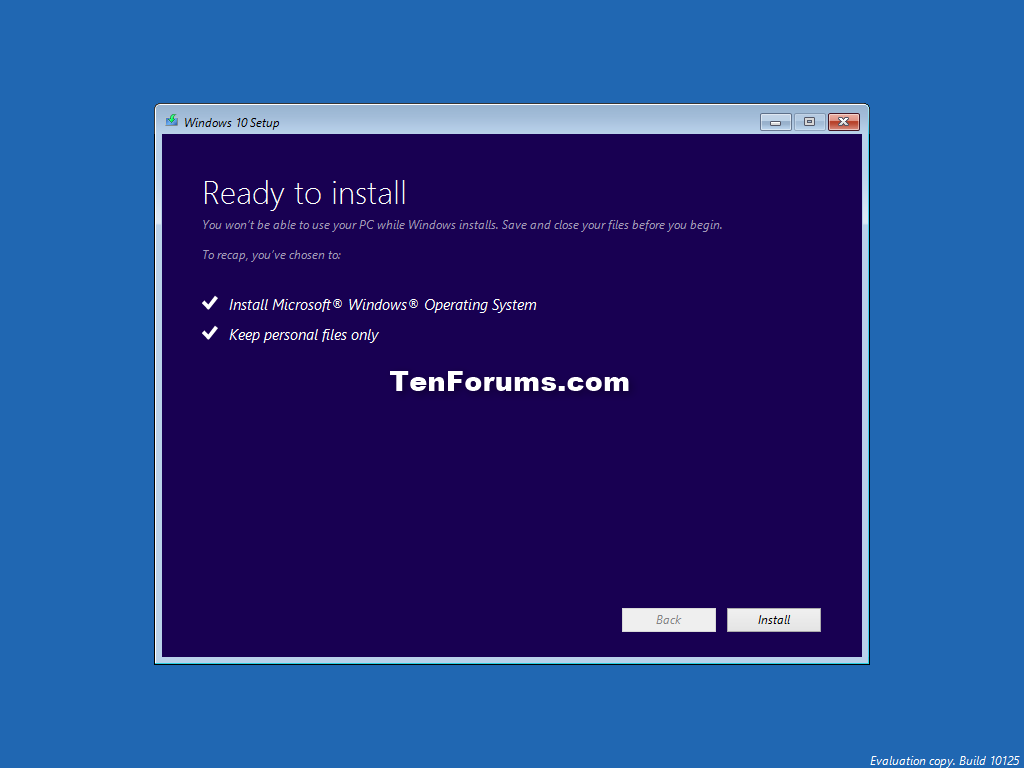

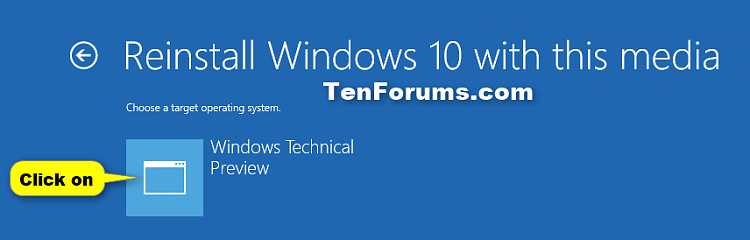


Closure
Thus, we hope this article has provided valuable insights into Navigating the Realm of Windows 10 Reinstallation Media: A Comprehensive Guide. We thank you for taking the time to read this article. See you in our next article!