Navigating The Realm Of Hard Drive Replacement In Windows 10
Navigating the Realm of Hard Drive Replacement in Windows 10
Related Articles: Navigating the Realm of Hard Drive Replacement in Windows 10
Introduction
In this auspicious occasion, we are delighted to delve into the intriguing topic related to Navigating the Realm of Hard Drive Replacement in Windows 10. Let’s weave interesting information and offer fresh perspectives to the readers.
Table of Content
Navigating the Realm of Hard Drive Replacement in Windows 10
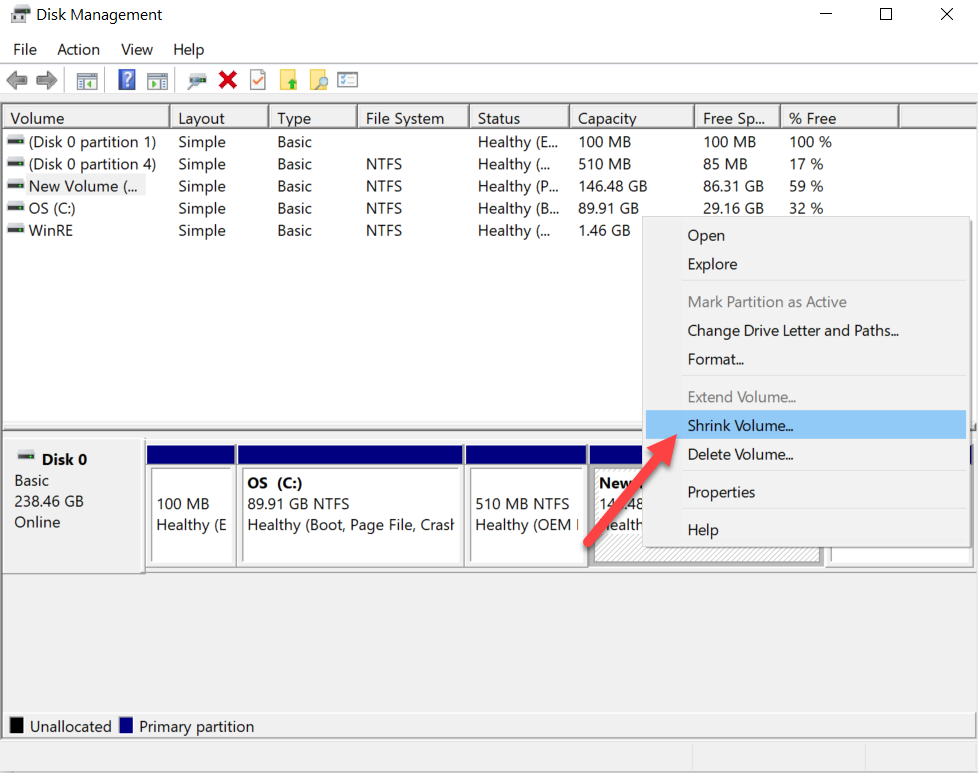
The heart of any computer lies in its storage, where the operating system, applications, and user data reside. This critical component, the hard drive, can experience wear and tear over time, leading to performance degradation or even complete failure. When such scenarios arise, replacing the hard drive becomes a necessary step to revitalize your Windows 10 system.
This article delves into the intricacies of replacing a hard drive in a Windows 10 environment, providing a comprehensive guide for users of all levels. We will explore the reasons behind hard drive replacement, the diverse options available, the step-by-step process, and essential considerations to ensure a seamless transition.
Understanding the Need for Hard Drive Replacement
Several factors can prompt the need to replace a hard drive in a Windows 10 computer. Recognizing these signs early can prevent data loss and maintain system stability:
- Slow Performance: A sluggish system, characterized by slow boot times, application loading delays, and overall sluggish responsiveness, often points to a failing hard drive.
- Frequent Errors: Frequent blue screen errors, system crashes, and recurring file access issues can indicate a deteriorating hard drive.
- Unusual Sounds: Clicking, grinding, or other unusual noises emanating from the computer’s chassis may signal a failing hard drive.
- Insufficient Storage: As user data accumulates, the hard drive may reach its capacity, leading to storage limitations and performance bottlenecks.
- Data Recovery: In cases of accidental data deletion or hard drive failure, replacing the drive with a new one becomes crucial for data recovery.
Options for Hard Drive Replacement
When replacing a hard drive, users are presented with a range of options, each with its own advantages and considerations:
- Hard Disk Drive (HDD): Traditional hard disk drives use spinning platters and a magnetic head to store data. They offer high storage capacity at a relatively low cost. However, they are susceptible to physical damage and can be slower than SSDs.
- Solid State Drive (SSD): SSDs utilize flash memory to store data, offering significantly faster read and write speeds compared to HDDs. They are also more durable and resistant to physical shocks. While initially more expensive than HDDs, SSDs offer a substantial performance boost.
- Hybrid Drive (SSHD): Hybrid drives combine the large storage capacity of HDDs with the speed of a small SSD cache. This approach offers a balance between cost and performance.
The Process of Replacing a Hard Drive in Windows 10
Replacing a hard drive in a Windows 10 computer involves a series of steps, each requiring meticulous attention to detail:
-
Backup Your Data: Before embarking on the replacement process, ensure all critical data is backed up to an external drive or cloud storage. This step is crucial to prevent data loss in case of unforeseen circumstances.
-
Choose the Right Drive: Select a new hard drive compatible with your computer’s specifications. Consider factors like storage capacity, interface type (SATA or NVMe), and form factor (2.5 inches or 3.5 inches).
-
Prepare for the Installation: Power down the computer and disconnect it from the power source. Unplug any peripherals connected to the system.
-
Open the Computer Case: Carefully open the computer case using a screwdriver and remove the existing hard drive.
-
Install the New Drive: Secure the new hard drive in the designated bay using screws. Connect the drive to the appropriate SATA or NVMe port on the motherboard.
-
Connect the Drive: Connect the new drive to the appropriate SATA or NVMe port on the motherboard.
-
Boot from Installation Media: Insert the Windows 10 installation media into the computer’s DVD drive or USB port and boot from it.
-
Install Windows 10: Follow the on-screen instructions to install Windows 10 on the new hard drive.
-
Transfer Data (Optional): If you wish to transfer data from the old drive to the new drive, use a data transfer tool like Windows Backup or a third-party software.
-
Install Drivers: After installing Windows 10, ensure all necessary drivers for the new hardware are installed.
Considerations for Hard Drive Replacement
-
Data Transfer: Transferring data from the old drive to the new drive can be time-consuming, especially if large files are involved. Plan accordingly and consider using a faster data transfer method like an external drive or network transfer.
-
Operating System Compatibility: Ensure the new hard drive is compatible with the operating system you plan to install.
-
Software Compatibility: Verify that your existing software applications are compatible with the new hardware.
-
Security: If you are replacing a hard drive with sensitive data, consider using a data wiping tool to securely erase the old drive before discarding it.
FAQs on Hard Drive Replacement in Windows 10
Q: Can I replace the hard drive without reinstalling Windows 10?
A: While it’s technically possible to replace a hard drive without reinstalling Windows 10, it’s not recommended. The process can be complex and prone to errors, potentially leading to data loss or system instability. Reinstalling Windows 10 is generally the safest and most reliable option.
Q: What happens to my data after replacing the hard drive?
A: Your data on the old hard drive will be inaccessible after replacement. Therefore, backing up your data before the replacement is crucial.
Q: Can I upgrade my hard drive to an SSD without reinstalling Windows 10?
A: You can upgrade to an SSD without reinstalling Windows 10 using a tool like "Windows Easy Transfer" or a third-party cloning software. However, this process can be complex and may not always be successful.
Q: How do I choose the right hard drive for my computer?
A: Consider factors like storage capacity, interface type (SATA or NVMe), form factor (2.5 inches or 3.5 inches), and performance requirements. Consult your computer’s manual or manufacturer’s website for compatibility information.
Tips for Replacing a Hard Drive in Windows 10
- Back up your data: This is the most crucial step.
- Choose a compatible hard drive: Ensure the new drive is compatible with your computer and operating system.
- Disconnect the computer from power: This is a safety precaution to prevent electrical shocks.
- Work in a clean environment: Minimize dust and static electricity to prevent damage to components.
- Handle components with care: Avoid touching the electronic components on the hard drive.
- Install drivers after installation: Install all necessary drivers for the new hardware to ensure proper functionality.
Conclusion
Replacing a hard drive in a Windows 10 computer can be a daunting task, but it’s a necessary step to ensure optimal performance and data security. By understanding the reasons behind hard drive replacement, the options available, and the step-by-step process, users can navigate this process confidently. Remember to prioritize data backup, choose a compatible hard drive, and follow the instructions carefully to ensure a successful and seamless transition. With proper planning and execution, replacing a hard drive can breathe new life into your Windows 10 system, restoring its performance and extending its lifespan.
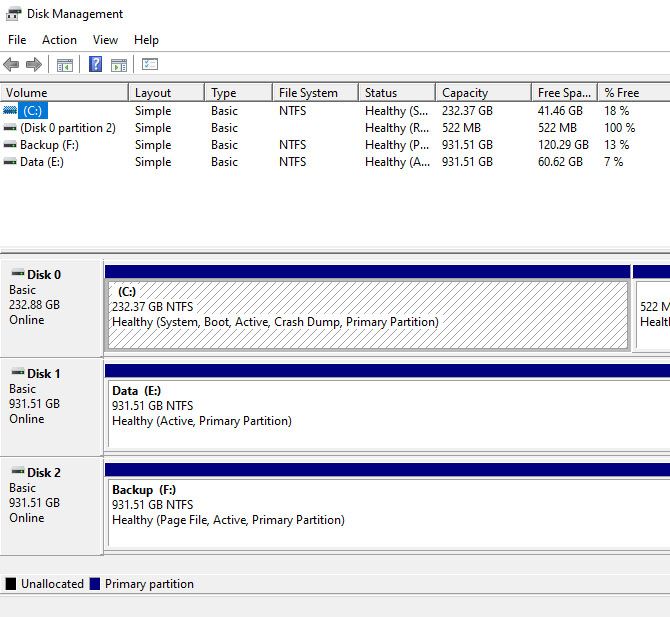



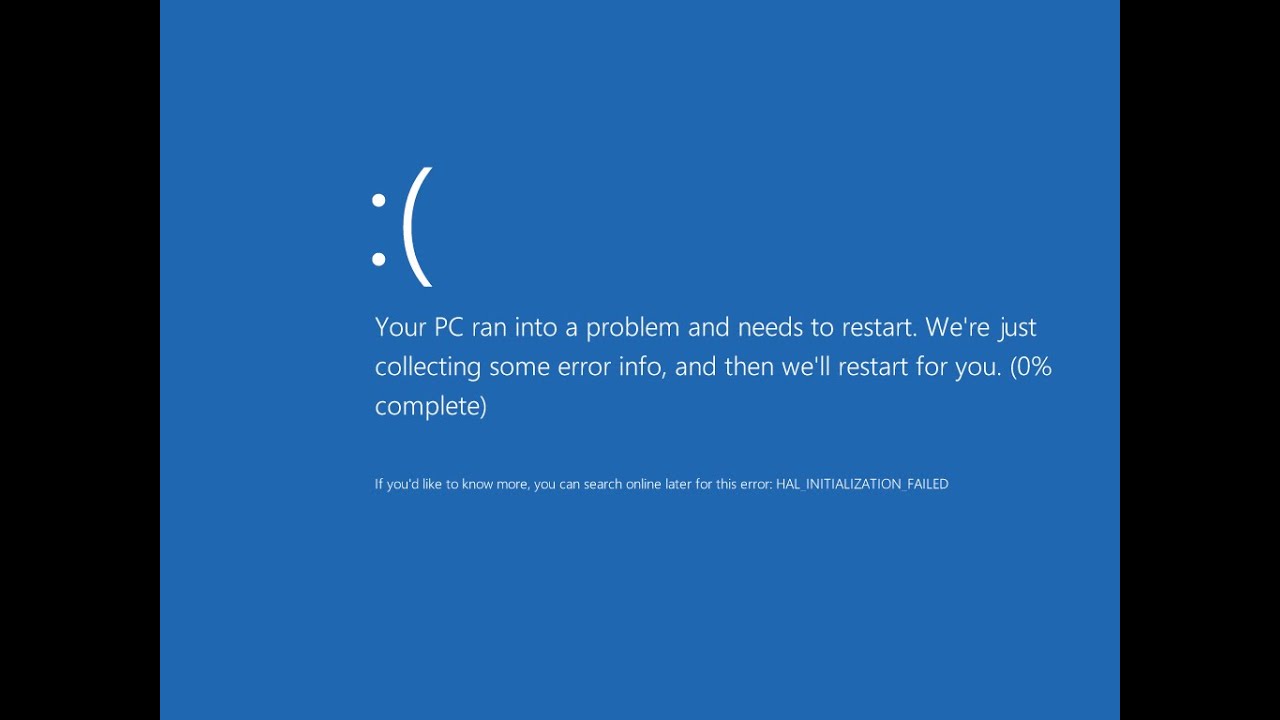



Closure
Thus, we hope this article has provided valuable insights into Navigating the Realm of Hard Drive Replacement in Windows 10. We appreciate your attention to our article. See you in our next article!