Navigating The Network Landscape: A Guide To Understanding And Modifying Network Names In Windows 10
Navigating the Network Landscape: A Guide to Understanding and Modifying Network Names in Windows 10
Related Articles: Navigating the Network Landscape: A Guide to Understanding and Modifying Network Names in Windows 10
Introduction
With enthusiasm, let’s navigate through the intriguing topic related to Navigating the Network Landscape: A Guide to Understanding and Modifying Network Names in Windows 10. Let’s weave interesting information and offer fresh perspectives to the readers.
Table of Content
Navigating the Network Landscape: A Guide to Understanding and Modifying Network Names in Windows 10
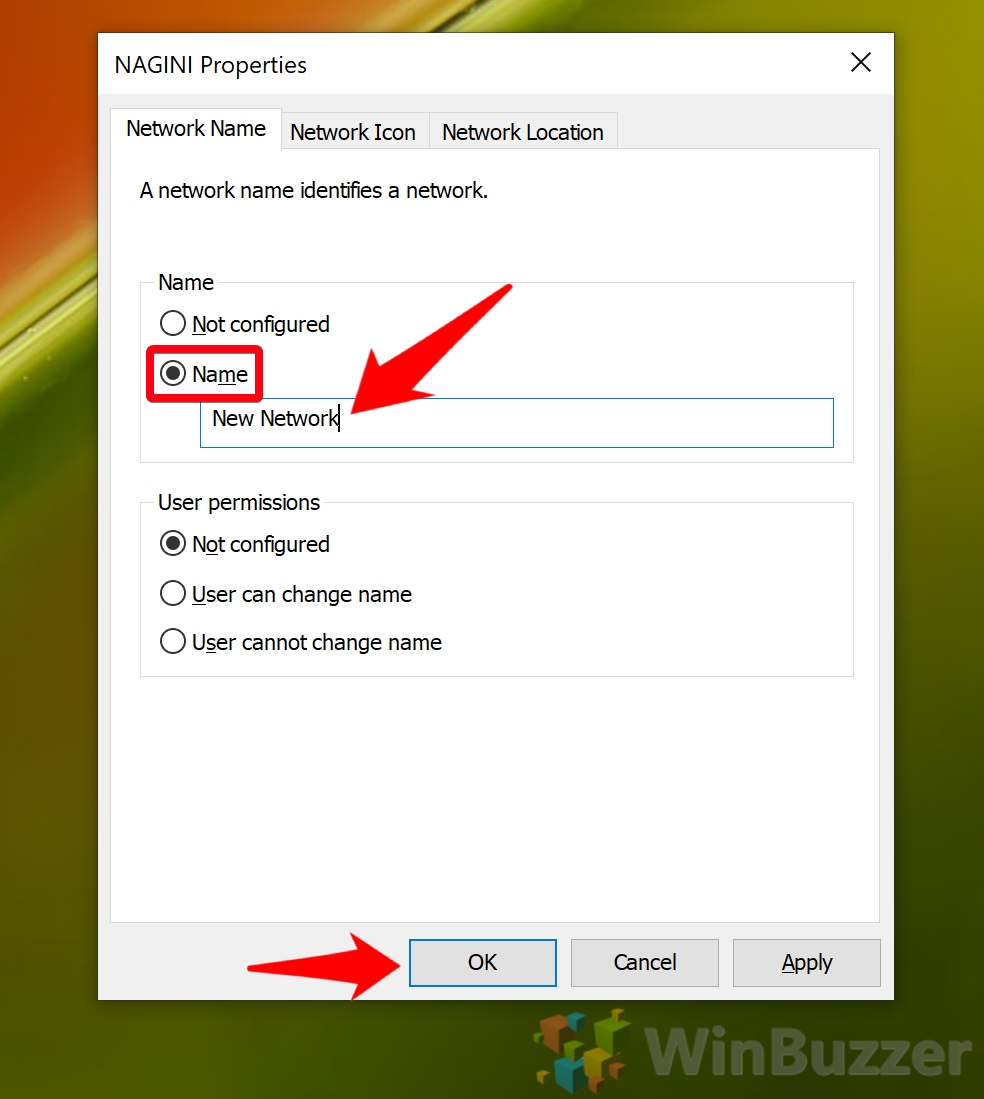
In the digital realm, networks serve as the invisible highways connecting devices and enabling communication. For users of Windows 10, understanding and managing these networks is crucial. One aspect of network management, often overlooked, is the ability to modify the network’s name, a process known as renaming. This seemingly simple act carries significant implications for network organization, clarity, and user experience.
The Significance of Network Renaming
The default network name assigned by Windows 10, often a cryptic combination of letters and numbers, can be confusing and impractical. Renaming your network offers a multitude of benefits:
- Enhanced Clarity: A descriptive network name, such as "Home Network" or "Office WiFi," instantly clarifies the network’s purpose and location, making it easier for users to identify and connect to the correct network.
- Improved Organization: In environments with multiple networks, renaming allows for a structured and logical naming convention, facilitating easy navigation and management.
- Enhanced Security: A unique and recognizable network name can help deter unauthorized access, as it makes it harder for malicious actors to identify and target your network.
- Streamlined Troubleshooting: A descriptive network name simplifies troubleshooting by providing clear context when diagnosing network issues or seeking assistance from technical support.
- Personalized Experience: Renaming your network allows for a personalized touch, reflecting your preferences and the nature of your network environment.
A Step-by-Step Guide to Renaming Your Network in Windows 10
Renaming a network in Windows 10 is a straightforward process that can be accomplished through the operating system’s built-in tools. The following steps provide a clear and concise guide:
-
Access Network Settings: Navigate to the Windows 10 "Settings" app by clicking the "Start" button and selecting the gear icon. Within the settings app, locate and click "Network & Internet."
-
Choose the Network: Within the "Network & Internet" settings, select "Wi-Fi" for wireless networks or "Ethernet" for wired connections. The list of available networks will be displayed. Identify the network you wish to rename.
-
Modify Network Properties: Click on the network name to access its properties. You will be presented with a screen displaying details about the network, including its current name.
-
Rename the Network: Look for the "Network name" or "SSID" field (SSID stands for Service Set Identifier) and click on it to edit. Enter the desired name for your network. Ensure the name is unique, descriptive, and avoids any special characters or spaces.
-
Save Changes: Once you have entered the new network name, click "Save" or "Apply" to confirm the changes. The network will now be renamed, and the new name will be reflected in the list of available networks.
Important Considerations for Network Renaming
While renaming a network is generally a straightforward process, there are a few important considerations to keep in mind:
- Network Type: The renaming process may vary slightly depending on the type of network (e.g., home network, work network, public network).
- Network Security: If the network is password protected, you may need to enter the password to make changes to its properties.
- Device Compatibility: Ensure that all devices that connect to the network are compatible with the new name. Older devices may have difficulty recognizing the renamed network.
- Network Sharing: Renaming the network may affect file and printer sharing settings. Review these settings after renaming to ensure they remain functional.
Frequently Asked Questions (FAQs) about Network Renaming in Windows 10
Q: Can I rename a network without an internet connection?
A: Yes, you can rename a network even if you are not connected to the internet. The renaming process is done locally on your Windows 10 device.
Q: Will renaming my network affect my internet connection?
A: Renaming the network should not affect your internet connection. However, it’s always a good idea to test your connection after renaming to ensure everything is working correctly.
Q: What if I forget the old network name?
A: If you forget the old network name, you can still access the network properties by selecting "Show available networks" in the "Network & Internet" settings. The network name will be listed along with its properties.
Q: Can I rename a network that is already connected?
A: Yes, you can rename a network while it is connected. However, all devices connected to the network will need to reconnect to the renamed network.
Q: Can I rename a network using a command prompt?
A: While not the most user-friendly method, you can rename a network using command prompt commands. However, this method requires advanced knowledge of command prompt syntax and is generally not recommended for casual users.
Tips for Effective Network Renaming
- Choose a descriptive name: Make the network name easy to remember and identify.
- Avoid special characters: Stick to letters and numbers to ensure compatibility with all devices.
- Use a consistent naming convention: If you have multiple networks, use a consistent naming scheme for easy management.
- Test connectivity: After renaming, verify that all devices can connect to the renamed network.
- Update network settings: If necessary, update network settings on other devices, such as printers or smart home devices, to reflect the new network name.
Conclusion
Renaming your network in Windows 10 is a simple yet powerful tool for improving network organization, clarity, and user experience. By choosing descriptive and unique names, you can create a more streamlined and efficient network environment. Understanding the benefits and considerations associated with network renaming empowers you to manage your network effectively and optimize your digital experience.
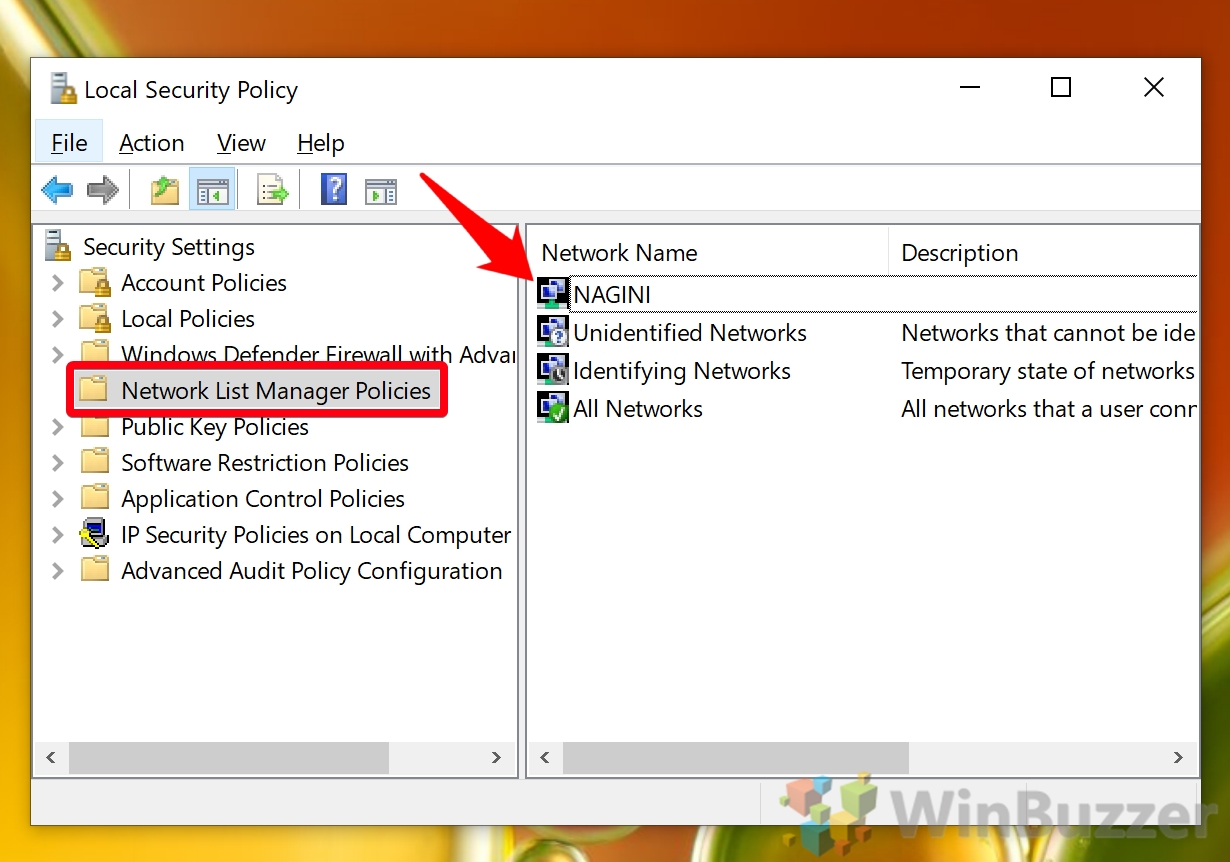


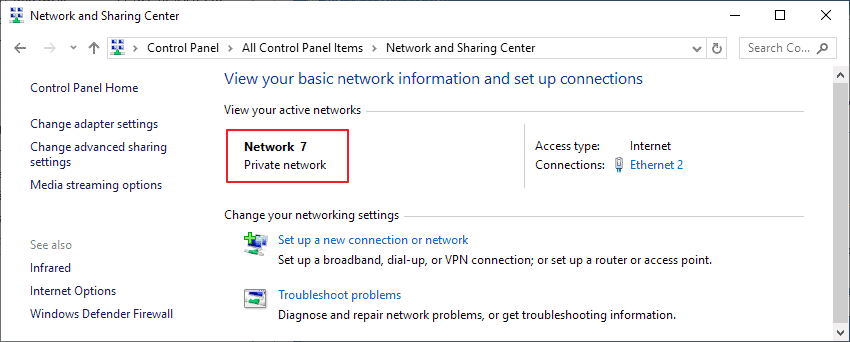



Closure
Thus, we hope this article has provided valuable insights into Navigating the Network Landscape: A Guide to Understanding and Modifying Network Names in Windows 10. We appreciate your attention to our article. See you in our next article!