Navigating The Network: A Comprehensive Guide To Windows 10 Wi-Fi Drivers
Navigating the Network: A Comprehensive Guide to Windows 10 Wi-Fi Drivers
Related Articles: Navigating the Network: A Comprehensive Guide to Windows 10 Wi-Fi Drivers
Introduction
With enthusiasm, let’s navigate through the intriguing topic related to Navigating the Network: A Comprehensive Guide to Windows 10 Wi-Fi Drivers. Let’s weave interesting information and offer fresh perspectives to the readers.
Table of Content
Navigating the Network: A Comprehensive Guide to Windows 10 Wi-Fi Drivers
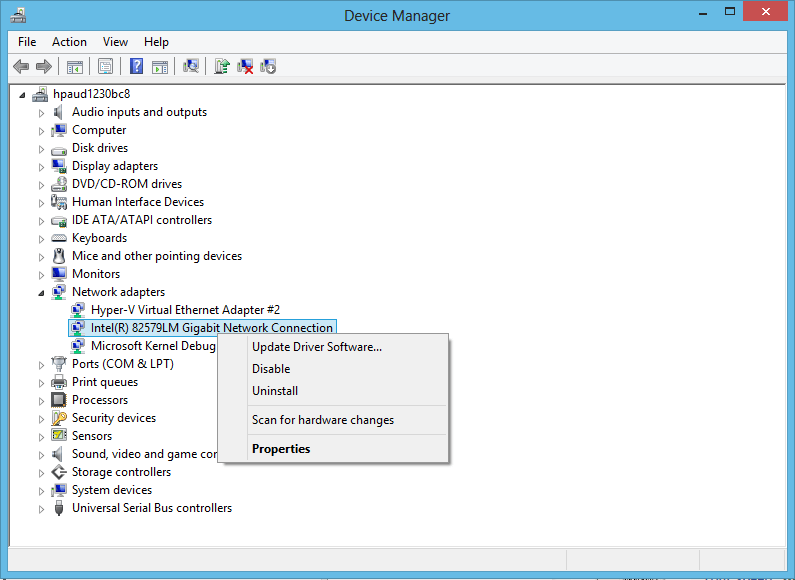
The modern world revolves around connectivity, and for many, this connection point is the wireless network. While the convenience of Wi-Fi is undeniable, the seamless experience relies on a crucial component: the Wi-Fi driver. This software acts as the intermediary between your Windows 10 device and the wireless network, enabling communication and facilitating the flow of data.
Understanding the Role of the Wi-Fi Driver
Imagine a network as a bustling city, with different devices acting as residents, businesses, and institutions. The Wi-Fi driver is the translator, understanding the unique language of each device and network, enabling them to interact effectively. It bridges the gap between the physical hardware of your Wi-Fi adapter and the complex protocols governing wireless communication.
Key Functions of the Wi-Fi Driver:
- Network Detection: The driver scans for available wireless networks, presenting them as options for connection.
- Signal Interpretation: It deciphers the signals emitted by the router, identifying the network’s name, security type, and signal strength.
- Authentication and Connection: The driver handles the process of connecting to the network, using the correct security credentials (password) to gain access.
- Data Transmission: Once connected, the driver manages the flow of data between your device and the internet, ensuring smooth and efficient communication.
- Power Management: The driver optimizes power consumption by adjusting the Wi-Fi adapter’s activity level based on network usage.
- Troubleshooting: The driver plays a crucial role in identifying and resolving connection issues, providing insights into potential problems.
The Importance of a Correctly Installed Wi-Fi Driver
A properly functioning Wi-Fi driver is the cornerstone of a reliable wireless connection. Its absence or malfunction can lead to a range of issues, including:
- Inability to Detect Networks: The device might not recognize any available Wi-Fi networks, leaving it unable to connect.
- Connection Failures: Even if a network is detected, the driver might fail to establish a stable connection, resulting in frequent disconnects or slow speeds.
- Poor Signal Strength: A faulty driver can hinder signal reception, leading to weak connections and intermittent internet access.
- Security Vulnerabilities: Outdated or corrupted drivers can expose the device to security risks, making it susceptible to attacks.
- Hardware Conflicts: Driver incompatibility can lead to conflicts with other hardware components, causing system instability.
Installing and Updating Wi-Fi Drivers
Windows 10 typically installs basic Wi-Fi drivers automatically during setup. However, for optimal performance and compatibility, it’s essential to update these drivers regularly. Here are the common methods for obtaining and installing Wi-Fi drivers:
- Windows Update: Windows Update regularly releases driver updates for various hardware components, including Wi-Fi adapters. This method is the simplest and most convenient, as it automatically downloads and installs compatible drivers.
- Manufacturer’s Website: The manufacturer of your Wi-Fi adapter (often the laptop or motherboard manufacturer) provides the most up-to-date drivers for their specific hardware. Downloading and installing drivers from the manufacturer’s website ensures optimal compatibility and performance.
- Device Manager: Windows 10’s Device Manager allows you to manually update drivers for specific hardware components. Right-clicking on the Wi-Fi adapter in Device Manager and selecting "Update Driver" will initiate the driver update process.
Troubleshooting Wi-Fi Driver Issues
While Windows 10 typically manages driver updates, occasionally issues may arise requiring manual intervention. Here are some common troubleshooting steps for Wi-Fi driver problems:
- Restart Your Device: A simple restart can resolve temporary glitches and refresh the driver’s connection.
- Update the Driver: Check for driver updates using Windows Update, the manufacturer’s website, or Device Manager.
- Uninstall and Reinstall the Driver: Removing the current driver and reinstalling it from the manufacturer’s website can resolve corrupted or incompatible drivers.
- Run the Network Troubleshooter: Windows 10 includes a built-in network troubleshooter that can diagnose and resolve common connection issues.
- Check for Hardware Issues: Ensure the Wi-Fi adapter is properly installed and functioning correctly. Physical damage or loose connections can disrupt wireless communication.
- Contact Your Internet Service Provider: If the problem persists, contact your internet service provider to rule out network outages or other service-related issues.
Frequently Asked Questions (FAQs) about Wi-Fi Drivers
Q: Why is my Wi-Fi connection slow, even though I have a strong signal?
A: Slow Wi-Fi speeds can be caused by various factors, including outdated or incompatible drivers. Updating the Wi-Fi driver to the latest version from the manufacturer’s website can often resolve this issue. Other factors to consider include network congestion, interference from other devices, and limitations of the router’s capabilities.
Q: My Wi-Fi connection keeps disconnecting. What can I do?
A: Frequent disconnections can be caused by driver issues, network interference, or hardware problems. Updating the Wi-Fi driver, checking for network congestion, and ensuring the router is properly positioned can help resolve these issues. If the problem persists, consider contacting your internet service provider or a technical support specialist.
Q: How can I identify the specific model of my Wi-Fi adapter?
A: You can find the model information in the Device Manager. Open Device Manager by searching for it in the Windows search bar. Expand the "Network adapters" section, right-click on the Wi-Fi adapter, and select "Properties." The "General" tab will display the device’s model information.
Q: Is it safe to download Wi-Fi drivers from third-party websites?
A: Downloading drivers from unofficial sources can be risky. These websites might offer outdated, corrupted, or even malicious drivers that can compromise your device’s security. It’s recommended to obtain drivers directly from the manufacturer’s website or through Windows Update.
Q: Why should I update my Wi-Fi driver regularly?
A: Updating your Wi-Fi driver regularly ensures optimal performance, compatibility, and security. New driver updates often include bug fixes, performance enhancements, and security patches that address known vulnerabilities.
Tips for Maintaining Optimal Wi-Fi Driver Performance:
- Update Drivers Regularly: Check for driver updates using Windows Update, the manufacturer’s website, or Device Manager.
- Use Manufacturer’s Drivers: Prioritize drivers directly from the manufacturer’s website for optimal compatibility and performance.
- Avoid Unofficial Sources: Download drivers only from trusted sources, such as the manufacturer’s website or Windows Update.
- Run Network Troubleshooter: Use the built-in network troubleshooter to diagnose and resolve common connection issues.
- Check for Hardware Issues: Ensure the Wi-Fi adapter is properly installed and functioning correctly.
- Monitor Driver Health: Periodically review the driver’s status in Device Manager and address any errors or warnings.
Conclusion
The Wi-Fi driver plays a critical role in enabling seamless wireless connectivity on Windows 10 devices. Understanding its functions, importance, and troubleshooting methods empowers users to maintain a stable and reliable internet connection. By prioritizing driver updates, using trusted sources, and addressing potential issues promptly, users can optimize their Wi-Fi experience and enjoy the full benefits of wireless connectivity. Remember, a healthy Wi-Fi driver is the cornerstone of a smooth and enjoyable online journey.
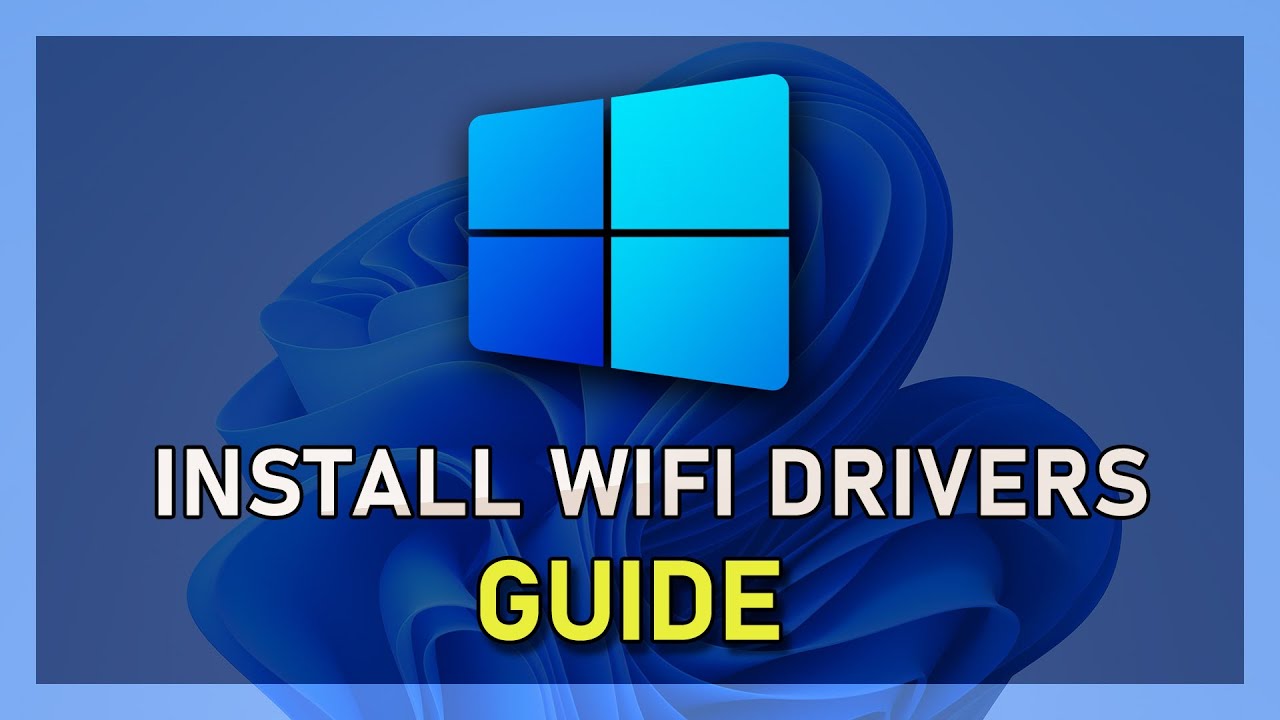
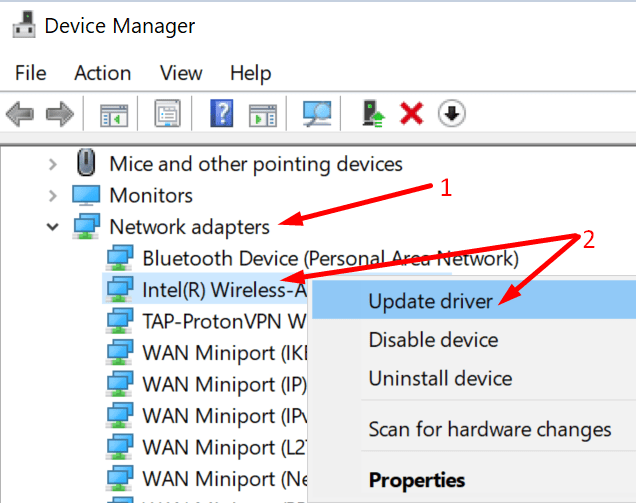
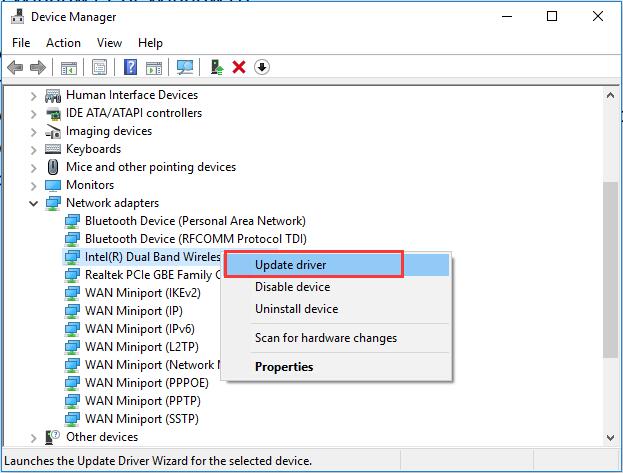
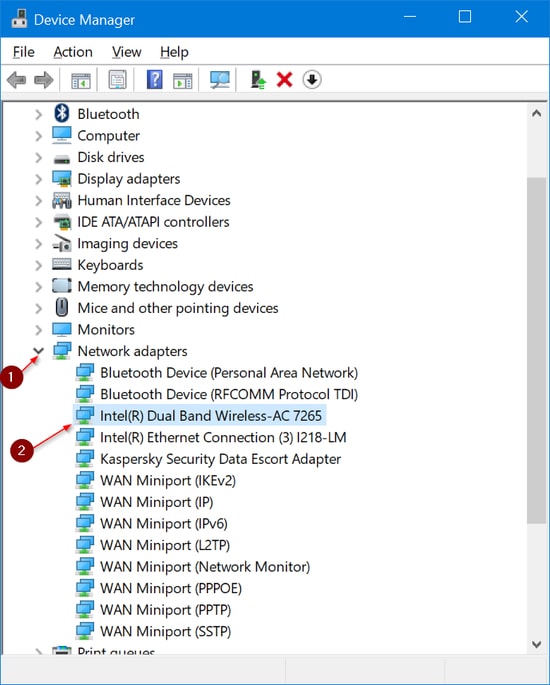


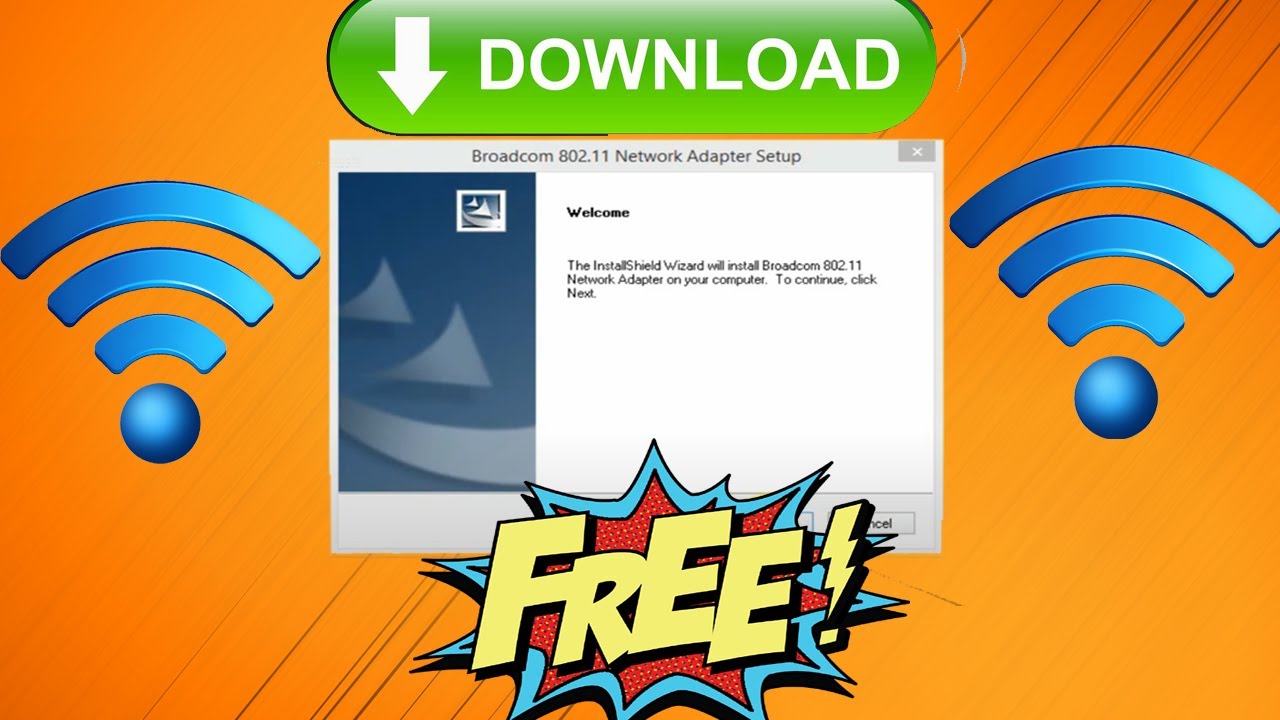

Closure
Thus, we hope this article has provided valuable insights into Navigating the Network: A Comprehensive Guide to Windows 10 Wi-Fi Drivers. We thank you for taking the time to read this article. See you in our next article!