Navigating The Modern Desktop: Understanding Quick Access In Windows 10
Navigating the Modern Desktop: Understanding Quick Access in Windows 10
Related Articles: Navigating the Modern Desktop: Understanding Quick Access in Windows 10
Introduction
With great pleasure, we will explore the intriguing topic related to Navigating the Modern Desktop: Understanding Quick Access in Windows 10. Let’s weave interesting information and offer fresh perspectives to the readers.
Table of Content
Navigating the Modern Desktop: Understanding Quick Access in Windows 10
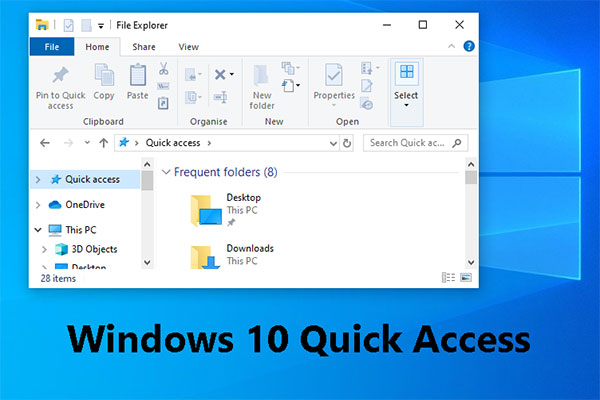
Windows 10, Microsoft’s flagship operating system, is designed to provide users with a seamless and efficient computing experience. A key component of this design philosophy is the "Quick Access" feature, which acts as a personalized gateway to frequently used files and folders. While its location might seem elusive to some, understanding the purpose and functionality of Quick Access empowers users to maximize their productivity and streamline their workflow.
The Essence of Quick Access: A Personalized Launchpad
Quick Access, often referred to as "Recent Files" in older versions of Windows, serves as a dynamic list of recently accessed files and folders. This list, however, is not simply a chronological record. Instead, it intelligently adapts to user behavior, prioritizing frequently accessed items and offering convenient shortcuts to essential data. The result is a personalized launchpad that streamlines navigation and reduces the time spent searching for files.
Locating Quick Access: A Simple Exploration
The most straightforward way to access Quick Access is through the File Explorer window. This is the familiar window that appears when you click the "This PC" icon or press the Windows key + E. Upon opening File Explorer, you will find the Quick Access section prominently displayed in the left-hand navigation pane. It is typically positioned above the "This PC" and "Network" options.
Beyond the Basics: Delving Deeper into Functionality
Quick Access offers more than just a list of recent files. It provides users with a powerful set of tools for managing and organizing their data:
- Pinned Items: Users can "pin" frequently accessed files or folders to the Quick Access list, ensuring their permanent visibility regardless of recent access history. This feature is particularly useful for documents, projects, or folders that are consistently required for work or personal tasks.
- Recent Files: The Quick Access list automatically updates to reflect the most recently accessed files and folders, providing a quick and easy way to return to ongoing work or retrieve recently viewed documents.
- Customizable View: Users have the flexibility to customize the Quick Access view to suit their individual needs. They can choose to display thumbnails, icons, or a list view, depending on their preferred method of organization.
The Importance of Quick Access: Streamlining Workflow and Enhancing Productivity
Quick Access is not merely a convenience feature; it plays a crucial role in enhancing user productivity and streamlining workflow. By providing rapid access to frequently used files and folders, Quick Access eliminates the need for time-consuming searches and navigation, allowing users to focus on their tasks. This reduction in time spent searching translates into greater efficiency and increased productivity.
FAQs: Addressing Common Questions
1. How do I remove an item from Quick Access?
To remove an item from Quick Access, simply right-click on the desired item and select "Remove from Quick Access." Alternatively, you can navigate to the folder containing the item, right-click on it, and select "Remove from Quick Access."
2. Can I disable Quick Access?
While Quick Access is a valuable feature for many users, it can be disabled if desired. To disable Quick Access, open File Explorer, navigate to "View" in the top menu, and uncheck the "Show Quick access" option. However, it is important to note that disabling Quick Access will also remove the "Recent Files" list, limiting access to recently used files.
3. How do I pin an item to Quick Access?
To pin an item to Quick Access, right-click on the desired file or folder in File Explorer and select "Pin to Quick Access." The item will then appear permanently in the Quick Access list, regardless of recent access history.
4. Can I customize the Quick Access folder location?
The Quick Access folder location is fixed and cannot be changed. However, users can customize the folder’s contents by pinning or removing items as desired.
Tips for Optimizing Quick Access:
- Pin Essential Files: Pin important documents, projects, or folders to the Quick Access list to ensure their constant visibility.
- Utilize Recent Files: Take advantage of the "Recent Files" list to quickly access recently viewed documents and folders.
- Customize View: Adjust the Quick Access view to suit your preferences by choosing from thumbnail, icon, or list view.
- Regularly Clear the List: To maintain a clean and organized Quick Access list, periodically remove items that are no longer relevant.
Conclusion: Embracing Quick Access for Efficient Navigation
Quick Access, a cornerstone of Windows 10’s user-centric design, empowers users to navigate their digital world with ease. By providing a personalized gateway to frequently used files and folders, Quick Access optimizes workflow, enhances productivity, and ultimately enhances the overall computing experience. Understanding its functionality and utilizing its features effectively allows users to maximize their efficiency and streamline their interaction with the Windows 10 environment.
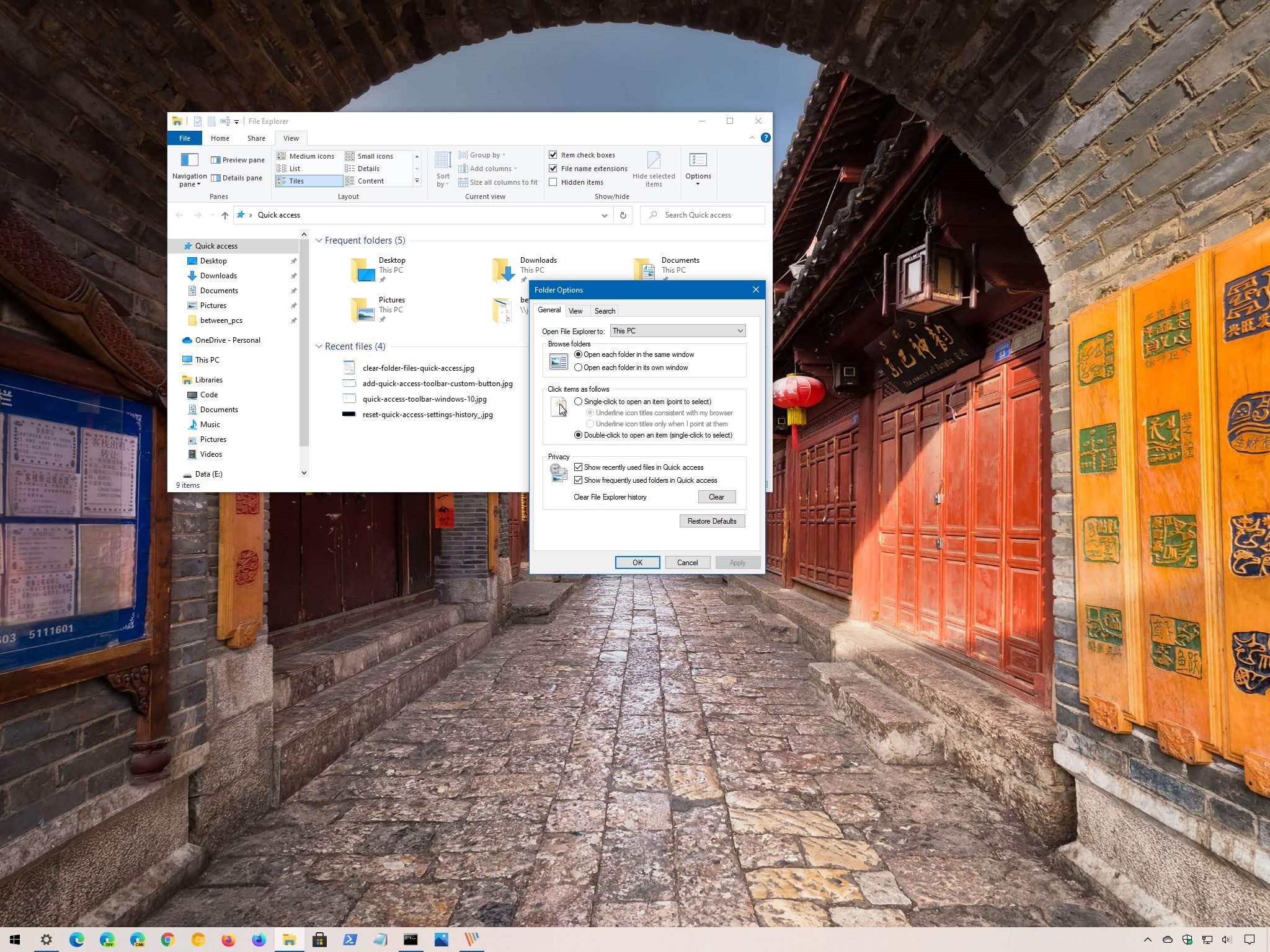
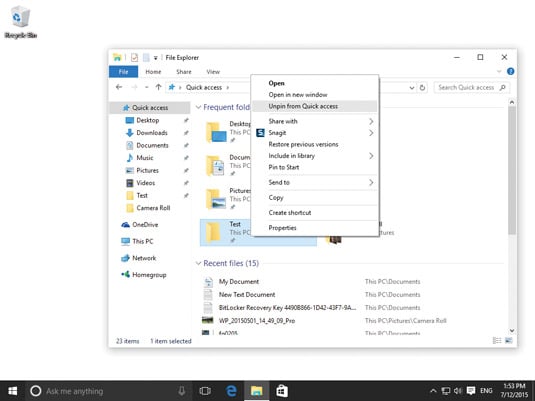
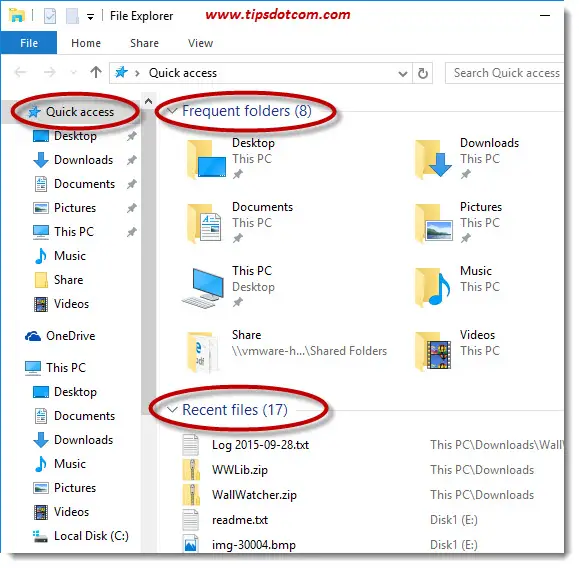

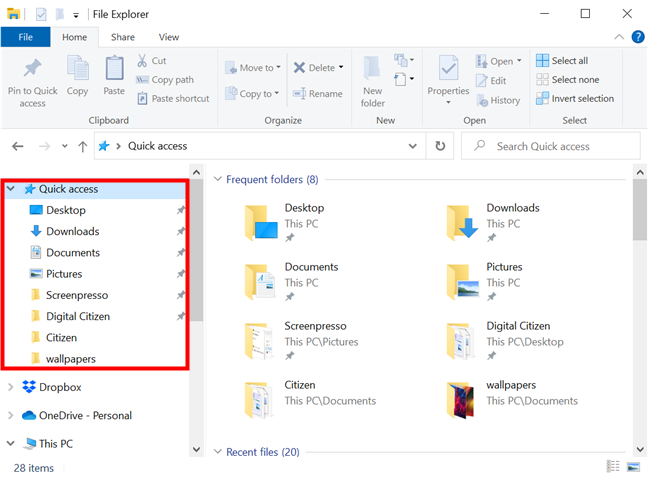
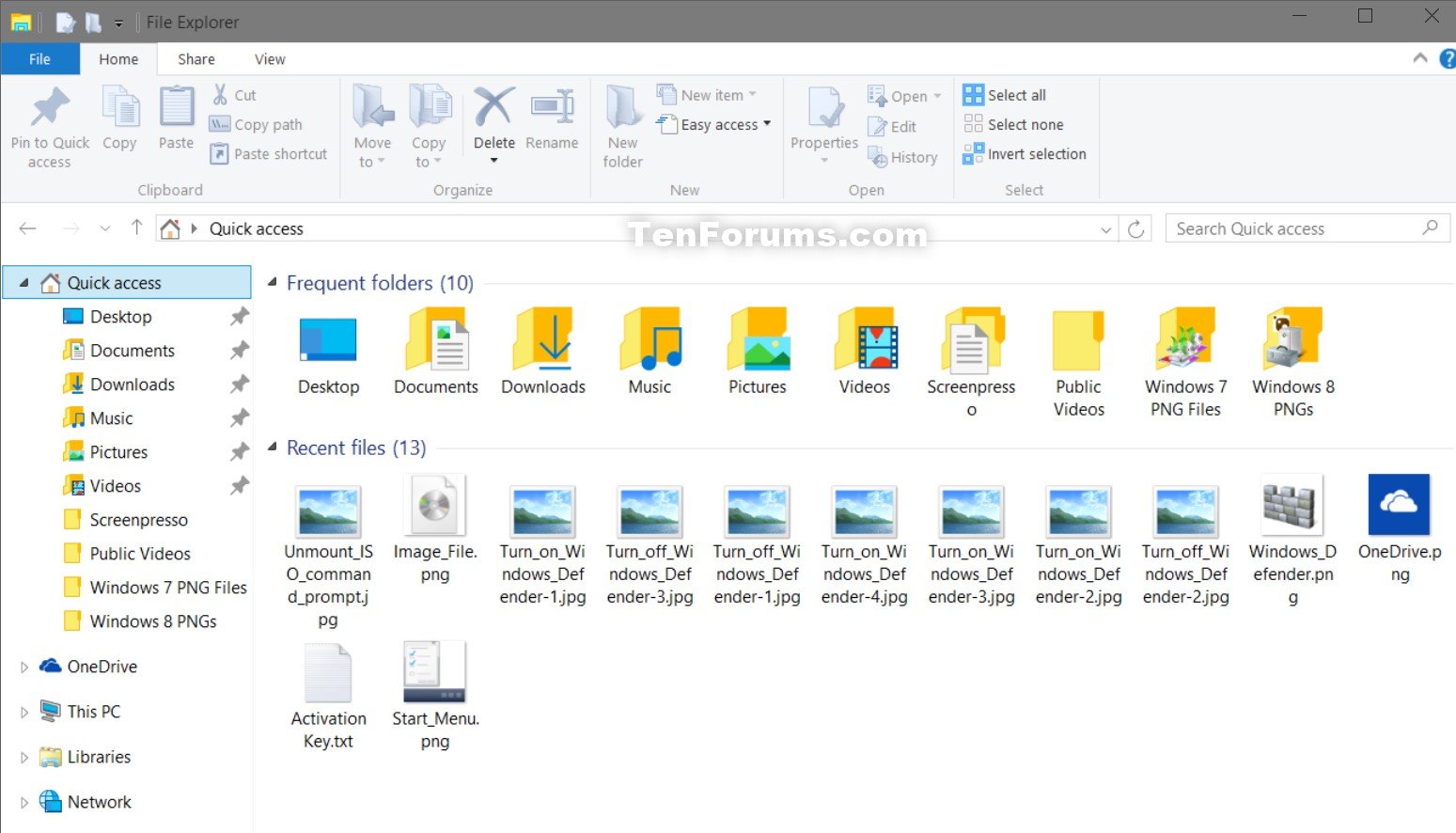

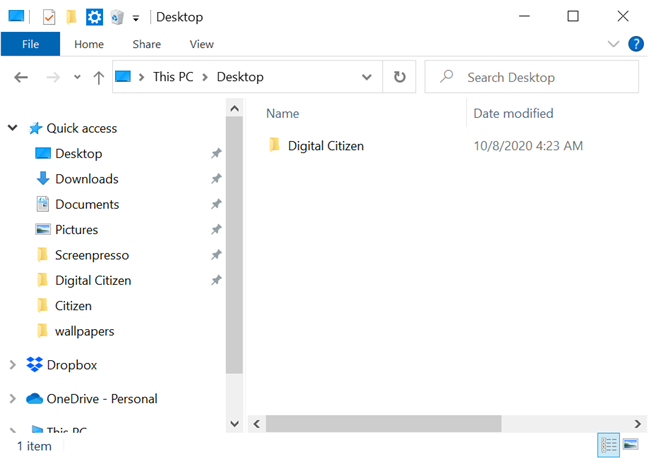
Closure
Thus, we hope this article has provided valuable insights into Navigating the Modern Desktop: Understanding Quick Access in Windows 10. We appreciate your attention to our article. See you in our next article!