Navigating The Maze: Troubleshooting Windows 10 Boot Issues
Navigating the Maze: Troubleshooting Windows 10 Boot Issues
Related Articles: Navigating the Maze: Troubleshooting Windows 10 Boot Issues
Introduction
With enthusiasm, let’s navigate through the intriguing topic related to Navigating the Maze: Troubleshooting Windows 10 Boot Issues. Let’s weave interesting information and offer fresh perspectives to the readers.
Table of Content
Navigating the Maze: Troubleshooting Windows 10 Boot Issues

The dreaded black screen, the spinning cursor, the dreaded error message – these are the hallmarks of a Windows 10 boot failure. A seemingly simple action, turning on your computer, can become a frustrating obstacle when the operating system refuses to load. This inability to boot into Windows 10 can stem from various sources, ranging from simple user errors to complex hardware malfunctions. This article aims to equip users with the knowledge and tools necessary to identify and resolve common boot issues, restoring their computer to a functional state.
Understanding the Importance of a Successful Boot
A successful boot sequence is the foundation of a functional computer. It’s the process by which your computer loads the necessary operating system files, enabling you to access applications, data, and the entire digital world. When this process fails, it effectively renders your computer unusable, halting productivity and access to essential information.
Identifying the Culprit: Common Causes of Boot Failure
The root cause of a Windows 10 boot failure can be pinpointed to various factors:
1. Software Issues:
- Corrupted System Files: The core files responsible for launching Windows 10 can become corrupted due to software errors, malware infections, or even improper shutdown.
- Driver Conflicts: Incompatible or outdated drivers, particularly for hardware components like graphics cards or storage devices, can disrupt the boot process.
- Faulty Software Updates: Windows 10 updates, while designed to improve system stability, can sometimes introduce bugs that interfere with the boot sequence.
- Malware Infections: Malicious software can manipulate system files or introduce malicious code, leading to boot failure.
2. Hardware Issues:
- Failing Hard Drive: A failing hard drive, the primary storage device for your operating system, can cause data corruption and prevent Windows 10 from loading.
- RAM Problems: Defective RAM modules can disrupt the boot process, leading to system instability and crashes.
- Loose Connections: Loose connections in the computer’s internal components, such as the hard drive or RAM, can disrupt data transfer and cause boot failure.
- Overheating: Excessive heat can damage hardware components, leading to instability and boot issues.
3. User Errors:
- Incorrect Boot Order: The BIOS (Basic Input/Output System), which controls the boot process, might be configured to load from an incorrect device, such as a CD-ROM drive instead of the hard drive.
- Incorrect Partitioning: Incorrectly partitioning the hard drive can lead to boot issues, especially if the Windows 10 boot files are not located in the correct partition.
Troubleshooting the Problem: A Step-by-Step Approach
1. The Basic Checks:
- Verify Power Supply: Ensure the computer is properly connected to a power source and that the power supply is functioning correctly.
- Check for Loose Connections: Inspect the computer’s internal components, such as the RAM modules and hard drive, to ensure they are securely connected.
- Test Hardware Components: If possible, test the RAM modules in another computer or use a different hard drive to rule out hardware failure.
2. Boot into Safe Mode:
- Safe Mode is a diagnostic mode that loads Windows 10 with minimal drivers and services. This can help isolate the cause of the boot issue.
-
Accessing Safe Mode:
- During the boot process, press F8 repeatedly to access the Advanced Boot Options menu.
- Select Safe Mode from the menu.
- If F8 doesn’t work, try restarting your computer several times. During the third restart, you should see the Advanced Boot Options menu.
3. System Restore:
- System Restore allows you to revert your computer to a previous state, potentially undoing software changes that might have caused the boot issue.
-
Accessing System Restore:
- Open the Start menu and search for "System Restore".
- Select Create a restore point from the results.
- Choose a restore point created before the boot issue arose.
4. Use the Windows 10 Recovery Environment:
- The Recovery Environment provides a set of tools to troubleshoot and repair boot issues.
-
Accessing the Recovery Environment:
- Using the Boot Menu: Press F12 or another key during the boot process to access the BIOS menu. Select the Boot from USB/DVD option.
- Using a Recovery Drive: If you have created a Windows 10 recovery drive, boot from it.
-
Using the Recovery Environment Tools:
- Startup Repair: Attempts to automatically fix boot problems.
- System Image Recovery: Restores your computer to a previous state using a system image backup.
- Command Prompt: Provides access to advanced troubleshooting commands.
5. Repair Corrupted System Files:
- Using the System File Checker (SFC) tool: Scans for corrupted system files and attempts to repair them.
-
Accessing SFC:
- Open the Command Prompt as administrator.
- Type sfc /scannow and press Enter.
6. Reinstall Windows 10:
- Reinstalling Windows 10 is a last resort, but it can effectively resolve most boot issues.
-
Before reinstalling:
- Back up your important data.
- Create a bootable USB drive with the Windows 10 installation media.
-
Reinstallation process:
- Boot from the USB drive.
- Follow the on-screen instructions to install Windows 10.
FAQs: Addressing Common Concerns
Q: What if I can’t access Safe Mode or the Recovery Environment?
A: If you are unable to access these options, you might need to use a bootable USB drive containing a diagnostic tool like Hiren’s BootCD or Ultimate Boot CD. These tools offer a variety of utilities for troubleshooting boot issues, including disk repair and data recovery.
Q: What if I suspect a hardware failure?
A: If you suspect a hardware issue, it’s best to consult a qualified technician for diagnosis and repair. They can perform thorough hardware testing and identify the faulty component.
Q: How can I prevent future boot issues?
A: To minimize the risk of boot issues, consider the following:
- Regularly back up your data: This ensures you have a copy of your important files in case of data loss.
- Keep your system updated: Install the latest Windows 10 updates and driver updates to ensure compatibility and stability.
- Run antivirus software: Protect your computer from malware that can corrupt system files and cause boot issues.
- Monitor system health: Regularly check your computer’s temperature and disk health to identify potential problems before they become critical.
Tips for Effective Troubleshooting:
- Document your steps: Keep track of the troubleshooting steps you take to avoid repeating them.
- Be patient: Troubleshooting boot issues can be time-consuming, so remain patient and persistent.
- Seek assistance: If you are unable to resolve the issue on your own, don’t hesitate to seek help from a qualified technician or online forums.
Conclusion:
Boot failure in Windows 10 can be a frustrating experience, but by understanding the potential causes and following the troubleshooting steps outlined in this article, users can navigate the maze of boot issues and restore their computer to a functional state. Remember, patience, persistence, and a systematic approach are key to successfully resolving these problems.





![How to Access Boot Options Menu in Windows 10 [Solved] - Driver Easy](https://images.drivereasy.com/wp-content/uploads/2017/02/Untitled.png)

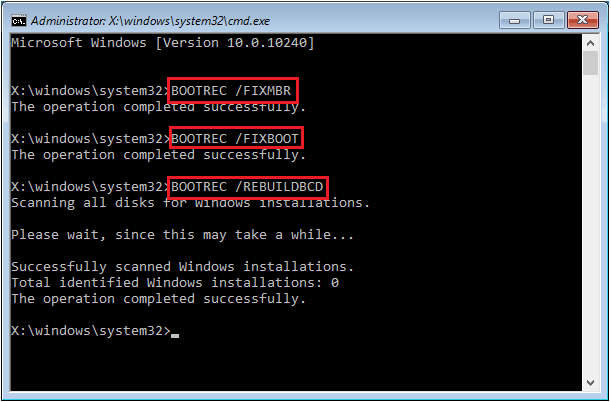
Closure
Thus, we hope this article has provided valuable insights into Navigating the Maze: Troubleshooting Windows 10 Boot Issues. We thank you for taking the time to read this article. See you in our next article!