Navigating The Landscape Of Printer Renaming In Windows 10
Navigating the Landscape of Printer Renaming in Windows 10
Related Articles: Navigating the Landscape of Printer Renaming in Windows 10
Introduction
With enthusiasm, let’s navigate through the intriguing topic related to Navigating the Landscape of Printer Renaming in Windows 10. Let’s weave interesting information and offer fresh perspectives to the readers.
Table of Content
Navigating the Landscape of Printer Renaming in Windows 10
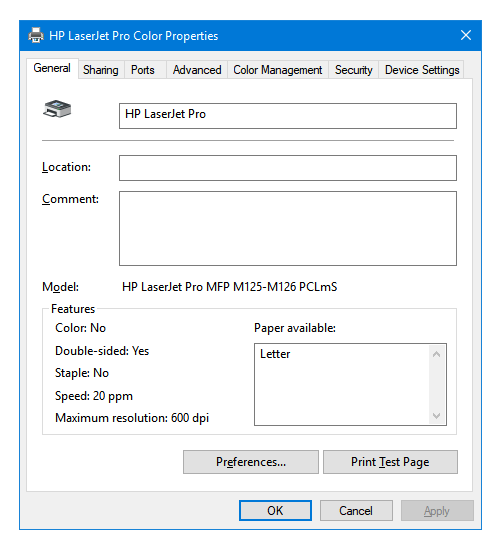
In the realm of computer operations, the ability to effectively manage and organize peripherals, particularly printers, is paramount. Within the Windows 10 operating system, the process of renaming a printer serves as a crucial aspect of this organizational endeavor. This article delves into the intricacies of printer renaming, outlining its significance, benefits, and practical implementation.
Understanding the Significance of Printer Renaming
Renaming a printer within the Windows 10 environment offers a multitude of benefits that extend beyond mere aesthetic appeal. It serves as a fundamental tool for enhancing clarity, streamlining workflows, and facilitating efficient management of multiple printers.
-
Clarity and Organization: When multiple printers are connected to a network or a single computer, distinct and descriptive names become essential for effortless identification. A well-chosen name can instantly convey the printer’s location, purpose, or specific capabilities. For instance, "Office LaserJet" or "Marketing Color Printer" provide clear context, eliminating confusion during document printing.
-
Simplified Management: Renaming printers allows for intuitive organization within the Windows 10 environment. Users can easily group printers based on their function or location, enabling efficient selection and management. This is particularly valuable in workplaces with multiple departments or teams utilizing different printers.
-
Network Administration: In network environments, renaming printers plays a vital role in establishing a consistent and easily recognizable naming convention. This facilitates network administration tasks, such as printer sharing, troubleshooting, and security management.
Steps to Rename a Printer in Windows 10
The process of renaming a printer in Windows 10 is straightforward and can be accomplished through the following steps:
-
Access the Printers and Scanners Settings: Navigate to the "Settings" app, accessible through the Start menu or by pressing the Windows key + I. Select "Devices" and then "Printers & Scanners."
-
Locate the Printer: Within the "Printers & Scanners" window, identify the printer you wish to rename. This list displays all connected and configured printers.
-
Open Printer Properties: Click on the printer’s name, and then select "Manage" from the options that appear. This will open the printer’s properties window.
-
Rename the Printer: Within the printer properties window, locate the "General" tab. In the "Printer Name" field, delete the existing name and type in the desired new name.
-
Apply Changes: Once the new name is entered, click on the "Apply" button to save the changes. You may be prompted to confirm the renaming action.
-
Verify the Rename: After applying the changes, the printer’s name should be updated within the "Printers & Scanners" window and throughout the Windows 10 environment.
Navigating Common Renaming Challenges
While the process of renaming a printer in Windows 10 is typically straightforward, certain scenarios may present challenges. Understanding these potential obstacles and their solutions is crucial for successful printer management.
-
Network-Connected Printers: Renaming a printer connected to a network may require additional steps, as the renaming process needs to be reflected on the network itself. In such cases, the network administrator might need to modify settings on the network server to ensure the new printer name is recognized by all connected devices.
-
Shared Printers: When a printer is shared across a network, renaming it requires careful consideration to maintain compatibility and prevent disruptions. It is essential to ensure that the new name is correctly reflected on all devices accessing the shared printer.
-
Driver Compatibility: In some instances, renaming a printer might necessitate updating or reinstalling its driver to ensure compatibility with the new name. This is particularly relevant when encountering issues with printing or accessing the printer after renaming.
Frequently Asked Questions (FAQs) about Printer Renaming in Windows 10
Q: Can I rename a printer that is currently in use?
A: Yes, you can rename a printer even if it is actively printing documents. However, it is recommended to pause printing tasks before renaming to avoid potential disruptions.
Q: What happens to my print queue after renaming a printer?
A: The print queue associated with the printer remains intact after renaming. The documents in the queue will continue to print using the new printer name.
Q: Can I rename a printer to a name already in use by another device?
A: It is generally not recommended to rename a printer to a name already used by another device on the network. This can lead to conflicts and prevent proper communication between devices.
Q: What if I cannot rename a printer?
A: If you encounter difficulties renaming a printer, it is advisable to consult the printer manufacturer’s documentation or seek assistance from a qualified IT professional. The problem might stem from network settings, driver compatibility issues, or administrative permissions.
Tips for Effective Printer Renaming
-
Choose Descriptive Names: Opt for names that clearly identify the printer’s purpose, location, or specific capabilities. For example, "Marketing Color Printer" or "Office LaserJet."
-
Avoid Special Characters: Avoid using special characters or spaces in the printer name, as these can cause compatibility issues with certain applications.
-
Maintain Consistency: If you manage multiple printers, strive for consistency in naming conventions to streamline organization and identification.
-
Test After Renaming: After renaming a printer, test its functionality to ensure proper printing and communication with all connected devices.
Conclusion
Renaming a printer in Windows 10 is a simple yet crucial task that offers significant benefits for organization, clarity, and efficient management. By understanding the process and potential challenges, users can effectively rename printers to enhance their computing environment and optimize printing workflows. A well-named printer not only simplifies identification but also contributes to a streamlined and productive user experience.
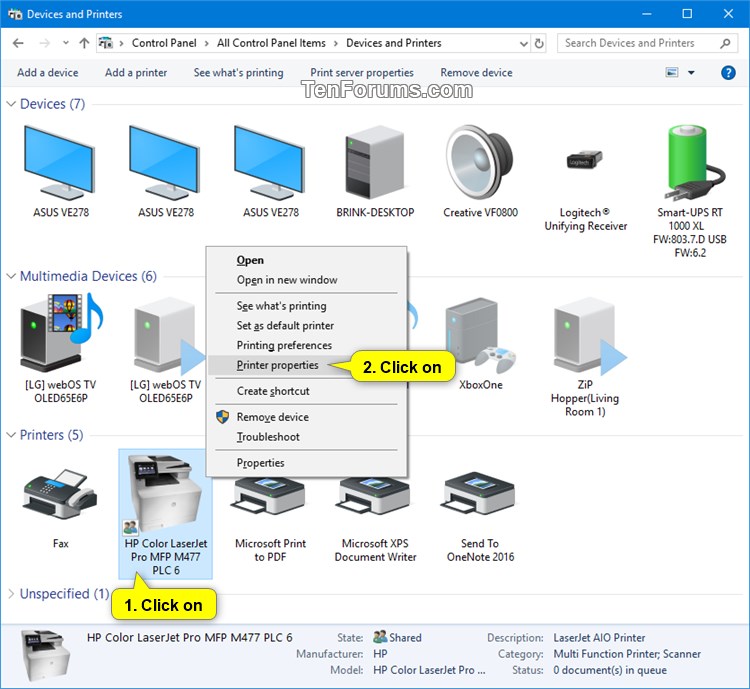
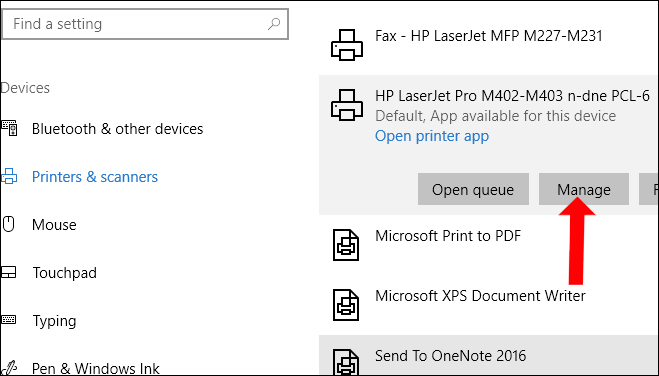
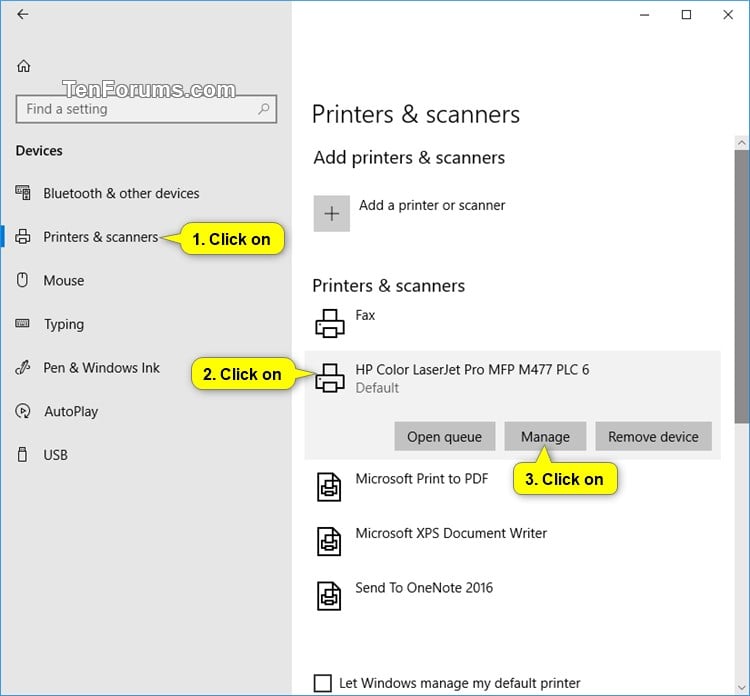
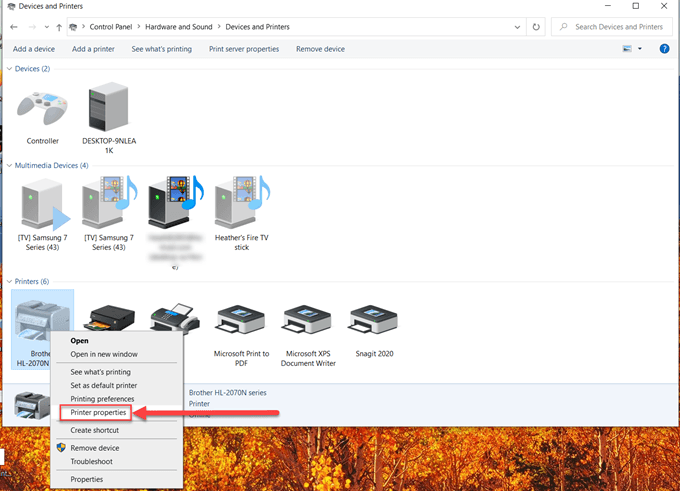

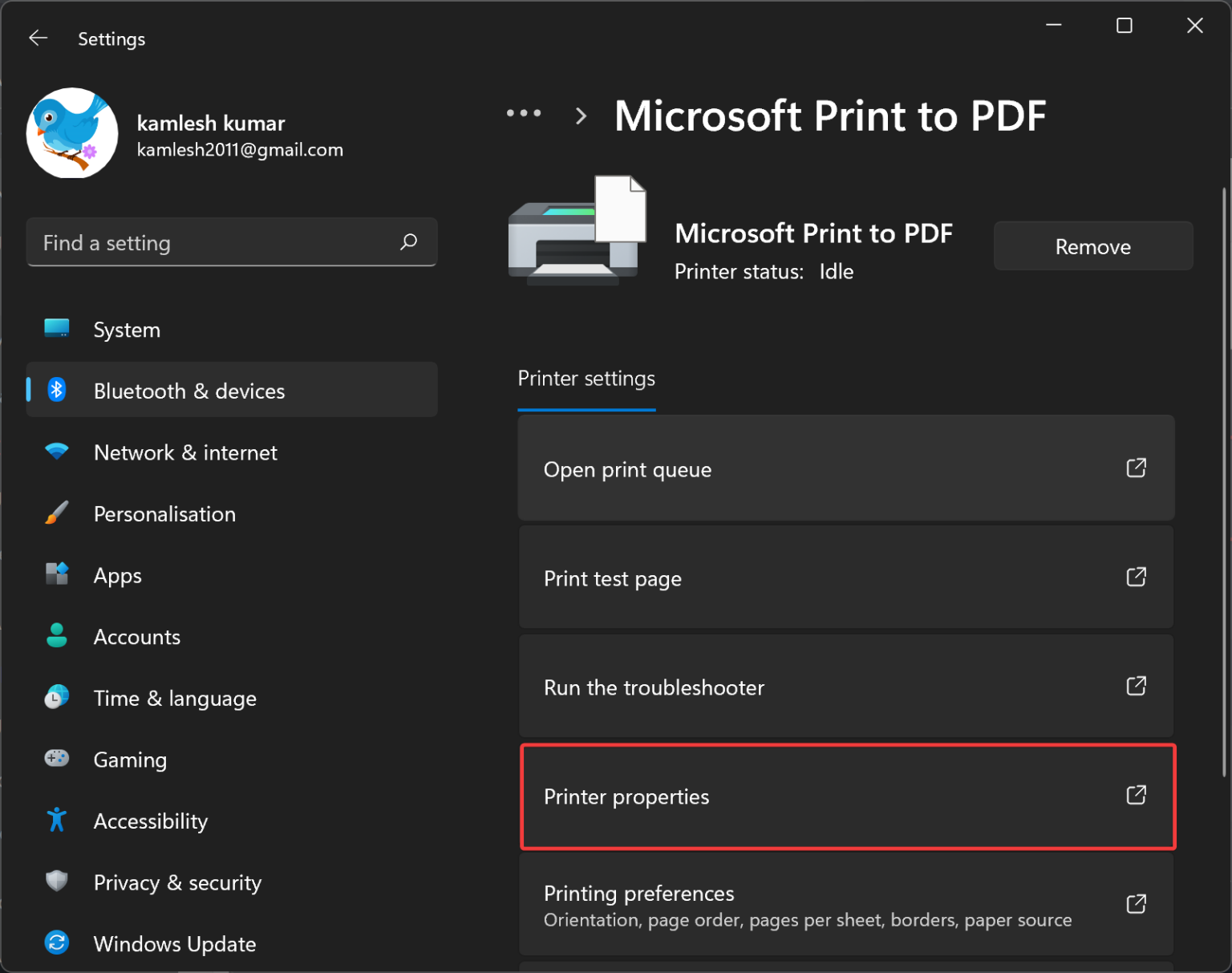

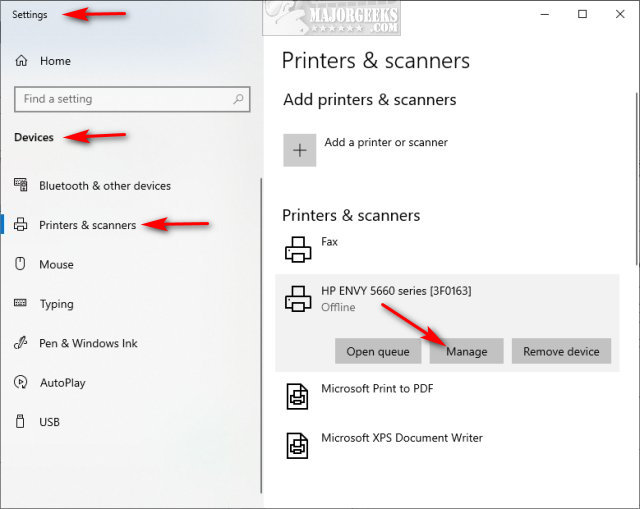
Closure
Thus, we hope this article has provided valuable insights into Navigating the Landscape of Printer Renaming in Windows 10. We appreciate your attention to our article. See you in our next article!