Navigating The Labyrinth: Understanding Windows 10 Startup Programs Through The Registry Editor
Navigating the Labyrinth: Understanding Windows 10 Startup Programs Through the Registry Editor
Related Articles: Navigating the Labyrinth: Understanding Windows 10 Startup Programs Through the Registry Editor
Introduction
With great pleasure, we will explore the intriguing topic related to Navigating the Labyrinth: Understanding Windows 10 Startup Programs Through the Registry Editor. Let’s weave interesting information and offer fresh perspectives to the readers.
Table of Content
Navigating the Labyrinth: Understanding Windows 10 Startup Programs Through the Registry Editor
![Windows 10 Startup Programs - How to Edit & Change [Easiest Ways]](https://www.blogsdna.com/wp-content/uploads/2019/01/Path-to-trace-startup-programs-in-registry-editor.png)
The Windows Registry, a hierarchical database holding system and application settings, is often viewed as a complex and potentially dangerous realm. Yet, within its depths lies a powerful tool for managing system behavior, including the programs that launch automatically when Windows 10 boots. Understanding this aspect of the registry, specifically the "Startup" key, can significantly improve system performance and enhance user control over the software landscape.
The Startup Key: A Gateway to Automatic Program Execution
The "Startup" key, located at HKEY_CURRENT_USERSoftwareMicrosoftWindowsCurrentVersionRun and HKEY_LOCAL_MACHINESOFTWAREMicrosoftWindowsCurrentVersionRun, acts as a central command center for programs that launch automatically during Windows 10 startup. Each entry within this key represents a specific application or script, along with the path to its executable file. When Windows boots, it iterates through these entries, executing each command and launching the corresponding program.
Why Understanding Startup Programs Matters
While convenient, the automatic execution of programs during startup can have significant implications for system performance. Unnecessary programs, often installed alongside other software or added through user interaction, can consume valuable resources, leading to slower boot times, reduced system responsiveness, and potential conflicts. Conversely, strategically managing startup programs can streamline system performance, optimize resource allocation, and enhance user experience.
Navigating the Registry Editor: A Guide for the User
The Registry Editor, accessible through the "regedit" command in the "Run" dialog box, offers a graphical interface for navigating the registry’s intricate structure. It presents a tree-like view, allowing users to browse through various keys and their associated values.
To access the "Startup" key, users need to navigate through the following path:
- HKEY_CURRENT_USERSoftwareMicrosoftWindowsCurrentVersionRun for user-specific startup programs.
- HKEY_LOCAL_MACHINESOFTWAREMicrosoftWindowsCurrentVersionRun for system-wide startup programs.
Each entry in the "Run" key consists of a name and a value. The name represents the program’s identifier, while the value holds the path to its executable file.
Managing Startup Programs: A Toolbox for Optimization
The Registry Editor provides a powerful toolset for managing startup programs. Users can:
- Add a program to startup: By creating a new string value within the "Run" key and assigning the program’s path to its value data, users can add a program to the list of automatically launched applications.
- Remove a program from startup: By deleting an existing string value within the "Run" key, users can remove a program from the list of automatically launched applications.
- Modify program launch behavior: By changing the value data associated with a string value, users can alter the program’s launch path or parameters, potentially modifying its behavior during startup.
Beyond the Registry: Alternative Management Options
While the Registry Editor offers a direct and powerful method for managing startup programs, Windows 10 also provides alternative tools for managing this aspect of system behavior:
- Task Manager: The Task Manager, accessible through the keyboard shortcut "Ctrl+Shift+Esc", offers a simplified interface for managing startup programs. The "Startup" tab lists all programs configured to launch at startup, allowing users to disable or enable them with a single click.
- System Configuration Utility (msconfig): The System Configuration Utility, accessible through the "msconfig" command in the "Run" dialog box, provides a comprehensive tool for managing system settings, including startup programs. The "Startup" tab lists all programs configured to launch at startup, allowing users to disable or enable them.
- Third-party utilities: Numerous third-party utilities, designed to enhance system performance, offer advanced features for managing startup programs. These tools often provide detailed information about each program, including its impact on system resources, and allow users to fine-tune their startup configuration.
Frequently Asked Questions:
Q: Are there any risks associated with modifying the Registry Editor?
A: The Registry Editor holds critical system settings, and improper modification can lead to system instability or even data loss. It is essential to proceed with caution, back up the registry before making any changes, and only modify entries with a clear understanding of their function.
Q: How can I identify unnecessary startup programs?
A: Analyze program usage patterns, review the installed software list, and research individual programs to determine their necessity. If a program is rarely used or its functionality is redundant, it can be considered for removal from startup.
Q: Is it safe to disable startup programs?
A: Disabling startup programs can improve system performance but might impact certain applications’ functionality. It is advisable to disable programs one by one and observe their impact on the system before making permanent changes.
Q: Can I automate startup program management?
A: Several tools and scripts can automate the process of managing startup programs, allowing users to set specific configurations or schedule regular maintenance tasks.
Tips for Effective Startup Program Management:
- Regularly review and clean up startup programs: Periodically assess the list of startup programs and remove unnecessary or rarely used applications.
- Prioritize essential programs: Identify programs that are critical for system functionality or user workflows and ensure they remain enabled.
- Use third-party tools for detailed analysis: Leverage advanced tools to gather detailed information about each startup program’s impact on system resources and performance.
- Test changes carefully: After making any modifications to startup programs, restart the system and observe its performance to ensure no unintended consequences arise.
- Consider using a clean install for a fresh start: For a comprehensive system reset, consider performing a clean installation of Windows 10, which removes all pre-installed programs and allows for a clean slate for configuring startup programs.
Conclusion:
Managing startup programs is a crucial aspect of optimizing Windows 10 performance and enhancing user experience. By understanding the role of the Registry Editor in controlling automatic program execution, users gain a powerful tool for streamlining system behavior and maximizing efficiency. While navigating the registry requires caution and knowledge, the potential benefits of effective startup program management outweigh the risks, empowering users to create a more responsive and tailored Windows 10 environment. By adopting a proactive approach to managing startup programs, users can ensure their system runs smoothly, maximizing productivity and minimizing unwanted distractions.

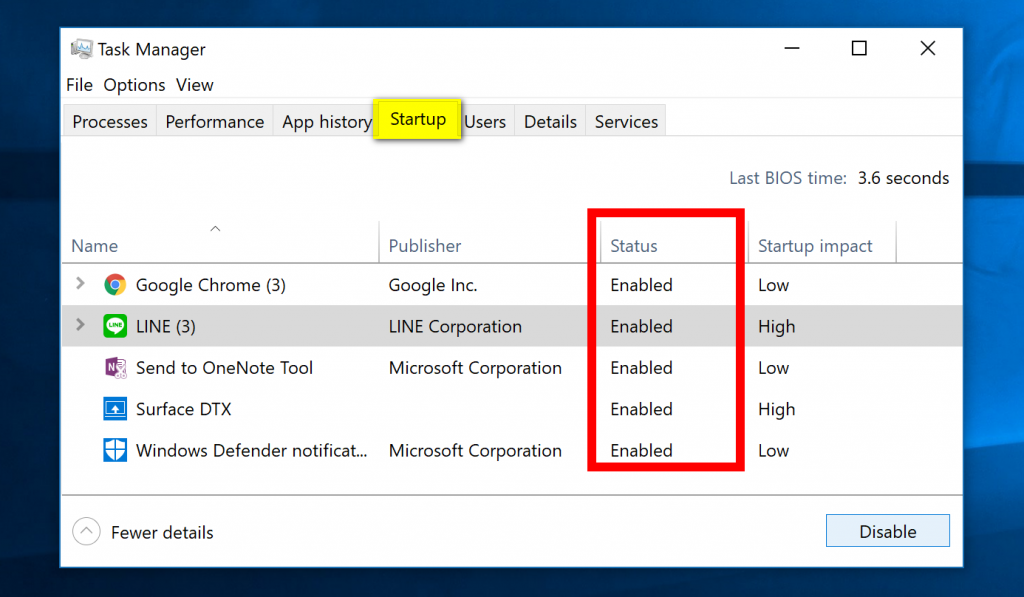
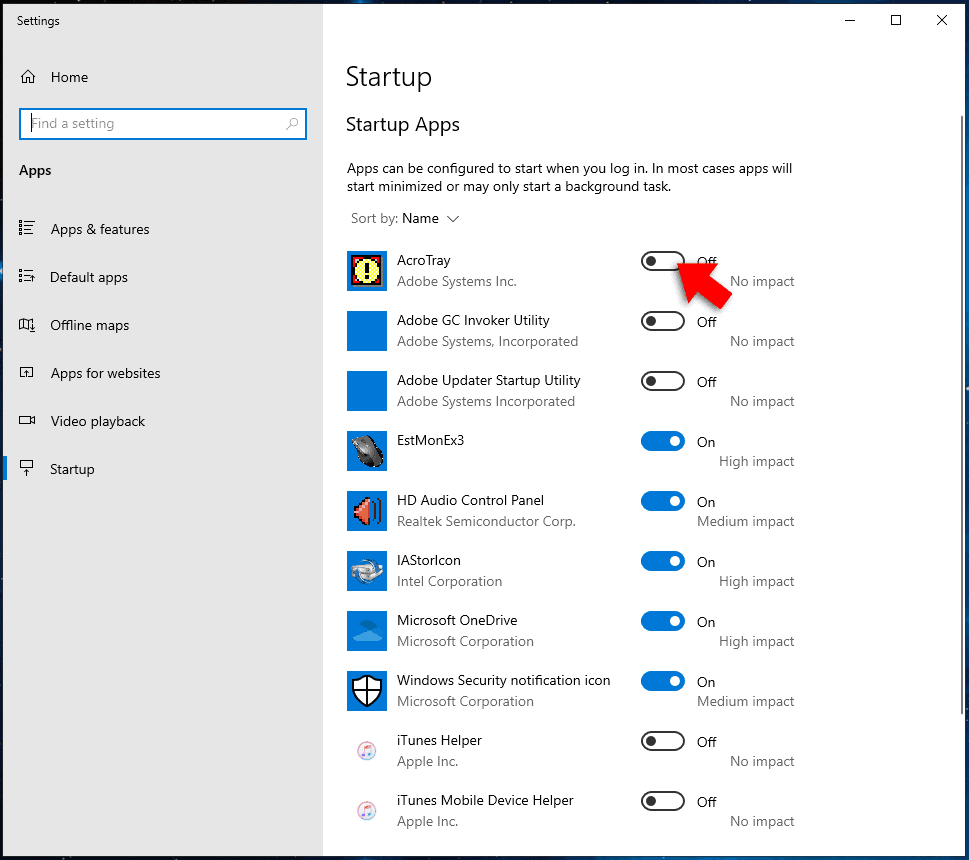
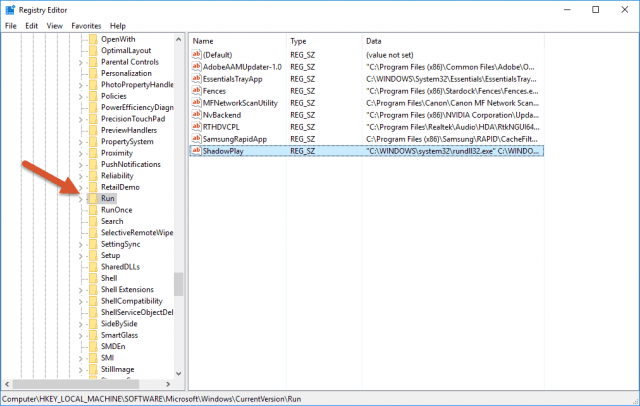
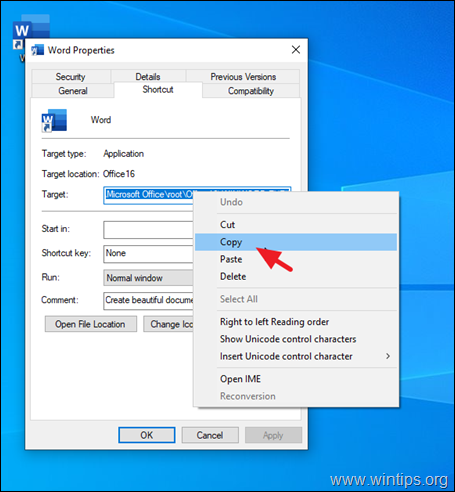
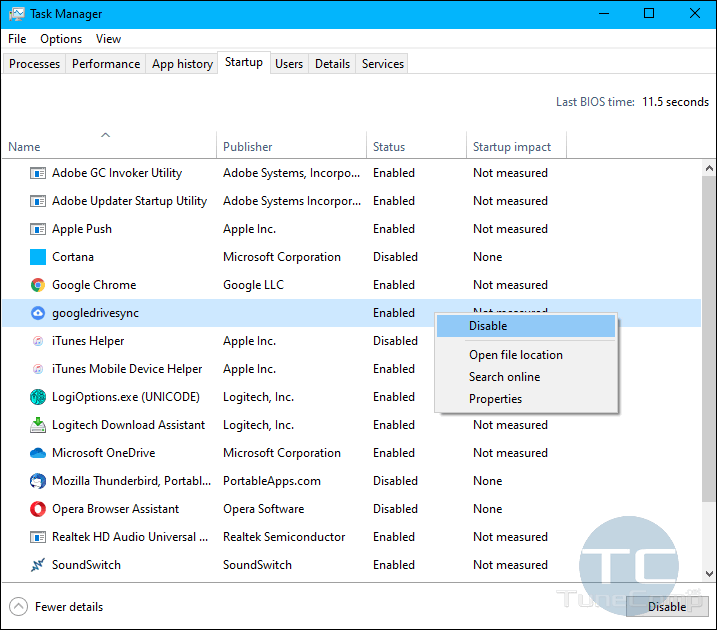
![️ Windows 10 - Start the Registry Editor [%windir%\regedit.exe] - YouTube](https://i.ytimg.com/vi/pkdjbLsyBPA/maxresdefault.jpg)
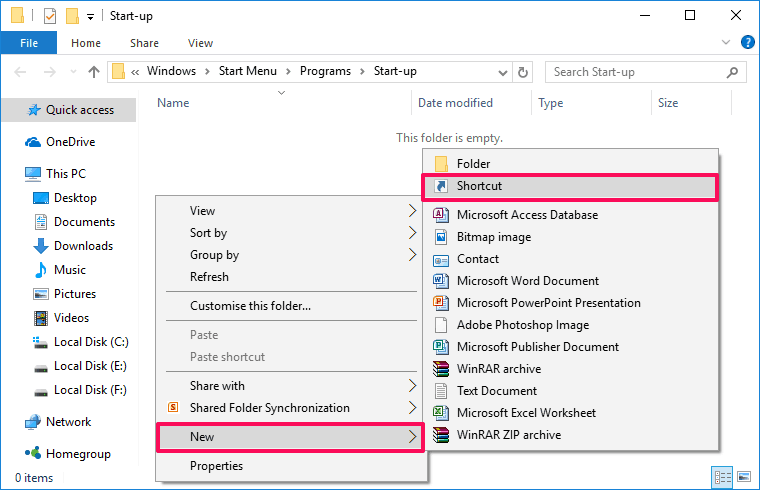
Closure
Thus, we hope this article has provided valuable insights into Navigating the Labyrinth: Understanding Windows 10 Startup Programs Through the Registry Editor. We hope you find this article informative and beneficial. See you in our next article!