Navigating The Labyrinth: Understanding Windows 10 Repair Boot
Navigating the Labyrinth: Understanding Windows 10 Repair Boot
Related Articles: Navigating the Labyrinth: Understanding Windows 10 Repair Boot
Introduction
With great pleasure, we will explore the intriguing topic related to Navigating the Labyrinth: Understanding Windows 10 Repair Boot. Let’s weave interesting information and offer fresh perspectives to the readers.
Table of Content
Navigating the Labyrinth: Understanding Windows 10 Repair Boot
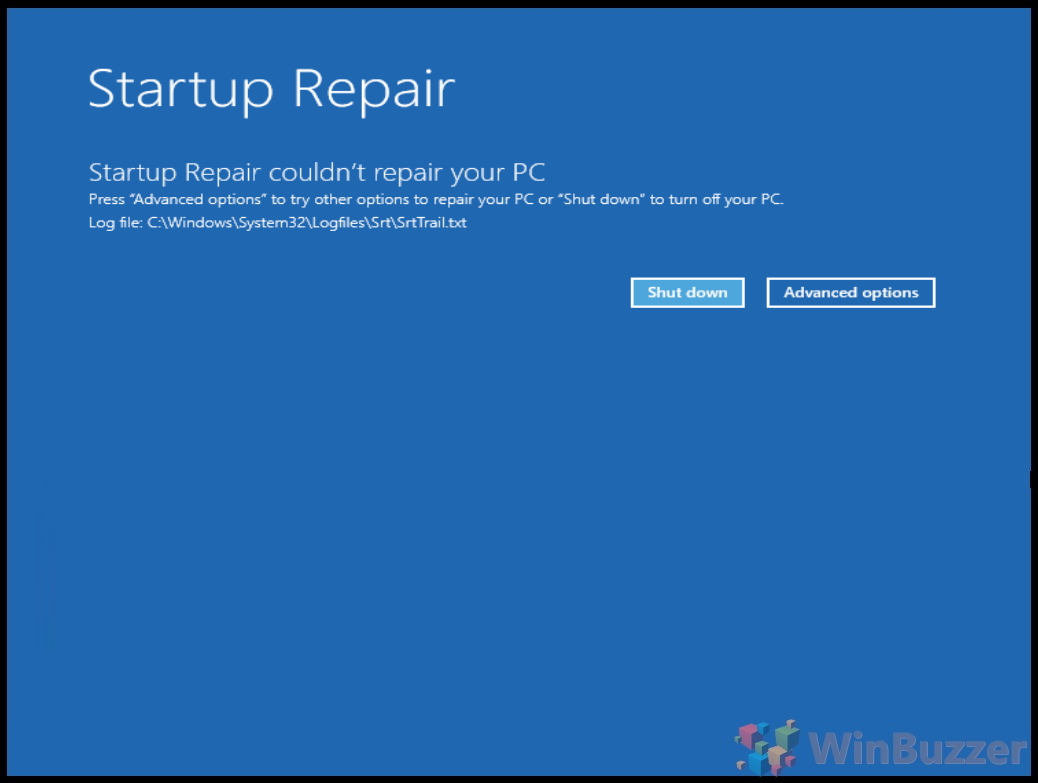
Windows 10, despite its robust design, is susceptible to occasional glitches and errors. These issues can manifest in various forms, from system crashes and slow performance to application malfunctions and data loss. When faced with such challenges, a powerful tool emerges: the Windows 10 Recovery Environment, commonly referred to as the "repair boot" option. This environment provides a gateway to a suite of troubleshooting tools designed to diagnose and rectify a range of problems, potentially saving your data and restoring your system’s stability.
Unveiling the Recovery Environment: A Gateway to Resolution
The Windows 10 Recovery Environment (RE) is a specialized, bootable environment built into the operating system. It offers a collection of utilities and tools that can be accessed through a series of menus and prompts. The RE’s primary purpose is to provide a platform for troubleshooting and repairing various system issues that prevent Windows from booting normally.
Initiating the Repair Process: Accessing the Recovery Environment
Accessing the Recovery Environment is a straightforward process, typically initiated during the boot-up sequence. Here are the most common methods:
-
Using the "Restart" Option:
- Open the Start Menu and select the Power button.
- Hold down the Shift key while clicking on the Restart option.
- This action will trigger the boot process, leading to the Choose an option screen, where the Recovery Environment is accessible.
-
Using the "Troubleshoot" Option:
- Navigate to Settings > Update & Security > Recovery.
- Under the Advanced startup section, click on Restart now.
- This action will initiate the boot process and display the Choose an option screen, providing access to the Recovery Environment.
-
Using the "Advanced Startup" Option:
- Press the F8 key repeatedly during the boot-up process.
- This action will open the Advanced Boot Options menu, where you can select the "Repair Your Computer" option to access the Recovery Environment.
-
Using the Windows Installation Media:
- If the system is unable to boot, insert a Windows 10 installation USB or DVD.
- Boot from the media and follow the on-screen instructions to access the Recovery Environment.
Navigating the Recovery Environment: A Menu of Solutions
Once you have accessed the Recovery Environment, you will be presented with a series of options designed to address various system issues. These options include:
- Continue: This option allows you to attempt to boot the system normally, if possible.
-
Troubleshoot: This option offers a range of tools designed to diagnose and repair specific problems. It includes:
- Reset this PC: This option allows you to either keep your personal files or remove everything and reinstall Windows 10.
-
Advanced options: This option provides access to a collection of more advanced tools, including:
- Startup Repair: This tool attempts to automatically diagnose and fix common boot-related problems.
- System Restore: This tool allows you to restore your system to a previous point in time, potentially reversing changes that caused problems.
- Command Prompt: This tool provides a text-based interface that allows you to run advanced commands and access system files.
- System Image Recovery: This option allows you to restore your system from a previously created system image backup.
- Turn off your PC: This option allows you to shut down your computer.
Understanding the Importance: Why Repair Boot Matters
The Windows 10 Recovery Environment plays a crucial role in system maintenance and troubleshooting. Its importance stems from its ability to:
- Resolve Boot Problems: The Recovery Environment offers a suite of tools designed to diagnose and fix issues that prevent Windows from booting normally. This includes problems related to the boot configuration, corrupted system files, or hardware failures.
- Restore System Stability: By utilizing tools like System Restore and Startup Repair, the Recovery Environment can potentially revert system changes that caused malfunctions, restoring the system to a stable state.
- Prevent Data Loss: In cases of severe system errors, the Recovery Environment allows users to perform a system reset, which can potentially salvage critical data while reinstalling Windows.
- Provide a Platform for Advanced Troubleshooting: The Command Prompt option within the Recovery Environment enables experienced users to perform more advanced troubleshooting tasks, including manual file repairs, system configuration adjustments, and running diagnostic scripts.
FAQs: Addressing Common Questions
Q: Can I use the Recovery Environment to recover deleted files?
A: The Recovery Environment is not designed for data recovery. For recovering deleted files, specialized data recovery software is recommended.
Q: Is it safe to use the Recovery Environment?
A: The Recovery Environment is a safe and secure environment, designed to troubleshoot and repair system issues. However, it is essential to understand the functionality of each tool and use them cautiously, especially when dealing with advanced options like the Command Prompt.
Q: Will using the Recovery Environment affect my personal files?
A: Depending on the chosen option, the Recovery Environment might affect personal files. Using the "Reset this PC" option with the "Keep my files" option will attempt to preserve personal files while reinstalling Windows. However, using the "Remove everything" option will delete all files and settings.
Q: Can I use the Recovery Environment to upgrade Windows 10?
A: The Recovery Environment is not designed for upgrading Windows 10. To upgrade, use the Windows Update feature within the operating system.
Tips for Utilizing the Recovery Environment Effectively
- Backup Your Data: Before using the Recovery Environment, it is highly recommended to back up your important data to an external drive. This will ensure that your data is safe even if the repair process fails.
- Understand the Tools: Familiarize yourself with the functionality of each tool within the Recovery Environment before using them. This will help you make informed decisions and avoid potential data loss.
- Seek Professional Help: If you are unsure about using the Recovery Environment or encounter difficulties, consider seeking professional assistance from a qualified technician.
Conclusion: Empowering System Stability
The Windows 10 Recovery Environment is a valuable tool for maintaining system stability and resolving a wide range of issues. By understanding its features and using it responsibly, users can potentially avoid data loss, restore system functionality, and prevent future problems. It serves as a testament to the inherent resilience of Windows 10, providing a robust solution for tackling even the most challenging system errors.

![[2020 Updated] Windows 10 Repair Boot: How to Do](https://www.passfab.com/images/topics/windows-10/choose-an-option.jpg?w=700u0026h=525)
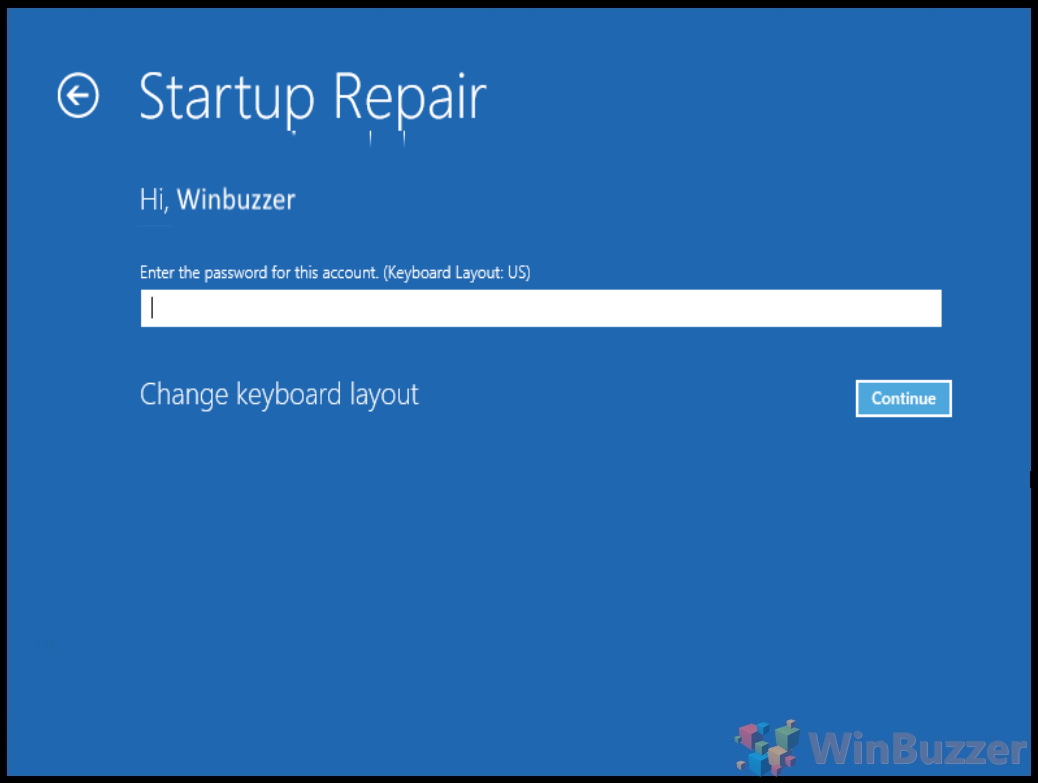
![How to Access Boot Options Menu in Windows 10 [Solved] - Driver Easy](https://images.drivereasy.com/wp-content/uploads/2017/02/Untitled.png)

![[2020 Updated] Windows 10 Repair Boot: How to Do](https://www.passfab.com/images/topics/windows-10/recovery.jpg?w=800u0026h=428)
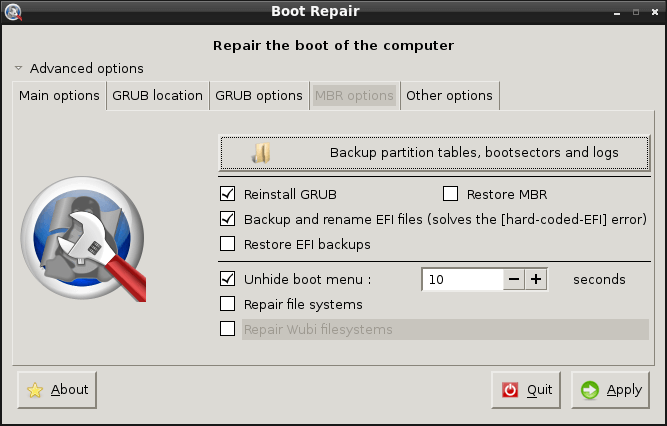

Closure
Thus, we hope this article has provided valuable insights into Navigating the Labyrinth: Understanding Windows 10 Repair Boot. We appreciate your attention to our article. See you in our next article!