Navigating The Labyrinth: Understanding And Resolving Windows 10 Update Issues
Navigating the Labyrinth: Understanding and Resolving Windows 10 Update Issues
Related Articles: Navigating the Labyrinth: Understanding and Resolving Windows 10 Update Issues
Introduction
With enthusiasm, let’s navigate through the intriguing topic related to Navigating the Labyrinth: Understanding and Resolving Windows 10 Update Issues. Let’s weave interesting information and offer fresh perspectives to the readers.
Table of Content
Navigating the Labyrinth: Understanding and Resolving Windows 10 Update Issues
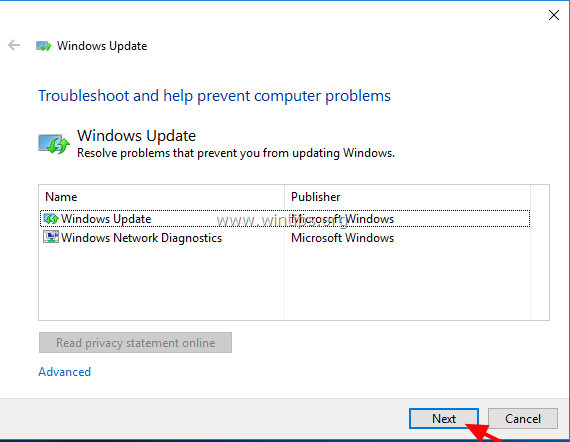
Windows 10, despite its numerous benefits, has been known to present users with update-related challenges. These issues can range from minor inconveniences to significant disruptions, impacting productivity and user experience. This comprehensive guide aims to demystify the intricacies of Windows 10 update problems, providing insights into their causes, potential solutions, and preventative measures.
Understanding the Complexity of Windows 10 Updates
Windows 10 updates are designed to enhance system performance, security, and functionality. However, the complexity of the operating system and the vast array of hardware configurations can lead to unforeseen complications. These issues can arise from various factors, including:
- Software Compatibility: Updates can introduce changes that may conflict with existing software, leading to incompatibility issues.
- Hardware Limitations: Older or outdated hardware might not meet the minimum requirements for a particular update, resulting in installation failures or performance degradation.
- Driver Conflicts: Drivers are software programs that enable communication between the operating system and hardware components. Outdated or incompatible drivers can cause update-related problems.
- Network Connectivity: Stable and reliable internet connectivity is crucial for downloading and installing updates. Interruptions or slow speeds can lead to incomplete installations or errors.
- Corrupted System Files: Damaged or corrupted system files can hinder the update process, causing installation failures or unexpected behavior.
- Insufficient Disk Space: Updates require a significant amount of disk space. Insufficient available storage can result in installation errors or slow download speeds.
- Third-Party Software Interference: Certain third-party software programs can interfere with the update process, causing conflicts or preventing successful installation.
Common Windows 10 Update Issues and their Solutions
The following sections delve into specific Windows 10 update issues and provide practical solutions:
1. Update Installation Errors
Causes:
- Insufficient Disk Space: The update requires more space than available.
- Corrupted System Files: Damaged system files can prevent successful installation.
- Network Connectivity Issues: Intermittent or unstable internet connection.
- Software Incompatibility: Existing software conflicts with the update.
Solutions:
- Free up Disk Space: Delete unnecessary files, move large files to external storage, or uninstall unused programs.
- Run System File Checker (SFC): Use the command "sfc /scannow" in the command prompt to scan and repair corrupted system files.
- Ensure Stable Network Connection: Verify internet connectivity and resolve any connection issues.
- Check Software Compatibility: Consult the software developer’s website or contact support for compatibility information.
2. Slow Download Speeds
Causes:
- Network Congestion: High network traffic can slow down download speeds.
- Limited Bandwidth: Insufficient bandwidth for large update files.
- Background Processes: Other programs consuming network bandwidth.
- Firewall or Antivirus Interference: Security software might be blocking or slowing down downloads.
Solutions:
- Optimize Network Connection: Minimize other network usage, restart your router, or contact your internet service provider.
- Prioritize Update Download: Pause or close other programs using network bandwidth.
- Temporarily Disable Firewall or Antivirus: Disable security software temporarily (only if necessary) and monitor for potential security risks.
3. Update Stuck or Frozen
Causes:
- Insufficient System Resources: The system lacks sufficient resources to complete the update.
- Hardware Failure: A faulty hardware component might be causing the update to freeze.
- Corrupted Update Files: Damaged update files can lead to installation failures.
Solutions:
- Restart Your Computer: A simple restart can sometimes resolve temporary issues.
- Check System Resources: Ensure sufficient RAM and disk space for the update.
- Run the Windows Update Troubleshooter: Access the troubleshooter through the Settings app and follow the on-screen instructions.
- Perform a Clean Boot: Start your computer with minimal programs running to identify software conflicts.
4. Blue Screen of Death (BSOD) Errors
Causes:
- Driver Incompatibility: Outdated or faulty drivers can trigger BSOD errors.
- Hardware Malfunction: A hardware component failure might be causing the system instability.
- Corrupted System Files: Damaged system files can lead to critical errors.
Solutions:
- Update Drivers: Check for and install the latest drivers for your hardware components.
- Run Memory Diagnostics: Use the Windows Memory Diagnostic tool to test your RAM for errors.
- Check Hardware Components: Inspect hardware components for physical damage or malfunction.
- Perform a System Restore: Rollback your system to a previous restore point before the update.
5. Post-Update Performance Issues
Causes:
- Driver Conflicts: New drivers might conflict with existing hardware or software.
- Software Compatibility: The update might cause incompatibility issues with existing software.
- Increased System Resource Usage: The update might consume more system resources, leading to slower performance.
Solutions:
- Rollback Drivers: Revert to the previous driver version if the new one causes performance issues.
- Check Software Compatibility: Verify compatibility with the latest update and update or replace incompatible software.
- Optimize System Performance: Disable unnecessary background programs, clean up temporary files, and defragment your hard drive.
6. Update Rollback Issues
Causes:
- Corrupted System Files: Damaged system files can prevent successful rollback.
- Insufficient Disk Space: Rollback might require significant disk space.
- Network Connectivity Issues: Intermittent or unstable internet connection during rollback.
Solutions:
- Run System File Checker (SFC): Use the command "sfc /scannow" in the command prompt to repair corrupted system files.
- Free up Disk Space: Delete unnecessary files or move large files to external storage.
- Ensure Stable Network Connection: Verify internet connectivity and resolve any connection issues.
FAQs about Windows 10 Update Issues
1. What should I do if an update is stuck or frozen?
Restart your computer. If the issue persists, run the Windows Update Troubleshooter or perform a clean boot.
2. How can I prevent update issues in the future?
- Keep your system updated: Install the latest updates regularly.
- Check for hardware compatibility: Ensure your hardware meets the minimum requirements for updates.
- Back up your data: Create regular backups to protect your data in case of update-related issues.
- Monitor system resources: Ensure sufficient disk space and RAM for updates.
- Disable unnecessary background programs: Minimize system resource usage during updates.
3. What if I’m experiencing performance issues after an update?
Rollback drivers, check for software compatibility, and optimize system performance by disabling unnecessary programs and cleaning up temporary files.
4. How do I prevent software incompatibility issues?
Consult the software developer’s website or contact support for compatibility information.
5. Can I stop automatic updates?
You can temporarily pause automatic updates through the Windows Update settings. However, it is recommended to keep your system updated for security and performance reasons.
Tips for Preventing and Resolving Windows 10 Update Issues
- Regularly back up your data: Create regular backups to protect your data in case of update-related issues.
- Check for hardware compatibility: Ensure your hardware meets the minimum requirements for updates.
- Prioritize updates: Download and install updates during periods of low network traffic.
- Monitor system resources: Ensure sufficient disk space and RAM for updates.
- Disable unnecessary background programs: Minimize system resource usage during updates.
- Run the Windows Update Troubleshooter: Use the troubleshooter to diagnose and resolve common update issues.
- Perform a clean boot: Start your computer with minimal programs running to identify software conflicts.
- Check for driver updates: Ensure your drivers are up-to-date to prevent compatibility issues.
- Consult Microsoft Support: Seek assistance from Microsoft Support for complex or persistent update problems.
Conclusion
Windows 10 updates are essential for maintaining a secure and functional operating system. However, the complexity of the update process can lead to unforeseen issues. By understanding the potential causes and solutions, users can navigate the update process with greater confidence and minimize the risk of disruptions. Regular system maintenance, proactive troubleshooting, and seeking assistance from Microsoft Support can contribute to a smoother and more reliable update experience.

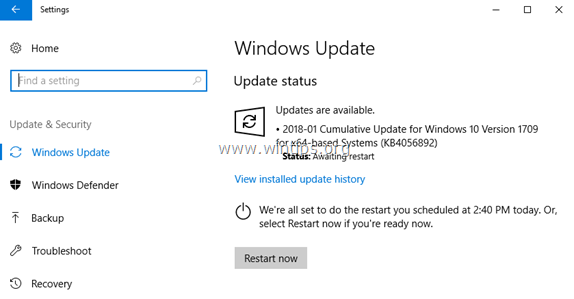

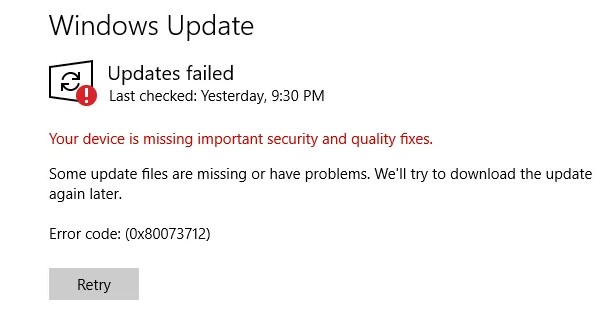




Closure
Thus, we hope this article has provided valuable insights into Navigating the Labyrinth: Understanding and Resolving Windows 10 Update Issues. We hope you find this article informative and beneficial. See you in our next article!