Navigating The Labyrinth: Troubleshooting Windows 10 Startup Issues
Navigating the Labyrinth: Troubleshooting Windows 10 Startup Issues
Related Articles: Navigating the Labyrinth: Troubleshooting Windows 10 Startup Issues
Introduction
In this auspicious occasion, we are delighted to delve into the intriguing topic related to Navigating the Labyrinth: Troubleshooting Windows 10 Startup Issues. Let’s weave interesting information and offer fresh perspectives to the readers.
Table of Content
Navigating the Labyrinth: Troubleshooting Windows 10 Startup Issues

The familiar Windows logo, a beacon of digital productivity, can become a frustrating symbol of inaccessibility when your computer fails to boot properly. A non-functional Windows 10 startup can be a major inconvenience, hindering access to critical files, applications, and online resources. Understanding the potential causes and implementing appropriate troubleshooting steps is crucial to restoring your system’s functionality.
Common Culprits Behind a Non-Functional Startup:
A multitude of factors can contribute to a Windows 10 startup failure. These can be categorized into hardware, software, and environmental issues:
1. Hardware Malfunctions:
- Faulty Hard Drive: A failing hard drive, the primary storage device for your operating system and data, can cause startup problems. This might manifest as clicking noises, slow performance, or complete failure to boot.
- RAM Issues: Damaged or incompatible RAM modules can disrupt the system’s memory access, leading to startup failures.
- Power Supply Problems: A malfunctioning power supply unit (PSU) can prevent the system from receiving adequate power, leading to unexpected shutdowns or inability to boot.
- Loose Connections: Loose connections within the computer, such as those between the motherboard and components like the hard drive or RAM, can disrupt the system’s communication, causing startup failures.
2. Software Glitches:
- Corrupted System Files: Critical files within the Windows operating system can become corrupted due to various factors, such as software updates, malware infections, or hardware failures. This can lead to startup errors.
- Boot Sector Issues: The boot sector, a crucial area on the hard drive responsible for loading the operating system, can become damaged or corrupted, preventing the system from booting.
- Driver Conflicts: Incompatible or outdated device drivers can cause conflicts with the operating system, leading to startup failures.
- Malware Infections: Malware, including viruses, can compromise system files and disrupt the boot process, making it impossible to start Windows.
3. Environmental Factors:
- Dust Accumulation: Excessive dust accumulation inside the computer can cause overheating and disrupt the functionality of components, leading to startup problems.
- Temperature Fluctuations: Extreme temperature fluctuations can negatively impact hardware components, potentially causing startup failures.
- Power Surges: Sudden power surges can damage sensitive components, leading to system instability and startup issues.
Unveiling the Cause: Diagnostic Strategies
To address a Windows 10 startup failure effectively, it’s essential to identify the root cause. Here’s a systematic approach:
1. Visual Inspection: Begin by visually inspecting the computer for any obvious signs of damage or loose connections. Check the power supply, hard drive, and RAM modules for physical issues.
2. BIOS Check: Access the Basic Input/Output System (BIOS) by pressing a specific key during startup (often F2 or Delete). Verify that the system recognizes all hardware components correctly and that the boot order is set to the correct hard drive.
3. Safe Mode: Attempt to boot into Safe Mode, a limited environment that loads only essential system files. If the computer starts in Safe Mode, the issue might be related to a driver or software conflict.
4. System Restore: If a recent software change or update might have caused the problem, use the System Restore feature to revert to a previous point in time before the issue arose.
5. Startup Repair: Windows 10 includes a built-in Startup Repair tool accessible from the Advanced Startup Options menu. This tool can automatically diagnose and repair common startup issues.
6. Command Prompt: The Command Prompt can be used to run diagnostic tools like chkdsk (to check for hard drive errors) and sfc /scannow (to repair corrupted system files).
7. Memory Diagnostic Tool: Windows includes a built-in memory diagnostic tool that can test RAM modules for errors.
8. Hardware Testing: If suspecting a hardware malfunction, consider using specialized hardware testing tools or contacting a professional technician for a thorough examination.
9. Malware Scan: Perform a full system scan with a reputable antivirus program to rule out malware infection as the culprit.
FAQs: Addressing Common Startup Concerns
Q: What are the most common signs of a hard drive failure that might cause startup problems?
A: A clicking noise coming from the hard drive, slow performance, frequent blue screens of death (BSOD), and the inability to boot are all common signs of a failing hard drive.
Q: How do I know if my RAM is faulty and causing startup issues?
A: Running the Windows Memory Diagnostic tool is a good starting point. Additionally, if you recently installed new RAM modules and experience startup problems, try removing them and booting with the original RAM.
Q: What should I do if my computer starts in Safe Mode but not in normal mode?
A: This suggests a driver or software conflict. Try disabling or updating drivers, especially those related to graphics, network, or storage devices.
Q: Can a power surge damage my computer and cause startup problems?
A: Yes, power surges can damage sensitive components like the motherboard, hard drive, or RAM, leading to startup failures. Using a surge protector is essential to mitigate this risk.
Tips for Preventing Startup Issues:
- Regular Maintenance: Perform regular system maintenance tasks like disk cleanup, defragmentation, and software updates to ensure a healthy system.
- Backup Data: Regularly back up important files and data to prevent data loss in case of a system failure.
- Antivirus Protection: Keep your computer protected with a reputable antivirus program to prevent malware infections that can disrupt the boot process.
- Monitor System Health: Use system monitoring tools to keep an eye on CPU temperature, hard drive health, and RAM usage to identify potential issues early on.
- Power Management: Avoid sudden power outages by using a surge protector and ensuring your computer’s power supply is functioning properly.
Conclusion: Reclaiming Your System’s Functionality
Troubleshooting a Windows 10 startup failure can be a complex process, requiring patience and a systematic approach. By understanding the potential causes and implementing the appropriate diagnostic steps, you can isolate the issue and restore your computer’s functionality. Remember, if you are unable to resolve the problem independently, seeking assistance from a qualified technician can save you time and frustration.




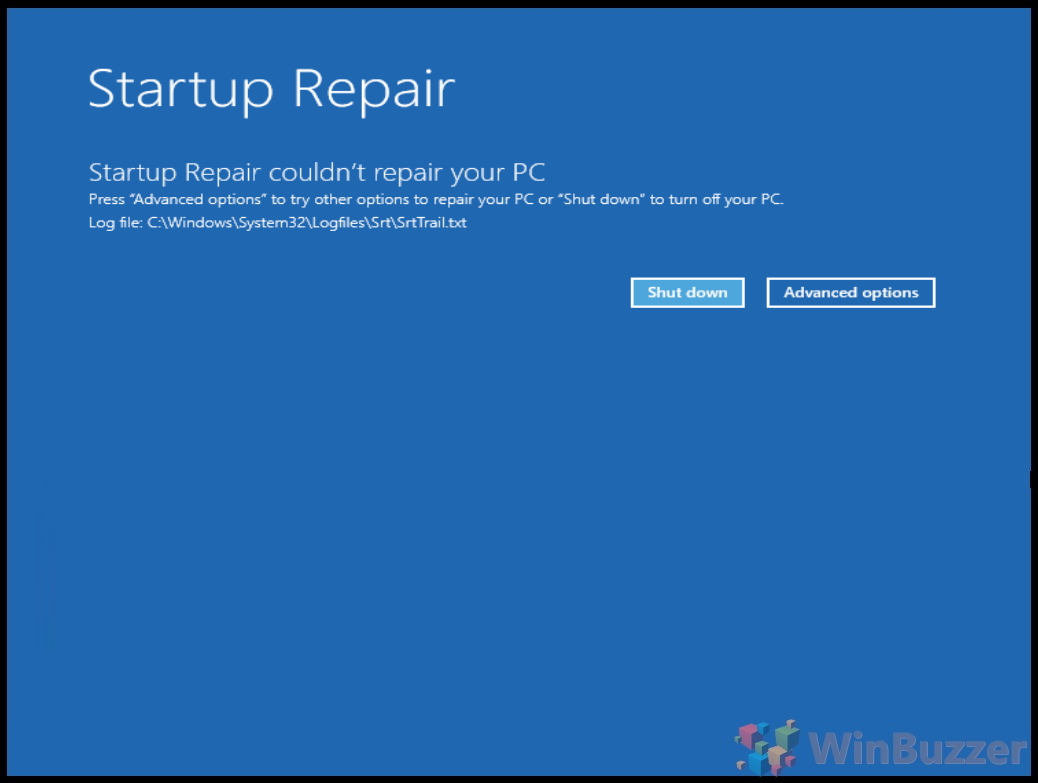
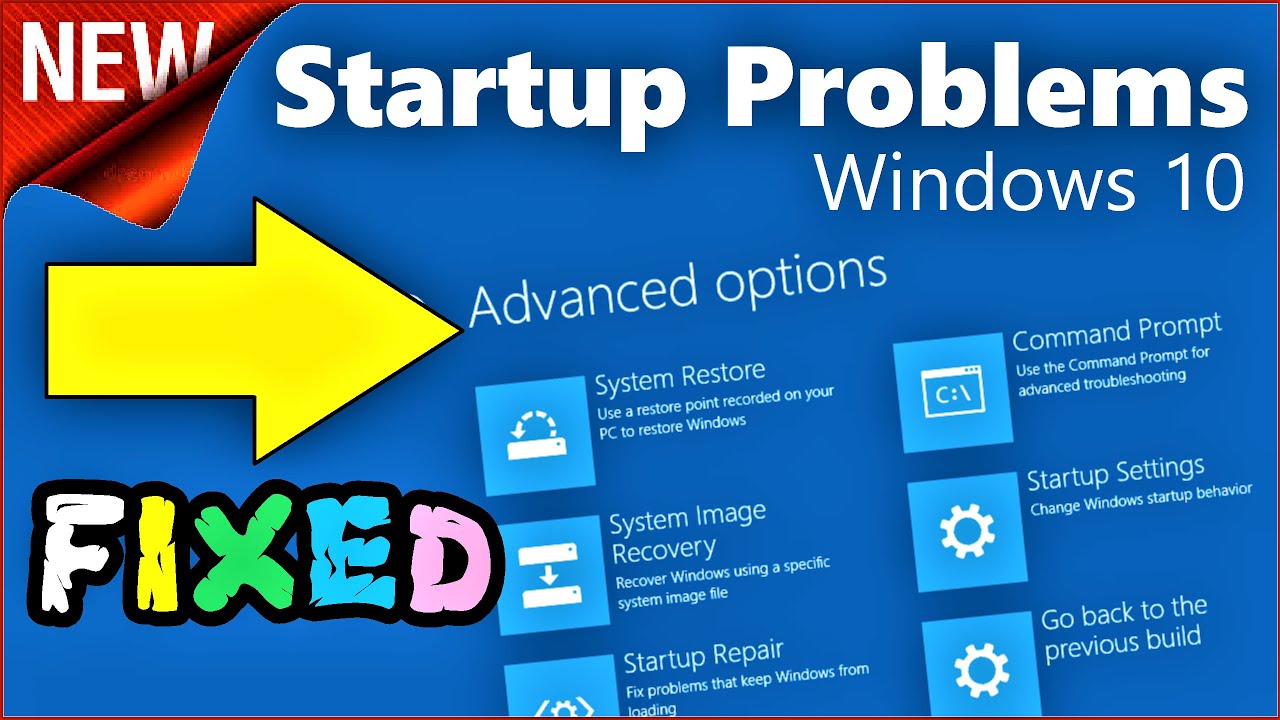
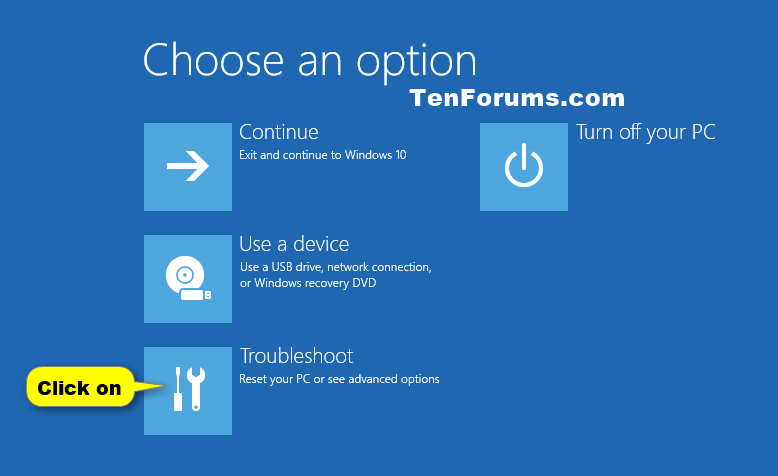

Closure
Thus, we hope this article has provided valuable insights into Navigating the Labyrinth: Troubleshooting Windows 10 Startup Issues. We hope you find this article informative and beneficial. See you in our next article!