Navigating The Labyrinth Of Windows 10 Updates: Understanding The Update History Tool
Navigating the Labyrinth of Windows 10 Updates: Understanding the Update History Tool
Related Articles: Navigating the Labyrinth of Windows 10 Updates: Understanding the Update History Tool
Introduction
With great pleasure, we will explore the intriguing topic related to Navigating the Labyrinth of Windows 10 Updates: Understanding the Update History Tool. Let’s weave interesting information and offer fresh perspectives to the readers.
Table of Content
Navigating the Labyrinth of Windows 10 Updates: Understanding the Update History Tool

Windows 10, with its continuous updates, has revolutionized the way we interact with our computers. While these updates are designed to enhance security, performance, and functionality, they can occasionally introduce unexpected issues. This is where the Windows 10 Update History Tool becomes invaluable, offering users a comprehensive record of past updates and insights into potential troubleshooting avenues.
Delving into the Depths of Update History
The Windows 10 Update History Tool is a user-friendly interface that provides a detailed log of all recent updates installed on a device. This log includes crucial information such as:
- Date and Time of Installation: Pinpointing the exact moment an update was applied helps in identifying potential correlations with subsequent issues.
- Update Name and Number: This allows users to quickly search for specific updates and gather information about their purpose and features.
- Update Type: Distinguishing between feature updates (major updates introducing significant changes) and quality updates (smaller updates focused on security and bug fixes) helps in understanding the scope of the update.
- Installation Status: Knowing whether an update was successfully installed or encountered errors provides valuable insight into potential troubleshooting steps.
- Update Size: This information can be useful for understanding the impact of the update on available storage space.
Unveiling the Power of the Update History Tool
The Update History Tool serves as a powerful tool for both troubleshooting and understanding the evolution of your Windows 10 experience. Its benefits extend beyond mere information gathering, offering users the ability to:
- Identify the Root Cause of Issues: By analyzing the update history, users can pinpoint specific updates that might have triggered performance problems, crashes, or other unexpected behaviors.
- Troubleshoot and Resolve Problems: The tool provides detailed information about updates, enabling users to research potential solutions or contact support with more precise information.
- Plan and Manage Updates: The tool offers a clear overview of the update timeline, allowing users to plan for potential downtime or resource consumption associated with major updates.
- Gain Insight into System Changes: The update history provides a chronological record of system modifications, offering valuable insights into the evolution of the operating system.
Accessing the Update History Tool: A Simple Guide
Accessing the Update History Tool is straightforward. Users can easily find it by following these steps:
- Open the Settings App: This can be done by searching for "Settings" in the Windows search bar or by pressing the Windows key + I.
- Navigate to Update & Security: Select this option from the left-hand menu.
- Click on "View update history": This option is located under the "Windows Update" section.
FAQs: Addressing Common Queries about the Update History Tool
Q: Can I uninstall updates using the Update History Tool?
A: While the Update History Tool provides information about installed updates, it does not offer the functionality to directly uninstall them. To uninstall updates, users need to access the "Advanced options" within the "Windows Update" settings and choose "Uninstall updates."
Q: Is the Update History Tool available on all versions of Windows 10?
A: The Update History Tool is available on all versions of Windows 10, starting from the initial release.
Q: How long does the Update History Tool store information?
A: The Update History Tool stores information about recent updates, typically for a period of several months. The exact duration can vary based on system settings and available storage space.
Q: Can I export the Update History data?
A: The Update History Tool does not offer an option to directly export the data. However, users can manually copy the information displayed in the tool or take a screenshot for record-keeping purposes.
Tips for Effective Use of the Update History Tool
- Regularly review the Update History: Make it a habit to periodically check the Update History Tool to stay informed about recent updates and potential issues.
- Pay attention to error messages: If an update fails to install or causes problems, carefully review the error messages provided in the Update History Tool for troubleshooting clues.
- Utilize search functionality: The Update History Tool includes a search bar, allowing users to quickly find specific updates based on their name, date, or other criteria.
- Keep a record of significant updates: If a particular update significantly impacts system performance or introduces new features, consider noting its details in a separate document for future reference.
Conclusion: A Vital Tool for Windows 10 Users
The Windows 10 Update History Tool is an essential resource for users seeking to understand the dynamics of their operating system and navigate potential issues. Its comprehensive log of updates, combined with user-friendly navigation and detailed information, empowers users to troubleshoot problems, manage updates effectively, and gain valuable insights into system changes. By embracing this tool, users can enhance their understanding of Windows 10 updates and ensure a smoother, more informed experience.
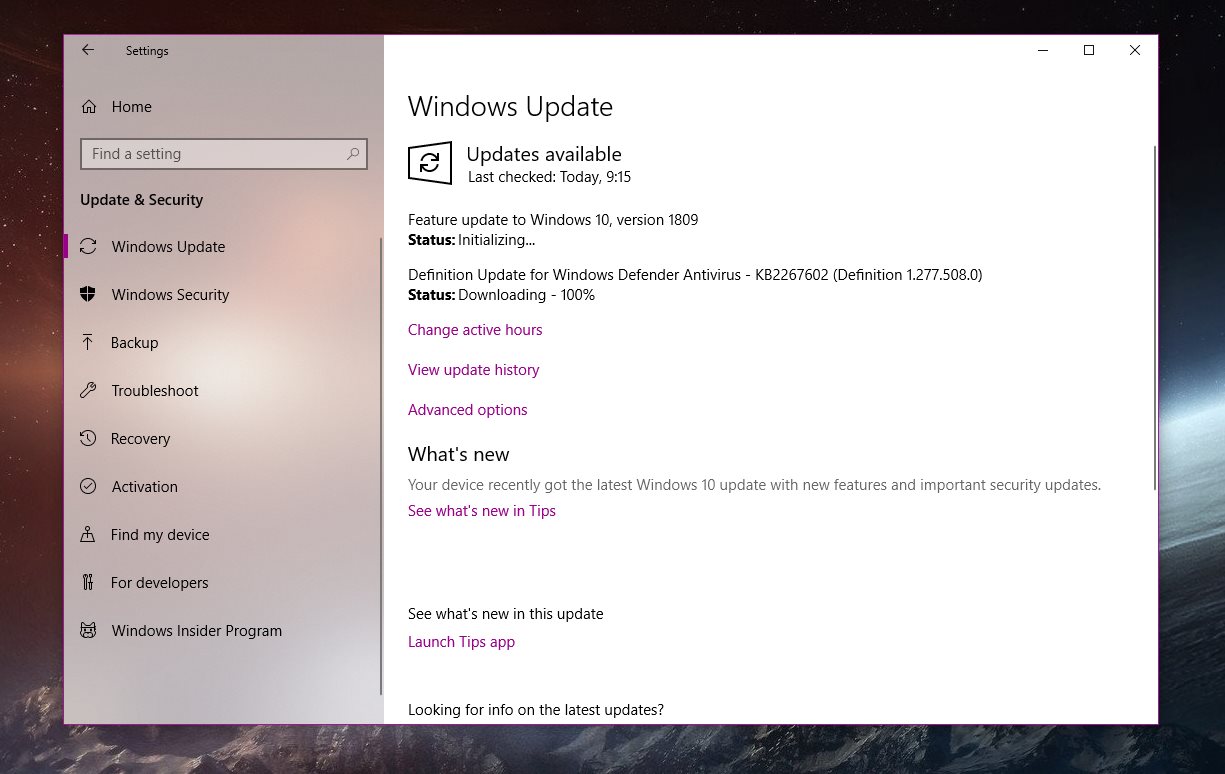





Closure
Thus, we hope this article has provided valuable insights into Navigating the Labyrinth of Windows 10 Updates: Understanding the Update History Tool. We thank you for taking the time to read this article. See you in our next article!

