Navigating The Labyrinth Of Windows 10: A Comprehensive Guide To Reinstallation
Navigating the Labyrinth of Windows 10: A Comprehensive Guide to Reinstallation
Related Articles: Navigating the Labyrinth of Windows 10: A Comprehensive Guide to Reinstallation
Introduction
With great pleasure, we will explore the intriguing topic related to Navigating the Labyrinth of Windows 10: A Comprehensive Guide to Reinstallation. Let’s weave interesting information and offer fresh perspectives to the readers.
Table of Content
Navigating the Labyrinth of Windows 10: A Comprehensive Guide to Reinstallation

Windows 10, despite its robust design and feature-rich environment, can sometimes succumb to performance issues, system errors, or unwanted software installations. When these issues arise, a clean reinstallation of the operating system often emerges as the most effective solution. However, the process of reinstalling Windows 10 can seem daunting, especially for users unfamiliar with the intricacies of system recovery.
This comprehensive guide delves into the nuances of reinstalling Windows 10, addressing common concerns and providing a step-by-step approach to ensure a smooth and successful reinstallation. We will explore the various methods available, emphasizing the importance of proper preparation, data backup, and post-installation configuration.
Understanding the Need for Reinstallation
Reinstalling Windows 10 is not a light decision. It involves a complete wipe of the system drive, removing all installed programs, user files, and system settings. This drastic measure is typically undertaken when:
- System Performance Issues: Slow startup times, sluggish application performance, frequent crashes, and general system instability can be indicative of underlying issues that a clean reinstallation can resolve.
- Malware Infection: If your system is infected with malware or viruses that cannot be removed through conventional means, a reinstallation can eliminate the threat and restore system security.
- Software Conflicts: Incompatible or corrupted software can cause system conflicts and malfunctions. Reinstallation provides a fresh start to address these conflicts.
- Upgrade Issues: Sometimes, upgrading to a newer version of Windows 10 can introduce new bugs or compatibility issues. A clean reinstallation can resolve these problems.
- System Corruption: Errors in the Windows registry, corrupted system files, or hard drive errors can lead to system instability and require a reinstallation for proper functioning.
Preparing for Reinstallation
Before embarking on the reinstallation process, thorough preparation is crucial to ensure a smooth and successful experience.
- Back Up Your Data: The most important step is to back up all your critical data, including documents, photos, videos, music, and other personal files. This can be done using external hard drives, cloud storage services, or USB drives.
- Create a System Image: A system image captures a snapshot of your entire system, including operating system files, applications, and settings. This allows for a complete system restoration in case of data loss or system failure.
- Gather Installation Media: You will need a bootable USB drive or DVD containing the Windows 10 installation files. These can be downloaded from the official Microsoft website or obtained through a retail copy.
- Check System Requirements: Ensure your computer meets the minimum system requirements for Windows 10, including processor, RAM, storage space, and graphics card.
- Deactivate Antivirus Software: Temporarily disable your antivirus software during the reinstallation process to avoid conflicts.
- Disconnect Peripherals: Disconnect unnecessary peripherals such as printers, external hard drives, and other devices to prevent potential issues.
Methods for Reinstalling Windows 10
There are two primary methods for reinstalling Windows 10:
-
Clean Installation: This method completely erases your system drive and installs a fresh copy of Windows 10. It is the most thorough option, eliminating any existing issues and providing a clean slate.
-
Upgrade Installation: This method installs a new version of Windows 10 over your existing installation, preserving your files and settings. However, it may not completely address underlying system issues.
Step-by-Step Guide to a Clean Installation
-
Boot from Installation Media: Insert the bootable USB drive or DVD into your computer and restart it. Press the appropriate key (usually F12, F11, or Esc) to access the boot menu and select the USB drive or DVD as the boot device.
-
Start the Installation: Follow the on-screen instructions to begin the Windows 10 installation process. Choose your language, keyboard layout, and time zone.
-
Install Windows: Select "Custom: Install Windows only (advanced)" to perform a clean installation. Choose the system drive where you want to install Windows 10 and format it.
-
Complete the Installation: Wait for the installation process to complete. This may take some time, depending on your computer’s hardware.
-
Activate Windows: After the installation is complete, you will need to activate Windows using a valid product key.
Post-Installation Configuration
After the reinstallation is complete, you will need to configure your system and restore your data.
- Install Drivers: Install the latest drivers for your hardware components, including graphics card, network adapter, and other peripherals. These drivers can be downloaded from the manufacturer’s website.
- Install Software: Reinstall all the necessary software applications, including antivirus, office suite, and other programs.
- Restore Data: Restore your backed-up data to your newly installed system.
- Update Windows: Run Windows Update to install the latest security patches and updates.
Frequently Asked Questions (FAQs) about Windows 10 Reinstallation
Q: Will reinstalling Windows 10 erase all my data?
A: Yes, a clean installation will erase all data from your system drive. Therefore, backing up your data beforehand is crucial.
Q: Can I reinstall Windows 10 without a product key?
A: No, you need a valid product key to activate Windows 10 after reinstallation.
Q: Will I lose my programs after reinstalling Windows 10?
A: Yes, all installed programs will be removed during a clean installation. You will need to reinstall them after the reinstallation is complete.
Q: Can I upgrade my existing Windows 10 installation to a newer version?
A: Yes, you can upgrade your existing Windows 10 installation to a newer version using Windows Update. However, this may not resolve all system issues.
Q: How do I create a bootable USB drive for Windows 10 installation?
A: You can use the Media Creation Tool provided by Microsoft to create a bootable USB drive. Download the tool from the official Microsoft website and follow the instructions.
Tips for a Successful Reinstallation
- Create Multiple Backups: Create multiple backups of your data using different methods to ensure redundancy and data security.
- Test Your Backups: After creating backups, test them to ensure they can be restored successfully.
- Use a Reliable USB Drive: Use a high-quality USB drive for creating the installation media.
- Disconnect Unnecessary Devices: Disconnect all unnecessary peripherals during the reinstallation process.
- Check System Requirements: Ensure your computer meets the minimum system requirements for Windows 10 before starting the installation.
- Be Patient: The reinstallation process can take time, so be patient and allow the system to complete the installation.
Conclusion
Reinstalling Windows 10 can be a daunting task, but with proper preparation, understanding, and a methodical approach, it can be a smooth and successful process. By following the steps outlined in this guide, users can effectively address system issues, restore optimal performance, and enjoy a fresh and clean Windows 10 environment. Remember, backing up your data is paramount, and a thorough understanding of the reinstallation process will ensure a seamless transition.

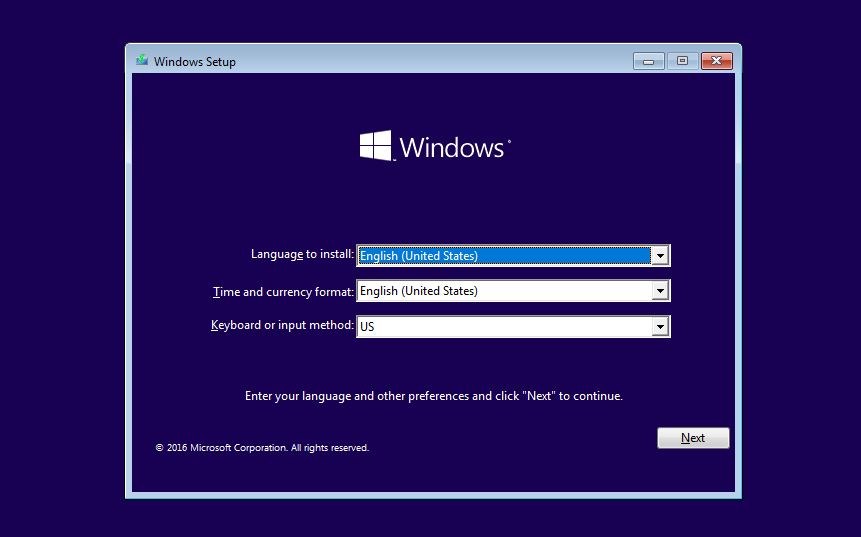
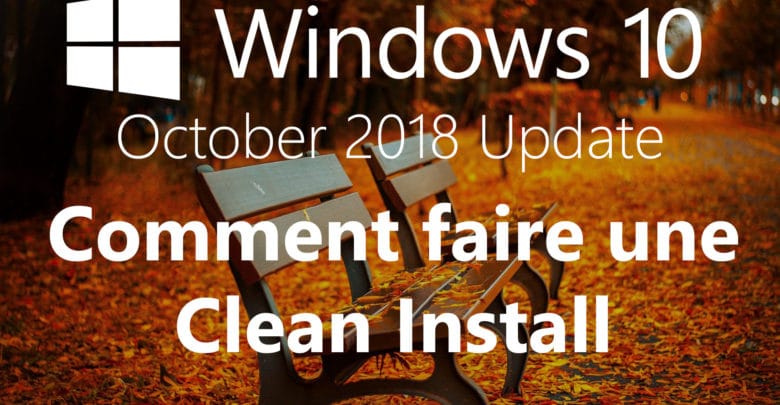





Closure
Thus, we hope this article has provided valuable insights into Navigating the Labyrinth of Windows 10: A Comprehensive Guide to Reinstallation. We hope you find this article informative and beneficial. See you in our next article!