Navigating The Labyrinth Of Updates: Understanding Windows 10 Update History
Navigating the Labyrinth of Updates: Understanding Windows 10 Update History
Related Articles: Navigating the Labyrinth of Updates: Understanding Windows 10 Update History
Introduction
With great pleasure, we will explore the intriguing topic related to Navigating the Labyrinth of Updates: Understanding Windows 10 Update History. Let’s weave interesting information and offer fresh perspectives to the readers.
Table of Content
- 1 Related Articles: Navigating the Labyrinth of Updates: Understanding Windows 10 Update History
- 2 Introduction
- 3 Navigating the Labyrinth of Updates: Understanding Windows 10 Update History
- 3.1 Decoding the Update History Log
- 3.2 Accessing the Update History Log
- 3.3 Understanding the Importance of the Log
- 3.4 FAQs: Addressing Common Concerns
- 3.5 Tips for Effective Log Management
- 3.6 Conclusion
- 4 Closure
Navigating the Labyrinth of Updates: Understanding Windows 10 Update History

Windows 10, since its inception in 2015, has undergone a continuous evolution, receiving regular updates aimed at enhancing security, performance, and functionality. This constant stream of improvements, while beneficial, can sometimes leave users bewildered, unsure of what changes have been implemented and how they might impact their system. This is where the Windows 10 update history log comes into play, providing a detailed record of all updates installed on a device.
Decoding the Update History Log
The update history log serves as a comprehensive chronicle of all modifications applied to the operating system. It provides valuable insights into:
- Installed Updates: The log meticulously lists every update that has been successfully installed on the device, including the date and time of installation. This allows users to identify specific updates and their associated changes.
- Update Details: Each entry in the log contains a detailed description of the update, outlining its purpose, the specific components affected, and any known issues. This information empowers users to understand the rationale behind each update and its potential impact on their system.
- Troubleshooting Aid: In the event of system instability or unexpected behavior, the update history log can be a crucial tool for troubleshooting. By examining the log, users can identify recently installed updates that may be contributing to the issue. This information can then be used to temporarily disable or uninstall the problematic update, restoring stability to the system.
- Security Awareness: The log provides a clear record of security patches and updates that have been installed. This allows users to assess the security posture of their device and identify any vulnerabilities that may require further attention.
Accessing the Update History Log
The Windows 10 update history log is conveniently accessible through the Settings app:
- Open Settings: Click the Start menu and select "Settings" (represented by a gear icon).
- Navigate to Update & Security: Select "Update & Security" from the list of options.
- Access Update History: In the "Update & Security" window, click on "View update history" under the "Windows Update" section.
This will display a list of all installed updates, sorted by date. Each entry can be expanded to reveal detailed information about the update, including its KB number, description, and installation date.
Understanding the Importance of the Log
The update history log is not merely a passive record of changes; it empowers users to actively manage their Windows 10 experience. By understanding the updates that have been installed, users can:
- Identify and Address Issues: If a system update leads to unexpected behavior, the log can be used to pinpoint the specific update responsible and take appropriate action, such as temporarily disabling or uninstalling the update.
- Maintain System Stability: By reviewing the log regularly, users can stay informed about any recent changes that may affect system performance and proactively address any potential issues.
- Enhance Security Posture: The log provides a clear record of security updates installed, enabling users to ensure their system is protected against known vulnerabilities.
- Optimize System Performance: The log can help users identify updates that may be contributing to performance degradation and address them accordingly.
FAQs: Addressing Common Concerns
Q: Can I uninstall updates from the update history log?
A: Yes, you can uninstall updates from the log, but it’s important to be cautious. Uninstalling updates may introduce vulnerabilities or cause system instability. It’s recommended to only uninstall updates if they are causing known issues and to consult with technical support if you are unsure about the implications of uninstalling a specific update.
Q: How often should I check the update history log?
A: It’s advisable to check the update history log at least once a month to stay informed about any recent changes to your system. However, you may need to check it more frequently if you experience performance issues or suspect a security vulnerability.
Q: Can I clear the update history log?
A: While there isn’t a direct option to clear the update history log, you can delete individual entries by selecting the update and clicking "Uninstall."
Q: What if I can’t find an update in the log?
A: If you are unable to locate a specific update in the log, it may have been removed due to a system update or cleaning process. You can try searching online for the KB number of the update to find more information.
Tips for Effective Log Management
- Regularly Review the Log: Make it a habit to check the update history log at least once a month to stay informed about any recent changes to your system.
- Pay Attention to Descriptions: Carefully read the descriptions of each update to understand its purpose and potential impact on your system.
- Keep Track of Issue Updates: If you experience issues after an update, note the KB number of the update and use it for troubleshooting purposes.
- Use the Log for System Maintenance: Use the log to identify updates that may be contributing to system instability or performance issues and take appropriate action.
Conclusion
The Windows 10 update history log is a valuable resource for users seeking to understand the changes applied to their system and manage their Windows experience effectively. By understanding its contents and utilizing its capabilities, users can enhance their system’s security, performance, and stability.
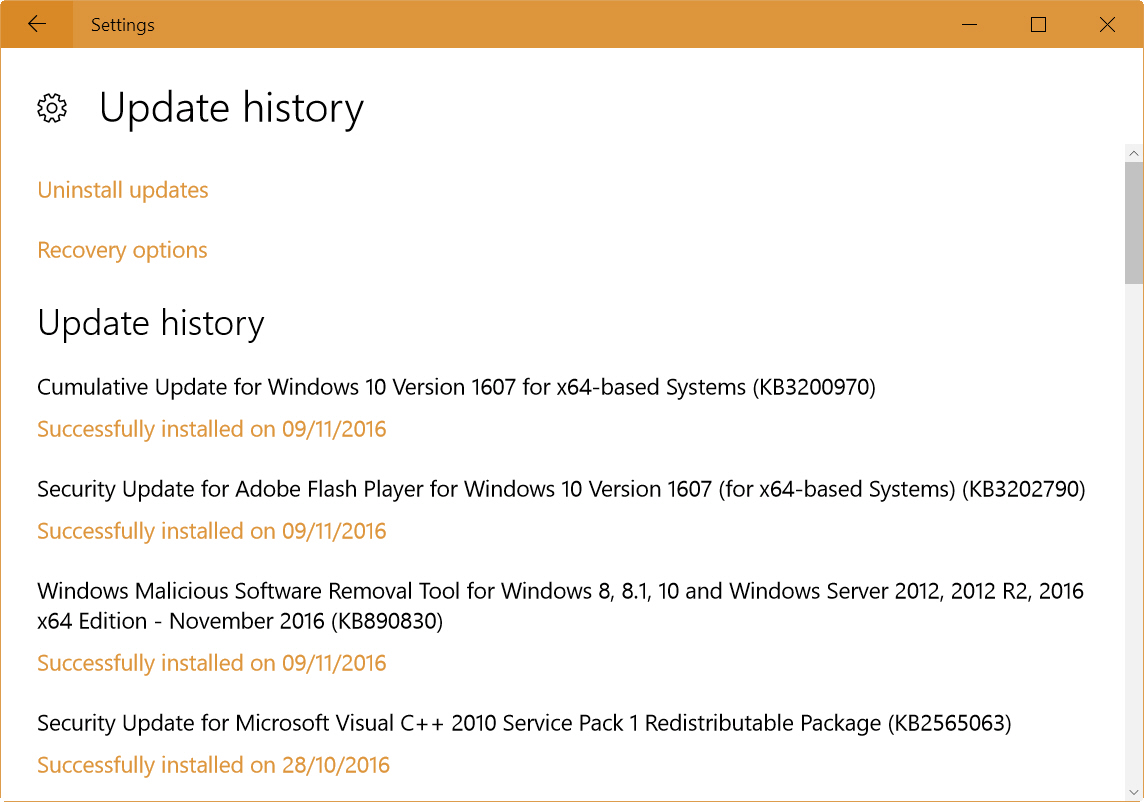
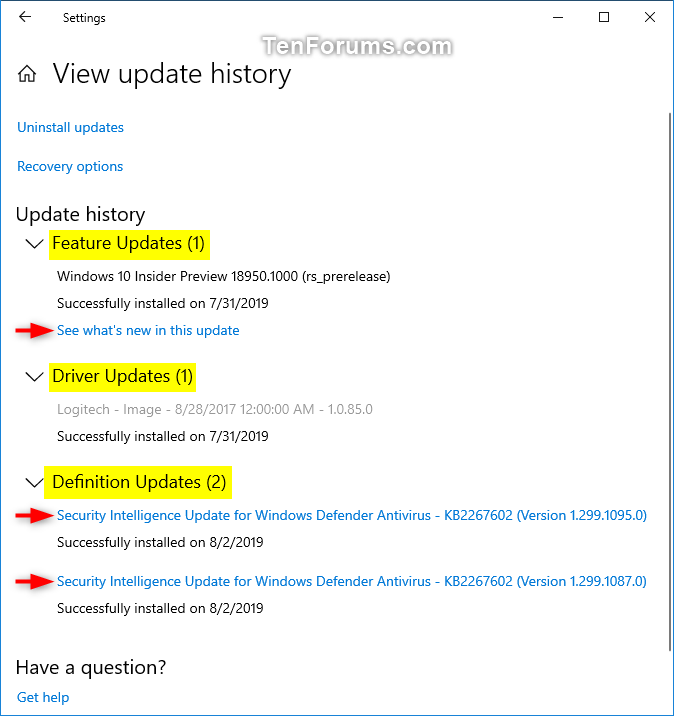

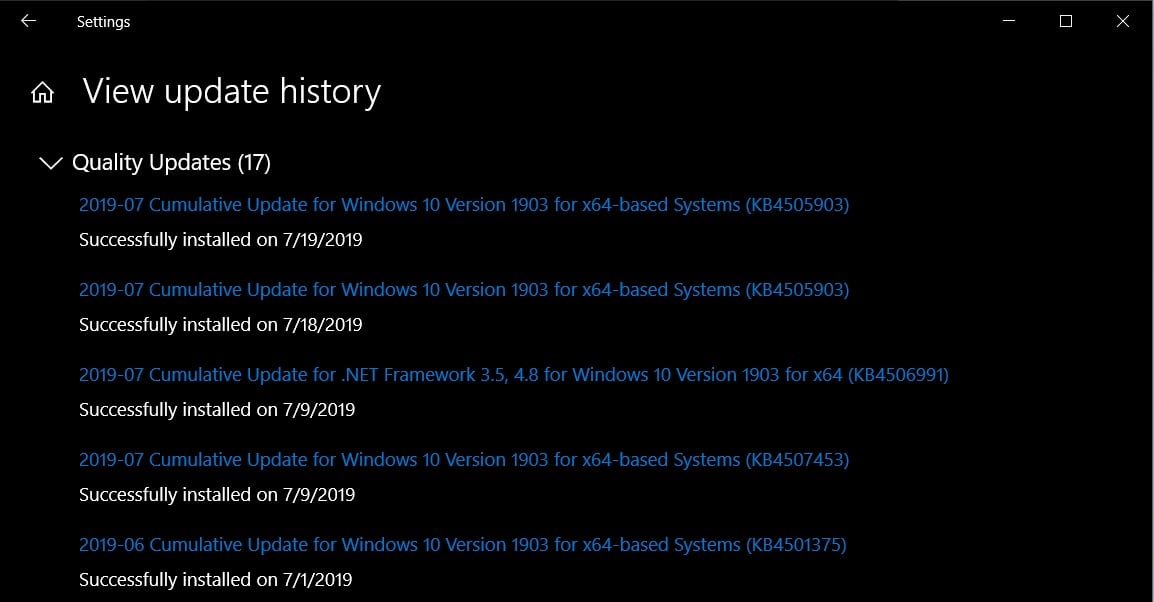

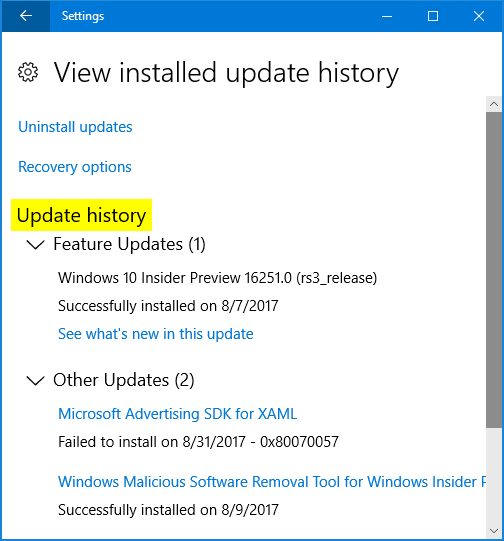


Closure
Thus, we hope this article has provided valuable insights into Navigating the Labyrinth of Updates: Understanding Windows 10 Update History. We appreciate your attention to our article. See you in our next article!