Navigating The Labyrinth Of Bluetooth Device Identification: A Comprehensive Guide To Renaming Bluetooth Devices In Windows 10
Navigating the Labyrinth of Bluetooth Device Identification: A Comprehensive Guide to Renaming Bluetooth Devices in Windows 10
Related Articles: Navigating the Labyrinth of Bluetooth Device Identification: A Comprehensive Guide to Renaming Bluetooth Devices in Windows 10
Introduction
With great pleasure, we will explore the intriguing topic related to Navigating the Labyrinth of Bluetooth Device Identification: A Comprehensive Guide to Renaming Bluetooth Devices in Windows 10. Let’s weave interesting information and offer fresh perspectives to the readers.
Table of Content
- 1 Related Articles: Navigating the Labyrinth of Bluetooth Device Identification: A Comprehensive Guide to Renaming Bluetooth Devices in Windows 10
- 2 Introduction
- 3 Navigating the Labyrinth of Bluetooth Device Identification: A Comprehensive Guide to Renaming Bluetooth Devices in Windows 10
- 4 Closure
Navigating the Labyrinth of Bluetooth Device Identification: A Comprehensive Guide to Renaming Bluetooth Devices in Windows 10

In the contemporary digital landscape, Bluetooth technology has become an indispensable component of our connected lives, facilitating seamless communication between devices. From wireless headphones to smart home appliances, the ubiquity of Bluetooth devices underscores its vital role in modern technology. However, this proliferation of devices can lead to a confusing and cumbersome experience, particularly when managing multiple Bluetooth connections. One common challenge users encounter is the default naming convention of Bluetooth devices, often assigned generic or cryptic labels that make identification difficult.
This article offers a comprehensive guide to renaming Bluetooth devices in Windows 10, empowering users to establish a more organized and intuitive Bluetooth ecosystem. Renaming Bluetooth devices offers numerous benefits, enhancing user experience, streamlining device management, and fostering clarity in a potentially chaotic digital environment.
Understanding the Importance of Renaming Bluetooth Devices:
Renaming Bluetooth devices in Windows 10 transcends mere aesthetics; it serves as a foundational step towards achieving a more efficient and user-friendly Bluetooth experience. The default names assigned to Bluetooth devices often lack descriptive value, leading to confusion and frustration when attempting to connect or manage multiple devices. For instance, a generic label like "Headset" can become ambiguous when multiple headsets are present.
By renaming Bluetooth devices, users can create personalized and informative labels that reflect the device’s function and purpose. This simple act of customization offers several advantages:
-
Enhanced Device Identification: Renaming Bluetooth devices allows users to easily distinguish between different devices, eliminating the need to rely on generic or cryptic labels. This is particularly beneficial when managing multiple devices, such as headphones, speakers, and smart home appliances.
-
Streamlined Device Management: Clear and descriptive device names simplify the process of connecting and disconnecting devices. Users can quickly identify and select the desired device from a list, eliminating the need to sift through multiple generic entries.
-
Improved User Experience: By creating a more intuitive and organized Bluetooth environment, renaming devices fosters a smoother and more enjoyable user experience. Users can easily navigate and interact with their connected devices, minimizing confusion and frustration.
Navigating the Renaming Process: A Step-by-Step Guide:
Renaming Bluetooth devices in Windows 10 is a straightforward process that can be accomplished in a few simple steps:
-
Open Settings: Access the Windows Settings application by clicking the Start Menu and selecting the gear icon.
-
Navigate to Bluetooth & Other Devices: Within the Settings application, select the "Bluetooth & Other Devices" option, typically located under the "Devices" category.
-
Locate the Device: Scroll through the list of connected and available Bluetooth devices to locate the device you wish to rename.
-
Click on Device Name: Click on the name of the device to access its properties.
-
Rename the Device: A pop-up window will appear, displaying the device name. Click on the current name and enter the desired new name.
-
Confirm Changes: Click the "Save" or "OK" button to confirm the new name.
Additional Considerations:
While the renaming process is relatively simple, several additional factors can influence the outcome and user experience:
-
Device Compatibility: The ability to rename a Bluetooth device depends on the device’s firmware and manufacturer specifications. Some devices may not support renaming, while others may require specific procedures or software applications.
-
Device Pairing Status: Renaming a Bluetooth device typically requires the device to be paired with the Windows 10 computer. Unpaired devices may not be accessible for renaming.
-
Bluetooth Driver Updates: Ensuring that the latest Bluetooth drivers are installed on the Windows 10 computer can enhance device compatibility and functionality, including renaming capabilities.
FAQs: Addressing Common Concerns and Queries:
Q: Can I rename a Bluetooth device that is not connected to my computer?
A: Generally, renaming a Bluetooth device requires it to be paired and connected to your computer. However, some manufacturers may provide alternative methods or software applications for renaming devices remotely.
Q: Will renaming a Bluetooth device affect its functionality?
A: Renaming a Bluetooth device should not affect its functionality. The process primarily involves updating the device’s name within the Windows 10 system, leaving its core functionality intact.
Q: Can I rename a Bluetooth device multiple times?
A: Yes, you can rename a Bluetooth device multiple times. You can modify the device name as often as needed, reflecting any changes in its usage or purpose.
Q: Why can’t I rename a specific Bluetooth device?
A: The inability to rename a specific Bluetooth device may be due to various factors, including device compatibility, firmware limitations, or missing driver updates. Consulting the device manufacturer’s documentation or support resources can provide further insights.
Tips for Efficient Bluetooth Device Management:
-
Create a Naming Convention: Establishing a consistent naming convention for Bluetooth devices can enhance organization and clarity. Consider using prefixes or suffixes to indicate device types, such as "Headset-", "Speaker-", or "SmartHome-."
-
Utilize Descriptive Names: Opt for names that clearly reflect the device’s function or purpose. Avoid generic or ambiguous labels that can lead to confusion.
-
Regularly Review and Update Names: As your Bluetooth device collection grows, periodically review and update device names to maintain accuracy and relevance.
Conclusion:
Renaming Bluetooth devices in Windows 10 is a simple yet powerful tool for enhancing the user experience and streamlining device management. By creating personalized and descriptive names, users can establish a more intuitive and organized Bluetooth ecosystem. This process empowers users to navigate the labyrinth of Bluetooth device identification with ease, fostering clarity and efficiency in a world increasingly reliant on wireless connectivity.

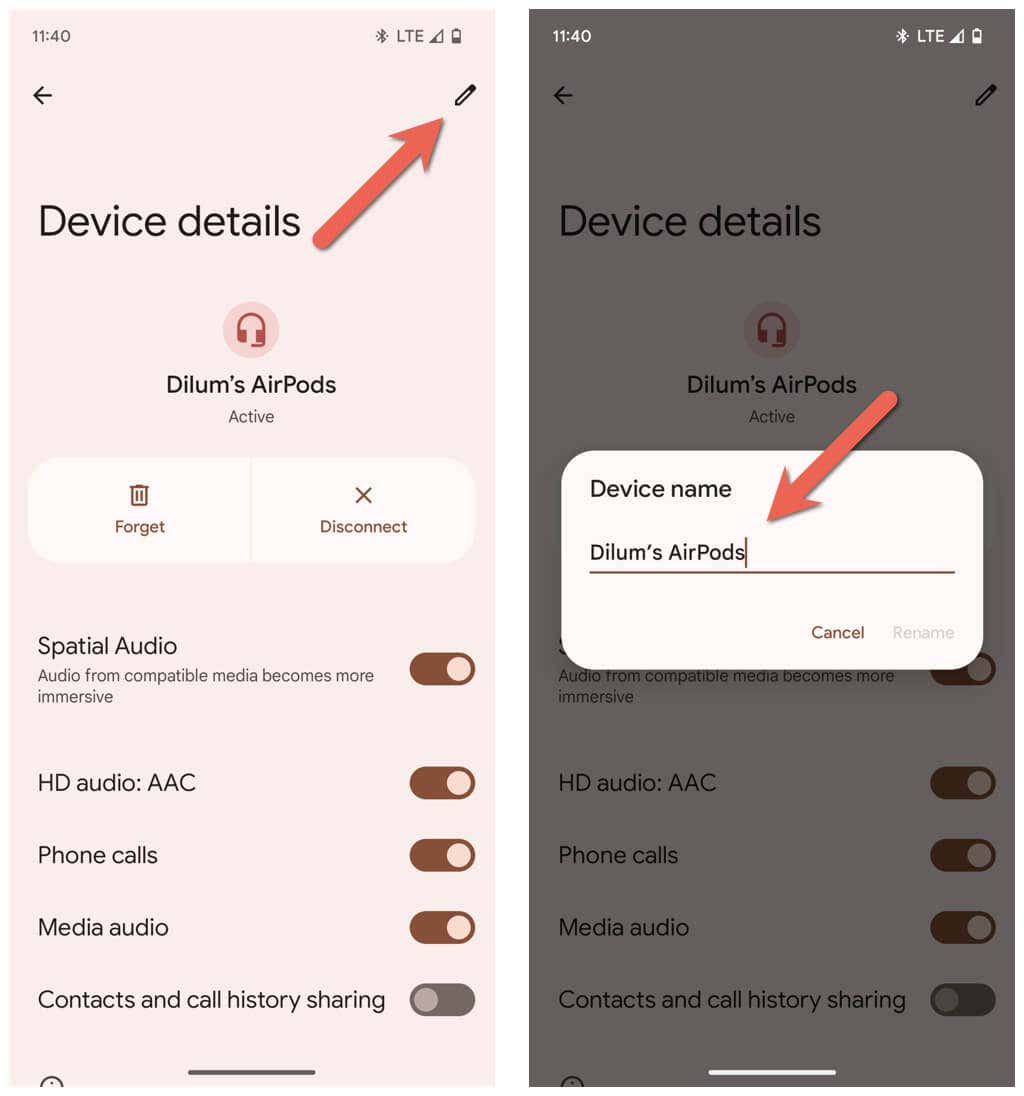


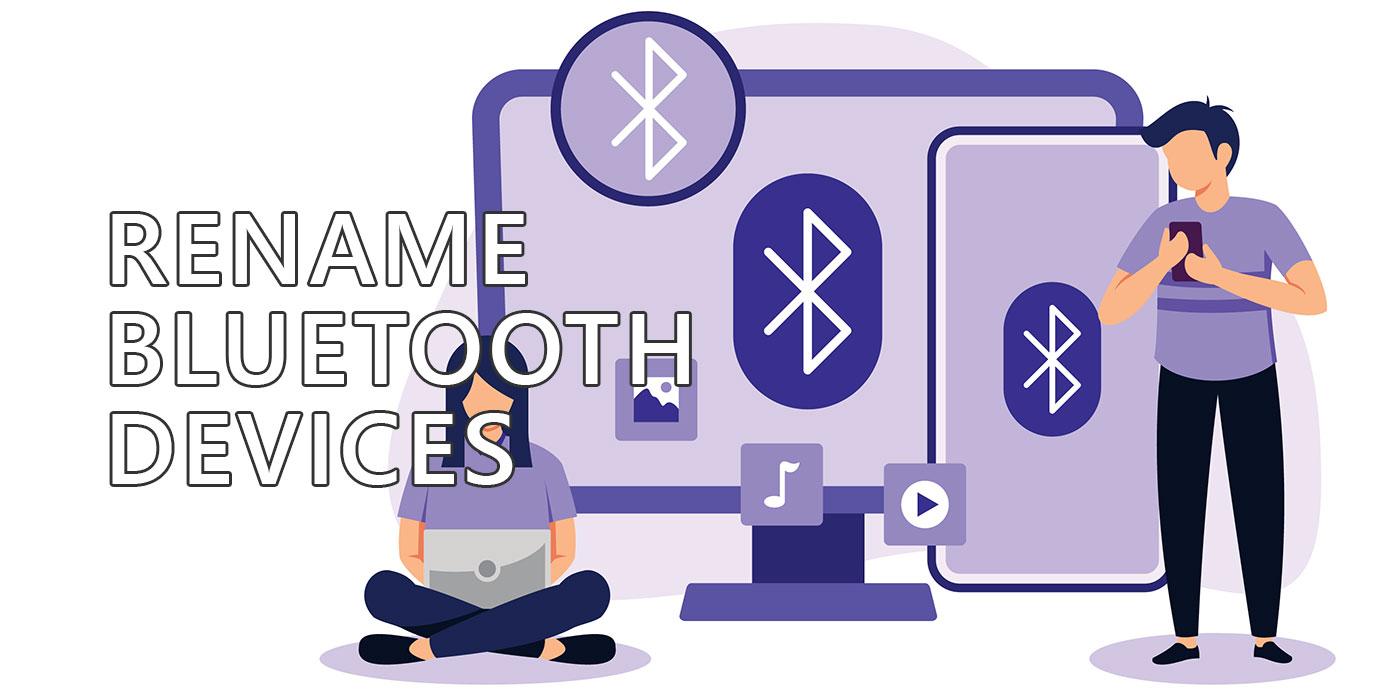
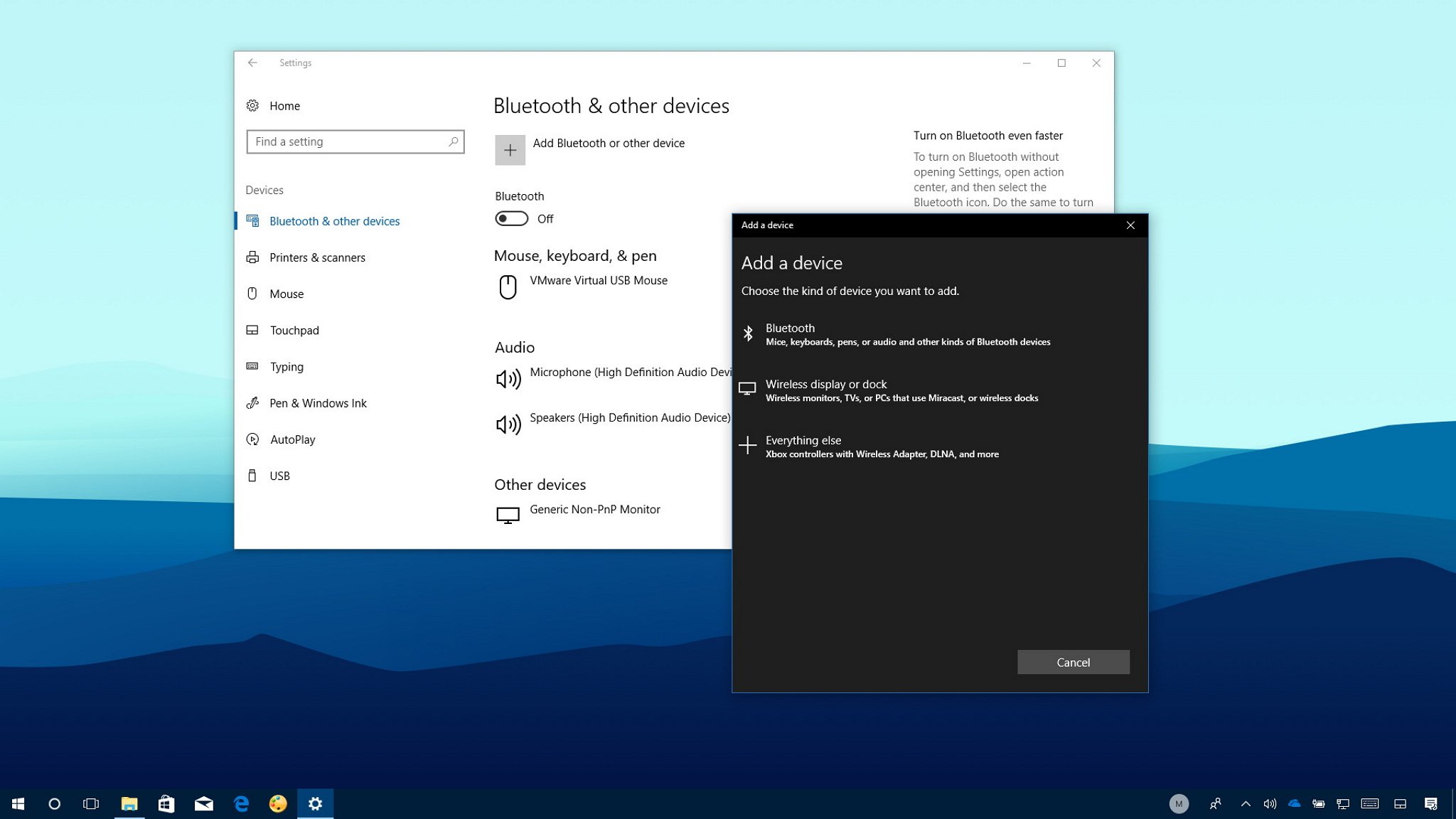
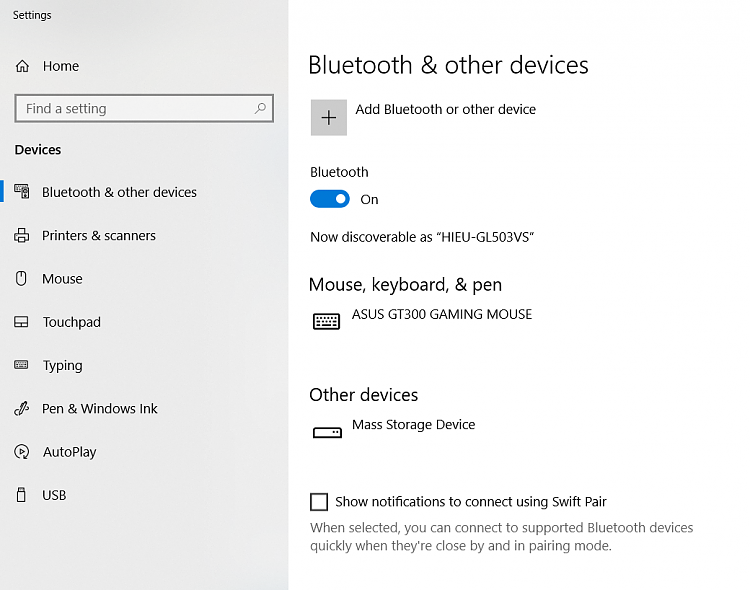
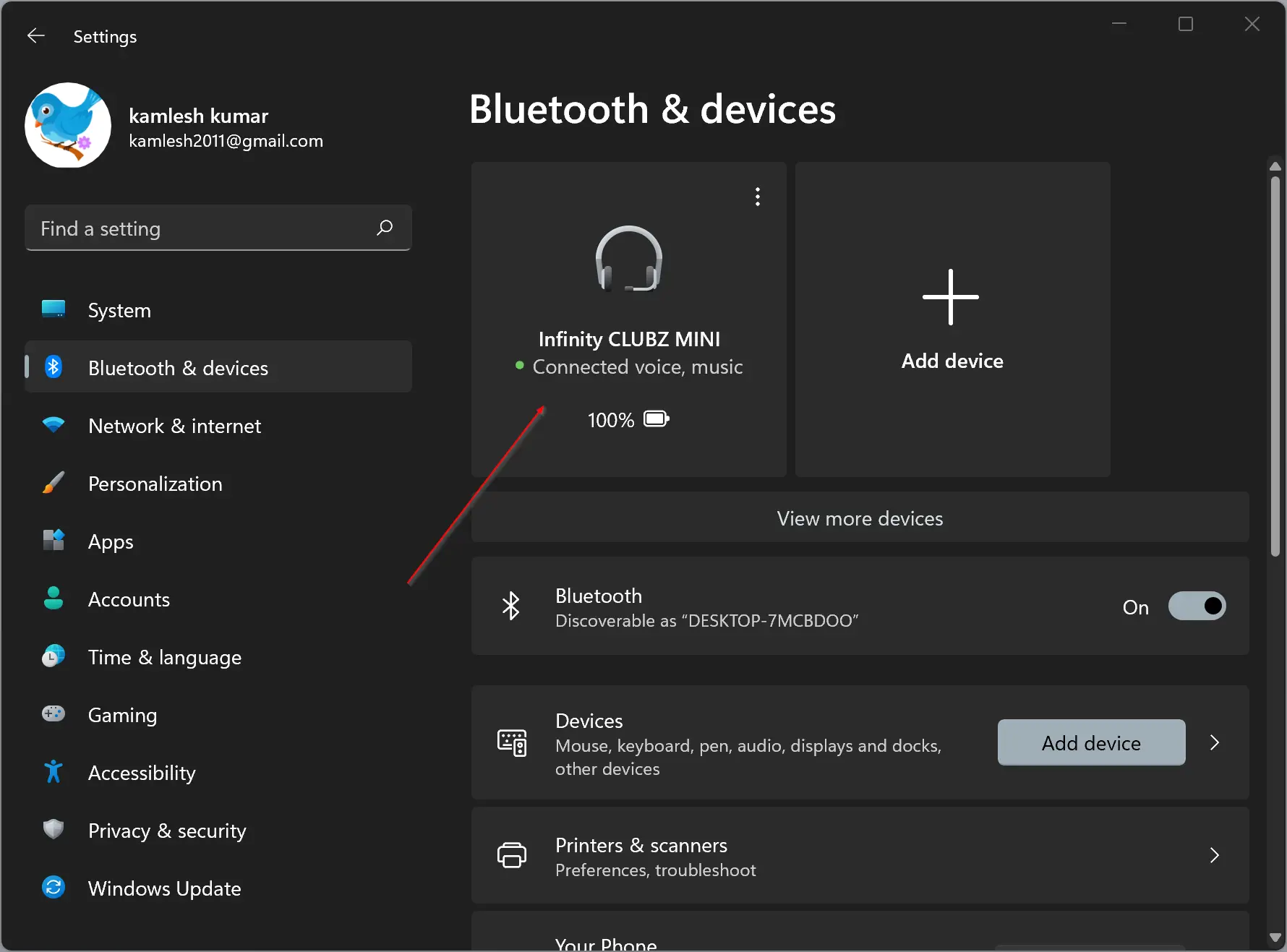
Closure
Thus, we hope this article has provided valuable insights into Navigating the Labyrinth of Bluetooth Device Identification: A Comprehensive Guide to Renaming Bluetooth Devices in Windows 10. We hope you find this article informative and beneficial. See you in our next article!