Navigating The Labyrinth: A Comprehensive Guide To Windows 10 Update History
Navigating the Labyrinth: A Comprehensive Guide to Windows 10 Update History
Related Articles: Navigating the Labyrinth: A Comprehensive Guide to Windows 10 Update History
Introduction
With enthusiasm, let’s navigate through the intriguing topic related to Navigating the Labyrinth: A Comprehensive Guide to Windows 10 Update History. Let’s weave interesting information and offer fresh perspectives to the readers.
Table of Content
Navigating the Labyrinth: A Comprehensive Guide to Windows 10 Update History

The Windows 10 operating system, with its constant evolution and updates, presents a dynamic landscape for users. While updates often bring enhancements and security patches, they can also introduce unforeseen issues. Understanding the history of updates installed on a Windows 10 device becomes crucial for troubleshooting, identifying potential culprits behind performance problems, and making informed decisions about future updates. This guide delves into the intricacies of the Windows 10 update history viewer, its functionalities, and its significance in managing a smooth and efficient computing experience.
Delving into the Windows 10 Update History Viewer
The Windows 10 update history viewer, accessible through the Settings app, provides a chronological record of all updates installed on a device. This information encompasses both feature updates (major releases with new features) and quality updates (smaller updates that address bugs, security vulnerabilities, and performance improvements). The viewer serves as a valuable tool for:
- Troubleshooting Performance Issues: When encountering system slowdowns, crashes, or unexpected behaviors, reviewing the update history can help identify potential culprits. If a specific update coincides with the onset of problems, it might be a candidate for rollback or further investigation.
- Understanding Update Impact: The viewer allows users to see the specific changes introduced by each update. This knowledge empowers users to assess the impact of updates on their system and applications, helping them make informed decisions about future updates.
- Monitoring System Health: The update history can serve as a visual record of system maintenance. By tracking the installation of security patches and other critical updates, users can ensure their system remains protected against vulnerabilities and malware.
- Preparing for Future Updates: Analyzing past update experiences can provide valuable insights into potential issues or conflicts. This knowledge can help users prepare for future updates, mitigating potential risks and ensuring a smoother update process.
Accessing and Navigating the Update History
Accessing the update history is a straightforward process:
- Open Settings: Click the Start menu and select the "Settings" icon (gear symbol).
- Navigate to Update & Security: In the Settings app, click on "Update & Security."
- Select "View update history": In the left-hand pane, click on "View update history."
The update history screen displays a list of installed updates, categorized by date. Each entry provides essential information, including:
- Update Name: A descriptive title indicating the update’s purpose, such as "Feature update to Windows 10, version 20H2."
- Installation Date: The date and time the update was installed.
- Update Type: Whether it was a feature update, a quality update, or a driver update.
- Update Status: Indicates whether the update was successful, failed, or is pending.
- Uninstall Button: Allows users to uninstall specific updates, though this option is not always available for all updates.
Leveraging the Update History for Troubleshooting
The update history viewer is particularly valuable when encountering system problems. Here’s a step-by-step guide to using the history for troubleshooting:
- Identify Potential Culprits: Note the date and time when the problem first occurred. Compare this with the installation dates of recent updates. Updates installed around the same time as the problem’s onset are likely candidates for investigation.
- Examine Update Details: Click on the suspected update to view its details, including the update’s purpose and any known issues.
- Consider Rollback: If the update is suspected to be the cause of the problem, consider rolling it back. This can be done through the update history viewer, though not all updates are eligible for rollback.
- Seek Additional Support: If rolling back the update doesn’t resolve the issue, consult Microsoft support or online forums for guidance.
FAQs Regarding Windows 10 Update History
Q: How long is update history retained?
A: The Windows 10 update history is typically retained for a significant period, often several months. However, the exact retention duration can vary depending on factors such as disk space and system configuration.
Q: Can I delete update history entries?
A: While the update history viewer doesn’t offer a direct "delete" option, you can clear the history by resetting your Windows 10 PC. However, this action will remove all user data and settings.
Q: Can I prevent specific updates from installing?
A: You can temporarily pause updates through the Windows Update settings. However, it is not recommended to permanently block updates, as they often contain critical security patches and performance enhancements.
Q: What happens if I uninstall an update?
A: Uninstalling an update will revert your system to its state before the update was installed. This might resolve issues caused by the update, but it can also introduce new problems if the update addressed critical system functionalities.
Q: How can I get more detailed information about a specific update?
A: Microsoft’s website often provides detailed information about individual updates, including release notes, known issues, and troubleshooting steps.
Tips for Effective Update History Management
- Regularly review update history: Make it a habit to periodically check the update history, especially after encountering system issues.
- Note significant updates: Keep a record of major updates, including their installation dates and any notable changes they introduced.
- Consider using a third-party update manager: Some third-party tools provide more detailed information about updates and allow for granular control over update installation.
- Keep system backups: Regularly back up your system to ensure data recovery in case of update-related issues.
Conclusion
The Windows 10 update history viewer is an invaluable tool for managing and understanding the evolution of your Windows 10 device. By leveraging its functionalities, users can troubleshoot performance issues, monitor system health, and make informed decisions about future updates. Regularly reviewing the update history and understanding its insights can significantly contribute to a smoother and more efficient computing experience. While updates can sometimes introduce challenges, embracing the knowledge and tools provided by the update history viewer empowers users to navigate the dynamic landscape of Windows 10 with confidence.
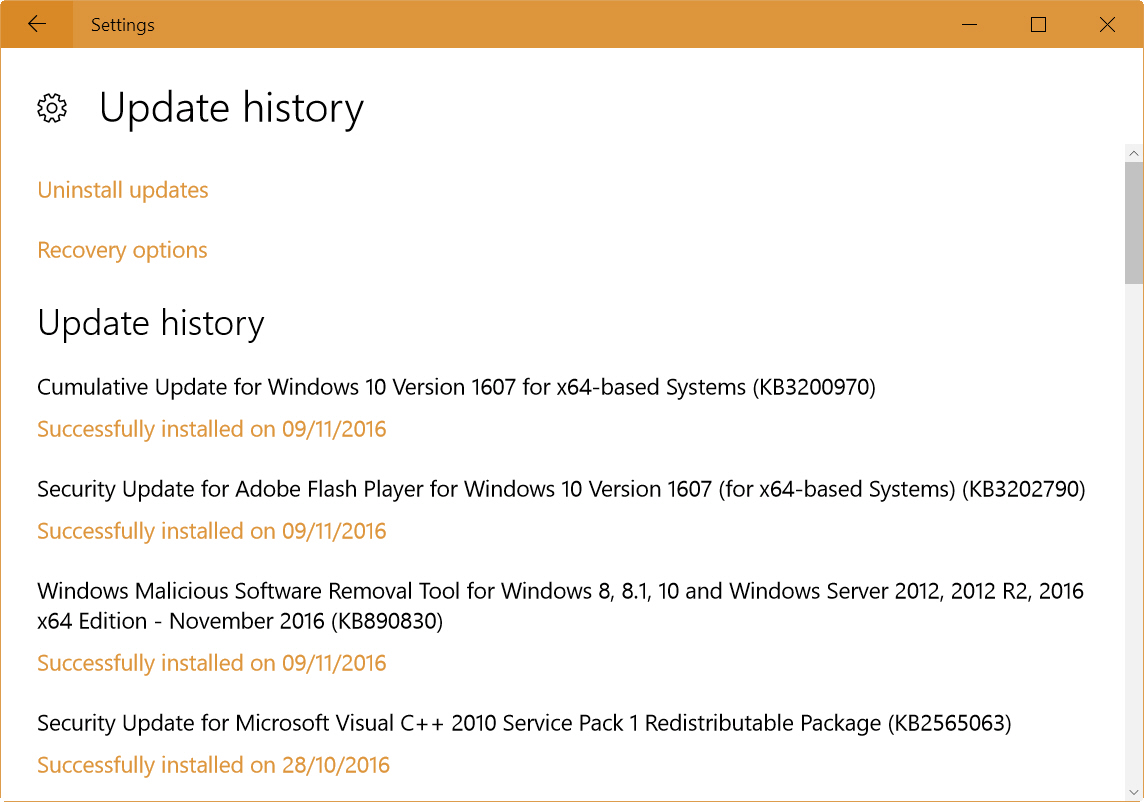

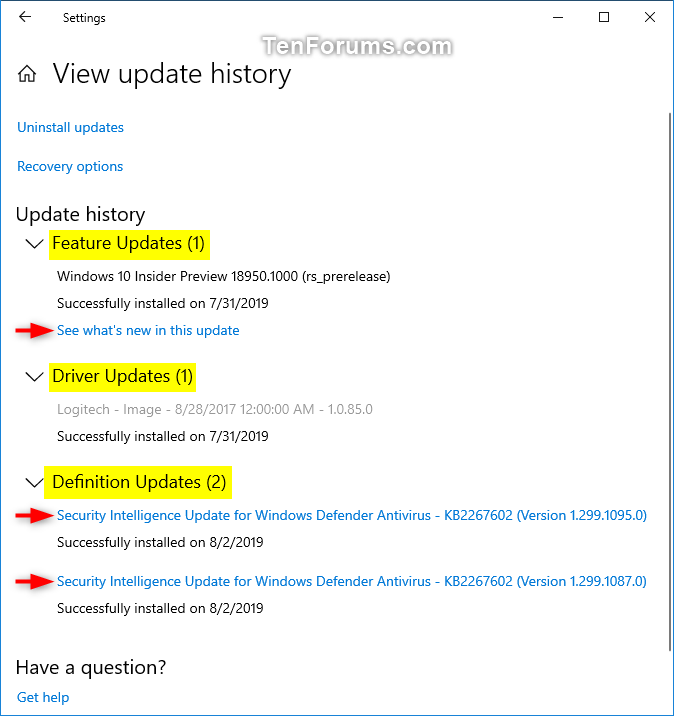

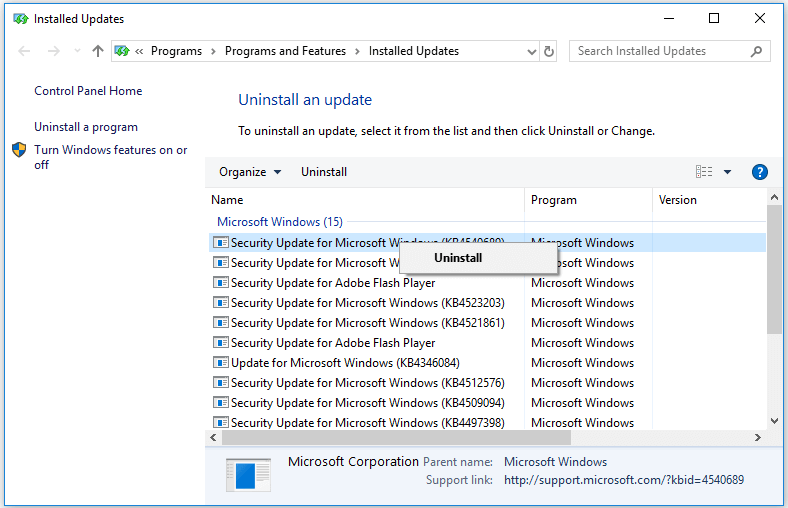
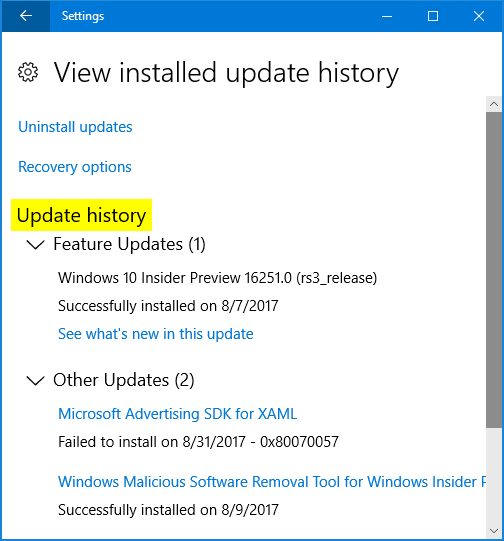
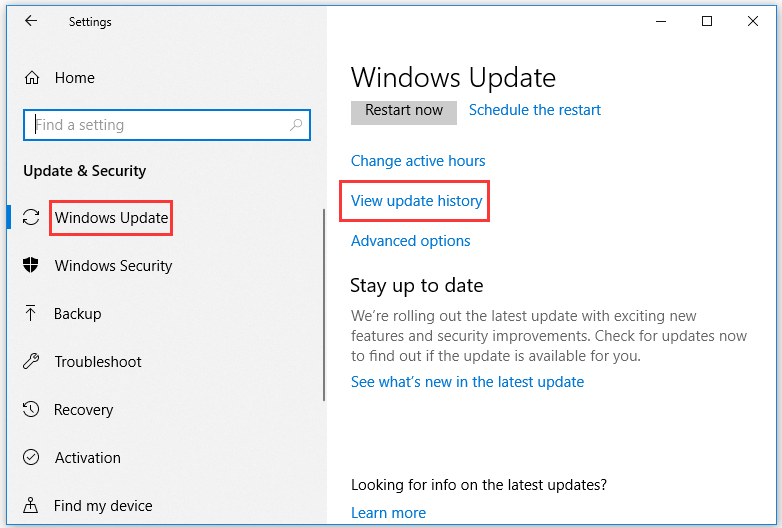

Closure
Thus, we hope this article has provided valuable insights into Navigating the Labyrinth: A Comprehensive Guide to Windows 10 Update History. We appreciate your attention to our article. See you in our next article!