Navigating The Frustration: When Windows 10 Fails To Boot After An Update
Navigating the Frustration: When Windows 10 Fails to Boot After an Update
Related Articles: Navigating the Frustration: When Windows 10 Fails to Boot After an Update
Introduction
With great pleasure, we will explore the intriguing topic related to Navigating the Frustration: When Windows 10 Fails to Boot After an Update. Let’s weave interesting information and offer fresh perspectives to the readers.
Table of Content
Navigating the Frustration: When Windows 10 Fails to Boot After an Update
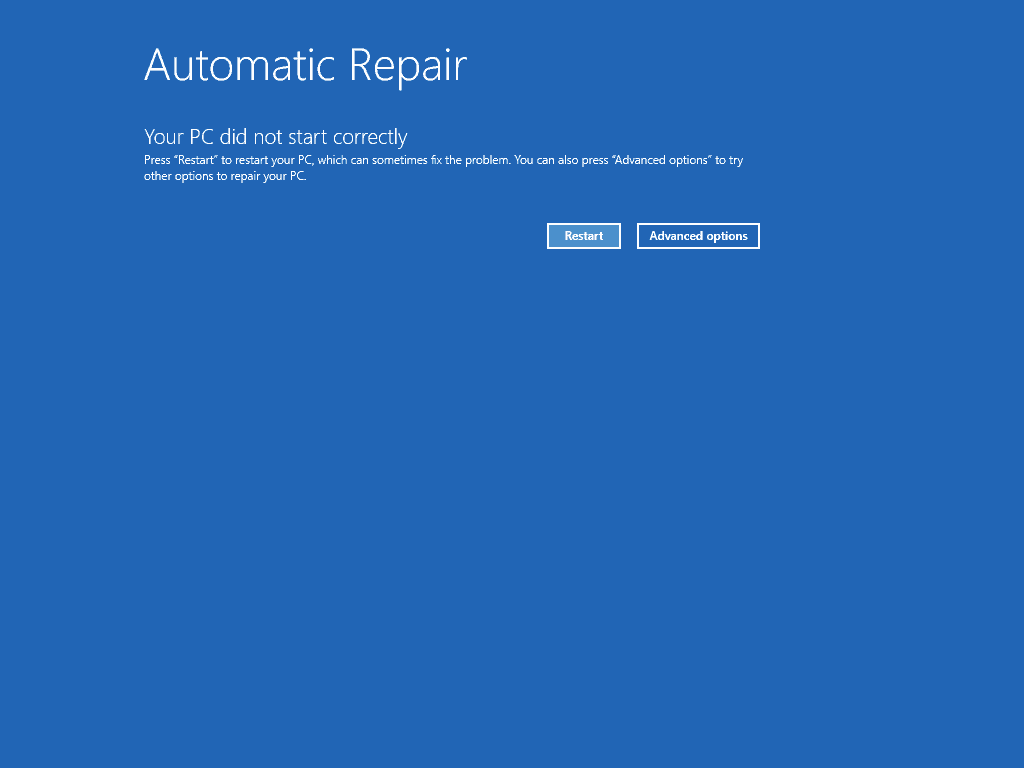
The seamless operation of a computer relies on the intricate interplay of hardware and software, with updates serving as crucial elements in maintaining this delicate balance. While updates are designed to enhance performance, security, and stability, they can occasionally disrupt this equilibrium, leading to unexpected complications, such as a failure to boot after an update. This scenario, unfortunately, is not uncommon and can leave users bewildered and frustrated.
This article aims to demystify this issue, offering a comprehensive guide to understanding the reasons behind a non-booting Windows 10 system after an update, exploring potential solutions, and providing essential tips for preventing such occurrences in the future.
Understanding the Root of the Problem
The inability to boot after an update can stem from various factors, each requiring a specific approach to resolution. Some of the most common causes include:
-
Corrupted System Files: Updates often involve modifications to core system files. If these modifications are interrupted or incomplete, it can lead to corrupted files, rendering the system unstable and unable to boot.
-
Driver Incompatibility: Updates may introduce new drivers or modify existing ones. If these drivers are incompatible with the hardware, it can cause conflicts that prevent the system from starting properly.
-
Disk Errors: Updates can sometimes trigger errors on the hard drive, such as bad sectors or file system inconsistencies. These errors can disrupt the boot process, leading to a system failure.
-
Hardware Failure: While less common, hardware malfunctions can also contribute to a system’s inability to boot after an update. This could involve a failing hard drive, faulty RAM, or a problem with the motherboard.
-
Conflicting Software: Third-party applications can occasionally conflict with updates, leading to system instability and a failure to boot.
Troubleshooting the Issue: A Step-by-Step Guide
Once the system fails to boot, it’s crucial to remain calm and approach the troubleshooting process systematically. The following steps can help identify and address the issue:
-
Check for Error Messages: Carefully examine the screen for any error messages or codes. These can provide valuable clues about the underlying cause of the problem.
-
Boot into Safe Mode: Attempt to boot the system into Safe Mode. This mode loads only essential drivers and services, potentially bypassing the problematic component causing the boot failure. To access Safe Mode, press F8 repeatedly during the boot process.
-
Run System File Checker (SFC): If the system boots into Safe Mode, run the System File Checker (SFC) tool. This utility scans for and repairs corrupted system files. To run SFC, open Command Prompt as administrator and type "sfc /scannow".
-
Run Disk Cleanup and Defragmentation: Perform a disk cleanup and defragmentation to ensure the hard drive is free from errors and optimized for performance.
-
Check for Driver Updates: Update or roll back drivers, particularly those associated with the graphics card, network adapter, or storage controller.
-
Uninstall Recently Installed Software: If the problem arose after installing new software, uninstall it to see if it resolves the issue.
-
Boot into Recovery Environment: If the above steps fail, boot into the Recovery Environment. This environment offers various options, including system restore, startup repair, and resetting the PC.
-
Consider a Clean Install: If all else fails, a clean install of Windows 10 might be necessary. This involves formatting the hard drive and reinstalling the operating system from scratch.
Preventing Future Boot Issues
While there is no foolproof method to guarantee against boot failures after updates, following these preventative measures can significantly reduce the risk:
-
Regularly Back Up Data: Create regular backups of important data to ensure its safety in case of system failure.
-
Keep System Drivers Updated: Regularly update device drivers to maintain compatibility and prevent conflicts with updates.
-
Disable Automatic Updates: While updates are beneficial, it’s wise to disable automatic updates and manually install them after testing them on other systems.
-
Check for Update Compatibility: Before installing major updates, research their compatibility with your hardware and software to avoid potential issues.
-
Use a Reliable Anti-Virus: Maintain a reliable anti-virus program to protect the system from malware that can cause update-related problems.
Frequently Asked Questions
Q: Can I revert to a previous version of Windows 10 after an update?
A: Yes, you can use the System Restore feature in the Recovery Environment to revert to a previous restore point. However, this will erase any changes made since the restore point was created.
Q: What should I do if I lose data after an update?
A: If you have a backup, restore the data from the backup. If you don’t have a backup, consider using data recovery software to attempt to recover lost files.
Q: Is it safe to install updates?
A: Updates are generally safe, but they can sometimes cause problems. It’s always advisable to research updates before installing them and to back up your data before applying them.
Conclusion
While updates are essential for maintaining a secure and efficient computing environment, they can sometimes lead to unforeseen complications, such as a failure to boot. By understanding the common causes, systematically troubleshooting the issue, and implementing preventative measures, users can navigate this frustrating situation effectively. It’s crucial to remember that patience and a methodical approach are key to resolving such problems. With the right knowledge and tools, users can overcome the challenges associated with a non-booting Windows 10 system after an update and restore their system to full functionality.

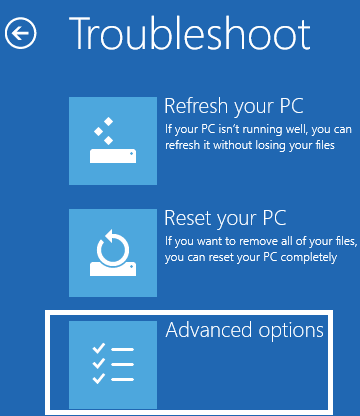
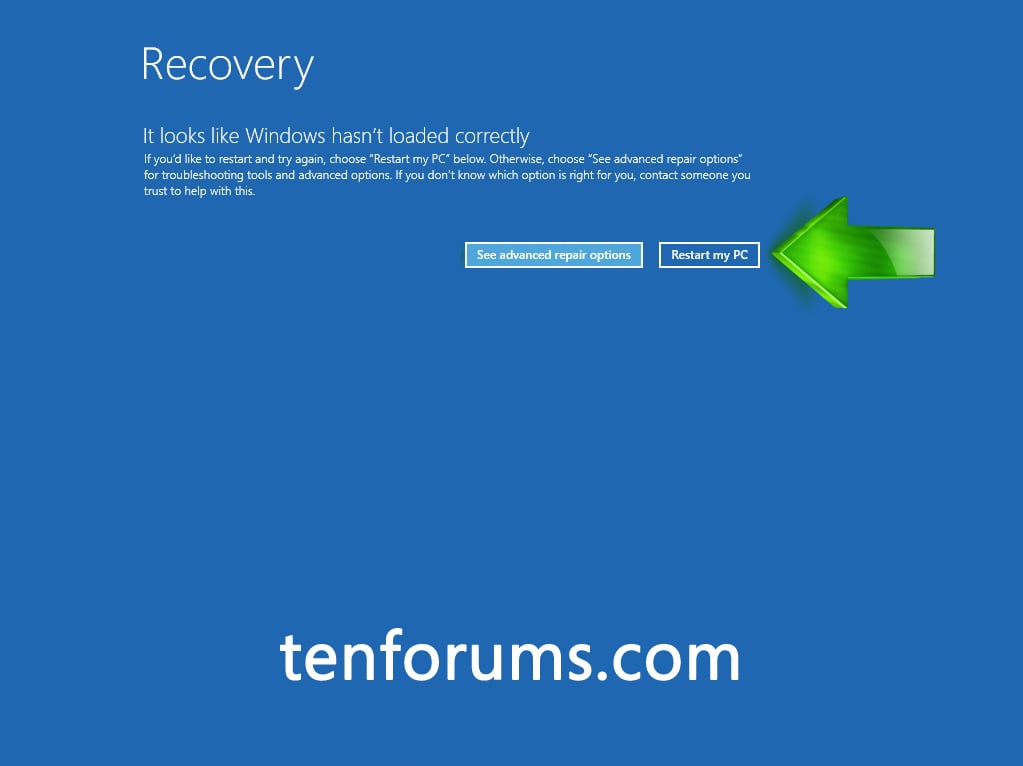
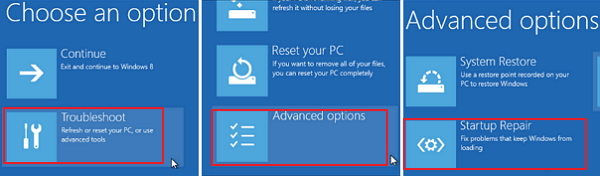
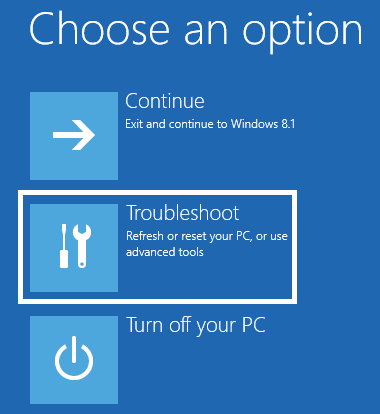
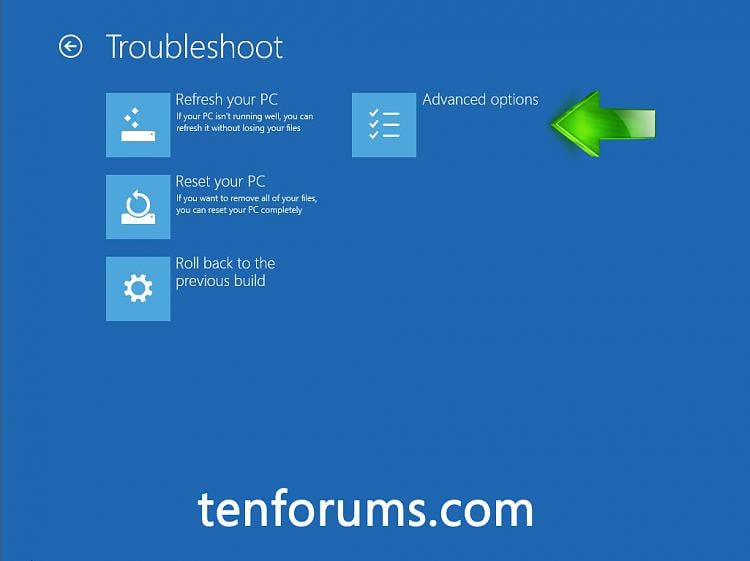
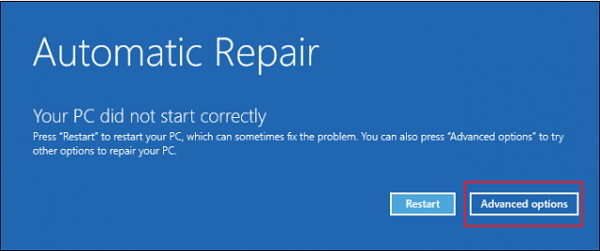
![How to Fix Windows Boot Manager Boot Failed [100% Working Solutions] - EaseUS](https://www.easeus.com/images/en/screenshot/partition-manager/fix-windows-boot-manager-faild-to-boot.png)
Closure
Thus, we hope this article has provided valuable insights into Navigating the Frustration: When Windows 10 Fails to Boot After an Update. We hope you find this article informative and beneficial. See you in our next article!