Navigating The Digital Wastebasket: Understanding The Recycle Bin In Windows 10
Navigating the Digital Wastebasket: Understanding the Recycle Bin in Windows 10
Related Articles: Navigating the Digital Wastebasket: Understanding the Recycle Bin in Windows 10
Introduction
In this auspicious occasion, we are delighted to delve into the intriguing topic related to Navigating the Digital Wastebasket: Understanding the Recycle Bin in Windows 10. Let’s weave interesting information and offer fresh perspectives to the readers.
Table of Content
Navigating the Digital Wastebasket: Understanding the Recycle Bin in Windows 10
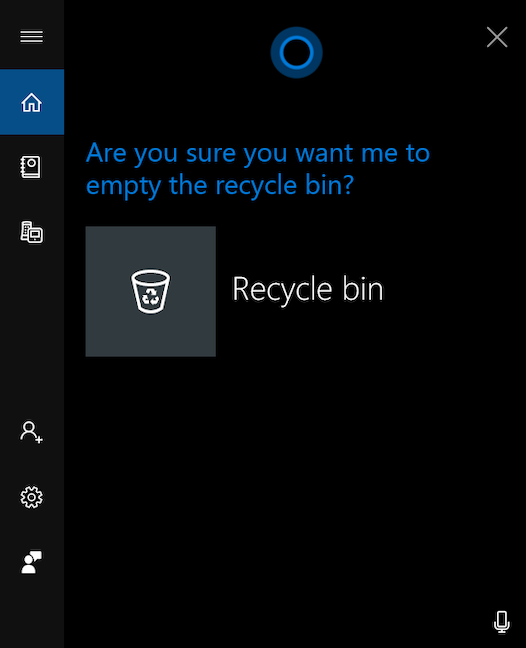
In the digital realm, where information flows freely and data accumulates rapidly, the concept of a "trash bin" takes on a crucial role. Windows 10, the operating system powering millions of computers worldwide, incorporates a powerful tool for managing digital waste: the Recycle Bin. This seemingly simple feature serves as a vital intermediary between deleting files and permanently erasing them, offering users a crucial safety net and a degree of control over their digital footprint.
The Recycle Bin: A Second Chance for Deleted Files
The Recycle Bin in Windows 10 functions as a temporary holding area for files that have been deleted. Instead of immediately vanishing from the system, these files are moved to the Recycle Bin, where they remain accessible for a certain period. This temporary storage offers users a crucial window of opportunity to retrieve files that were accidentally deleted or to reconsider the decision to remove them.
Locating the Recycle Bin: A User-Friendly Approach
Finding the Recycle Bin in Windows 10 is a straightforward process, designed to be accessible to users of all levels of technical expertise. The Recycle Bin icon, typically a small, gray trash can, is prominently displayed on the desktop. Its position on the desktop can be customized by the user, but it is generally found in the lower-right corner.
Beyond the Desktop: Alternative Access Methods
While the desktop icon provides the most direct route to the Recycle Bin, Windows 10 offers alternative access methods for users who prefer a more nuanced approach.
- File Explorer: The File Explorer, accessible through the "This PC" icon on the desktop or by pressing the Windows key + E, provides a comprehensive view of the computer’s file system. The Recycle Bin can be accessed within the File Explorer, typically listed under "This PC" in the left-hand navigation pane.
- Search Bar: Windows 10’s search bar, located in the taskbar, can be used to quickly locate the Recycle Bin. Simply type "Recycle Bin" into the search bar, and the relevant icon will appear in the results.
- Start Menu: The Start Menu, accessible by clicking the Windows icon in the taskbar, offers a list of applications and system settings. Searching for "Recycle Bin" within the Start Menu will also lead to the desired icon.
Emphasizing the Importance of the Recycle Bin
The Recycle Bin is not merely a repository for unwanted files; it plays a critical role in maintaining data integrity and user control.
- Second Chance for Accidental Deletions: The Recycle Bin acts as a safety net, preventing accidental data loss. Users who inadvertently delete important files can easily retrieve them from the Recycle Bin, mitigating potential frustration and lost productivity.
- Controlled Data Removal: The Recycle Bin allows users to selectively remove files, ensuring that only the desired data is permanently deleted. This controlled approach helps to prevent accidental deletion of essential files and promotes responsible data management.
- Data Recovery for Undeleted Files: Even if a file is not deleted, it may be possible to recover it from the Recycle Bin if it has been accidentally moved or corrupted. This feature can be particularly useful for recovering lost data from damaged files or recovering files that have been accidentally overwritten.
Understanding the Recycle Bin’s Functionality: A Deeper Dive
The Recycle Bin, while seemingly straightforward, offers a range of features designed to enhance its usability and optimize its functionality.
- Emptying the Recycle Bin: The Recycle Bin is not a permanent storage solution. Once files have been moved to the Recycle Bin, they remain there until the Recycle Bin is emptied. Emptying the Recycle Bin permanently deletes the files, removing them from the system.
- Emptying the Recycle Bin: A Controlled Approach: Users have the option to empty the Recycle Bin manually or to set it to automatically empty after a certain period. This allows for flexibility in data management, catering to individual needs and preferences.
- Restoring Files from the Recycle Bin: Restoring files from the Recycle Bin is a simple process. Users can right-click on a file within the Recycle Bin and select "Restore" to move the file back to its original location.
- Customizing the Recycle Bin: Windows 10 allows users to customize the Recycle Bin’s behavior, including adjusting the size of the Recycle Bin and setting the number of days files are retained before automatic deletion. These customization options allow users to tailor the Recycle Bin to their specific needs.
Frequently Asked Questions (FAQs) About the Recycle Bin
Q: How long are files kept in the Recycle Bin before being permanently deleted?
A: The default setting for the Recycle Bin is to retain files for 30 days before automatic deletion. This setting can be customized by the user, allowing for longer or shorter retention periods.
Q: What happens if I empty the Recycle Bin?
A: Emptying the Recycle Bin permanently deletes the files it contains, removing them from the system. This action cannot be undone, so users should exercise caution before emptying the Recycle Bin.
Q: Can I recover files from the Recycle Bin after it has been emptied?
A: Once the Recycle Bin has been emptied, the files it contained are permanently deleted. Data recovery software may be able to recover some files, but the process is not guaranteed and can be complex.
Q: Can I prevent files from going to the Recycle Bin when I delete them?
A: Yes, Windows 10 offers the option to permanently delete files without sending them to the Recycle Bin. This can be achieved by holding down the Shift key while pressing the Delete key when deleting a file.
Tips for Using the Recycle Bin Effectively
- Regularly Empty the Recycle Bin: To prevent the Recycle Bin from becoming overly full and potentially slowing down the system, it is recommended to empty the Recycle Bin regularly.
- Use the "Shift + Delete" Shortcut: For files that need to be permanently deleted immediately, use the "Shift + Delete" shortcut to bypass the Recycle Bin.
- Customize the Recycle Bin Settings: Adjust the Recycle Bin’s settings to suit your specific needs, including the size of the Recycle Bin and the retention period for files.
- Consider Data Recovery Software: If you need to recover files that have been permanently deleted, consider using data recovery software. However, remember that data recovery is not always successful.
Conclusion: The Recycle Bin – An Essential Tool for Digital Housekeeping
The Recycle Bin, often overlooked as a simple feature, plays a crucial role in maintaining data integrity and user control within the Windows 10 ecosystem. Its ability to provide a second chance for deleted files, offer controlled data removal, and facilitate data recovery makes it an essential tool for users of all levels of technical expertise. By understanding the Recycle Bin’s functionality and utilizing its features effectively, users can ensure a more efficient and secure digital experience.
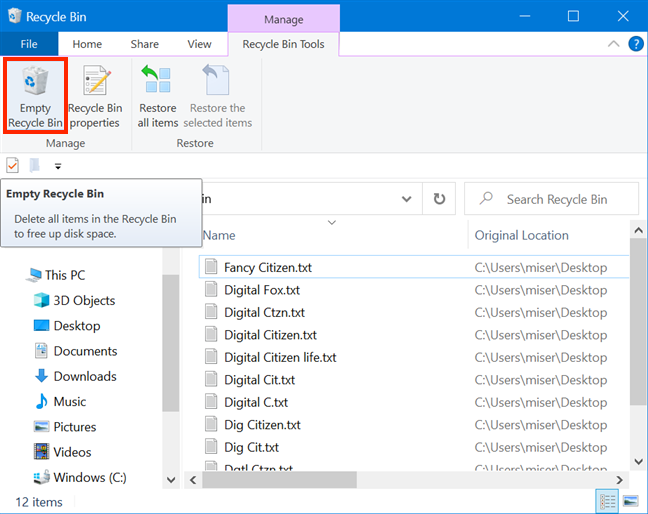
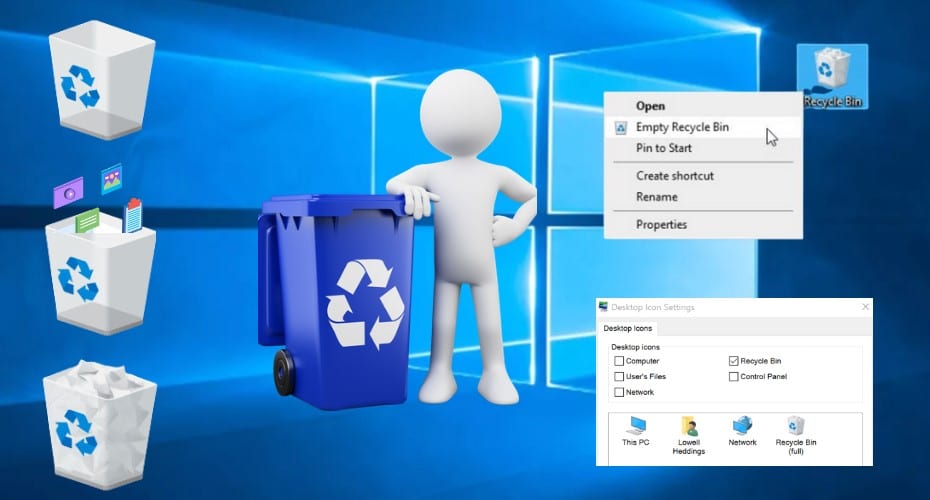
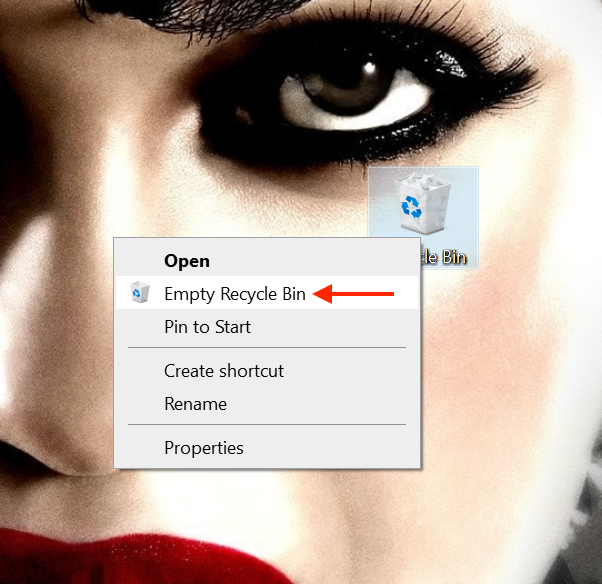
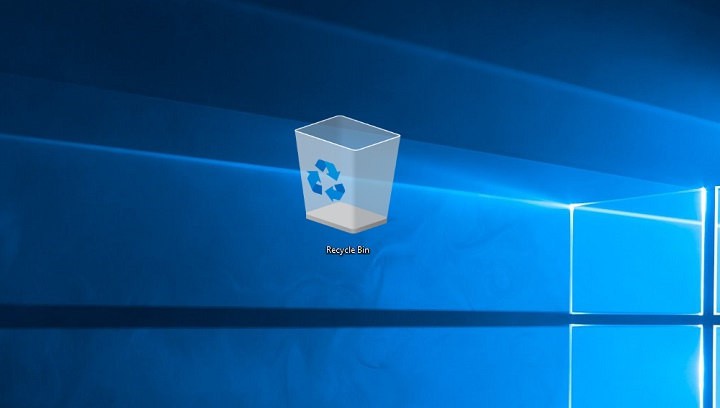
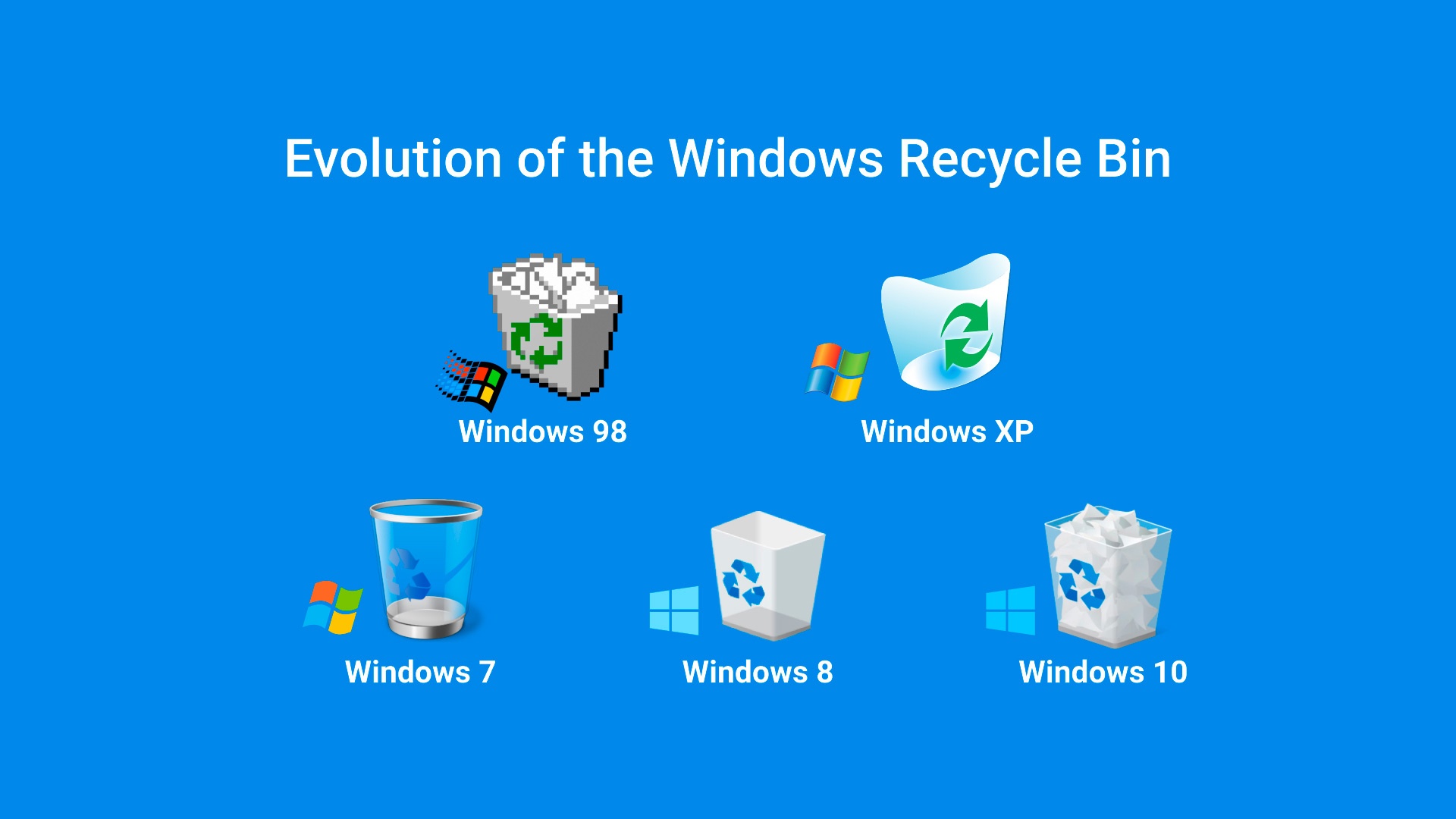
![[GUIDE] How to Find Recycle Bin Windows 10 Very Quickly - YouTube](https://i.ytimg.com/vi/DDxaf2uTuVg/maxresdefault.jpg)
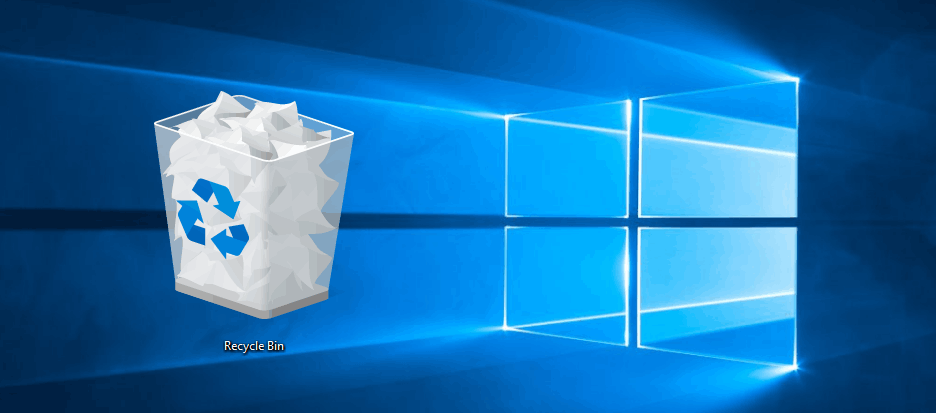

Closure
Thus, we hope this article has provided valuable insights into Navigating the Digital Wastebasket: Understanding the Recycle Bin in Windows 10. We appreciate your attention to our article. See you in our next article!