Navigating The Digital Landscape: Understanding And Implementing Key Remapping In Windows 10
Navigating the Digital Landscape: Understanding and Implementing Key Remapping in Windows 10
Related Articles: Navigating the Digital Landscape: Understanding and Implementing Key Remapping in Windows 10
Introduction
In this auspicious occasion, we are delighted to delve into the intriguing topic related to Navigating the Digital Landscape: Understanding and Implementing Key Remapping in Windows 10. Let’s weave interesting information and offer fresh perspectives to the readers.
Table of Content
Navigating the Digital Landscape: Understanding and Implementing Key Remapping in Windows 10

The digital landscape is constantly evolving, with new technologies and interfaces emerging regularly. This evolution necessitates adaptation, particularly when it comes to user interaction. While the standard WASD and arrow keys are ubiquitous for navigating digital environments, sometimes a change in control scheme can be beneficial. This is where key remapping comes into play, allowing users to customize their input methods to suit their individual needs and preferences.
This article delves into the intricate world of key remapping in Windows 10, providing a comprehensive understanding of its functionalities, benefits, and applications. It aims to demystify the process, empowering users to tailor their digital experiences to achieve optimal comfort and efficiency.
Understanding Key Remapping in Windows 10
Key remapping in Windows 10 involves assigning different functions to specific keys on the keyboard. This allows users to deviate from the default configuration, assigning specific actions to keys that might be more accessible or comfortable for them.
Why Remap Keys?
The reasons for remapping keys are as diverse as the users themselves. Some common motivations include:
- Accessibility: Individuals with physical limitations may find certain key combinations difficult to execute. Remapping keys can provide an alternative layout, facilitating easier interaction with the system.
- Gaming: Gamers often remap keys to optimize their gameplay, achieving faster response times and improved control over their characters.
- Ergonomics: Remapping keys can improve overall comfort and reduce strain on hands and wrists, particularly for users who spend extended periods on the computer.
- Personal Preference: Some users simply prefer a different layout, finding it more intuitive or efficient.
Methods for Remapping Keys in Windows 10
There are several methods for remapping keys in Windows 10, each with its own advantages and limitations:
1. Using the Windows Settings App:
- The Settings app provides a straightforward, built-in solution for remapping keys.
- Navigate to Settings > Ease of Access > Keyboard.
- Under Use the On-Screen Keyboard, enable the option Use the on-screen keyboard.
- Select Keyboard settings and then Remap keys.
- Choose the key you want to remap and select the desired new function.
2. Utilizing Third-Party Software:
- Various third-party applications offer more advanced customization options, including remapping multiple keys simultaneously and creating custom macros.
- Popular options include:
- AutoHotkey: A free and open-source scripting language that allows users to create custom keyboard shortcuts and remappings.
- SharpKeys: A simple and straightforward tool for remapping keys, offering a user-friendly interface.
- KeyTweak: A comprehensive remapping tool with advanced features like keystroke emulation and scripting.
3. Using the Registry Editor:
- The Registry Editor is a powerful tool that allows users to modify system settings, including key mappings.
- This method requires caution as incorrect changes can lead to system instability.
- Consult reliable resources and proceed with care when using the Registry Editor.
Benefits of Key Remapping
Key remapping offers a multitude of advantages, enhancing user experience and productivity:
- Increased Efficiency: By assigning frequently used commands to more accessible keys, users can execute actions faster and more efficiently.
- Improved Comfort: Remapping keys to a more ergonomic layout can reduce strain on hands and wrists, promoting better comfort during extended computer use.
- Enhanced Accessibility: Individuals with physical limitations can benefit from remapping keys to accommodate their specific needs, enabling easier interaction with the system.
- Personalized Customization: Users can tailor their keyboard layout to match their personal preferences, leading to a more intuitive and enjoyable digital experience.
Important Considerations
While key remapping offers numerous benefits, it’s crucial to consider certain aspects before implementing changes:
- Compatibility: Ensure the remapping software or method you choose is compatible with your operating system and applications.
- Potential Conflicts: Remapping keys may lead to conflicts with existing software or games that rely on specific key combinations.
- Reverting Changes: Always have a backup plan to revert changes if necessary.
FAQs about Key Remapping in Windows 10
1. Can I remap multiple keys at once?
Yes, several remapping tools, including AutoHotkey and KeyTweak, allow users to remap multiple keys simultaneously.
2. Can I remap special keys like Alt, Ctrl, and Shift?
Yes, most remapping tools allow you to remap special keys, but it’s important to ensure that these changes don’t conflict with existing system functions.
3. Is it possible to create custom macros?
Yes, tools like AutoHotkey and KeyTweak allow users to create custom macros, which can automate complex sequences of keystrokes.
4. Are there any security risks associated with key remapping?
While remapping keys itself is not inherently risky, using untrusted third-party software can expose your system to potential security threats. Always download software from reputable sources and keep your operating system and antivirus software up to date.
5. What happens if I remap a key that’s already used by a program?
If you remap a key that’s already used by a program, the program might not function correctly. It’s essential to consider potential conflicts before remapping keys.
Tips for Effective Key Remapping
- Start Small: Begin by remapping a few keys at a time to ensure you’re comfortable with the changes.
- Test Thoroughly: Test your remappings in different applications and scenarios to identify any potential conflicts or issues.
- Use a Backup: Create a system restore point or backup your registry before making significant changes.
- Document Your Changes: Keep a record of the key remappings you’ve made for easy reference and troubleshooting.
- Consult Online Resources: Utilize online forums and communities for support and guidance on key remapping techniques.
Conclusion
Key remapping in Windows 10 empowers users to personalize their digital experience, optimizing comfort, efficiency, and accessibility. By understanding the different methods, benefits, and potential considerations, users can effectively tailor their keyboard layouts to suit their unique needs and preferences. Whether for accessibility, gaming, or simply personal preference, key remapping offers a valuable tool for enhancing the overall user experience. Remember to proceed with caution, test thoroughly, and consult reliable resources to ensure a smooth and enjoyable experience.
:max_bytes(150000):strip_icc()/RemapaShortcut-ab15934db85642429937f09ca9d59d40.jpg)


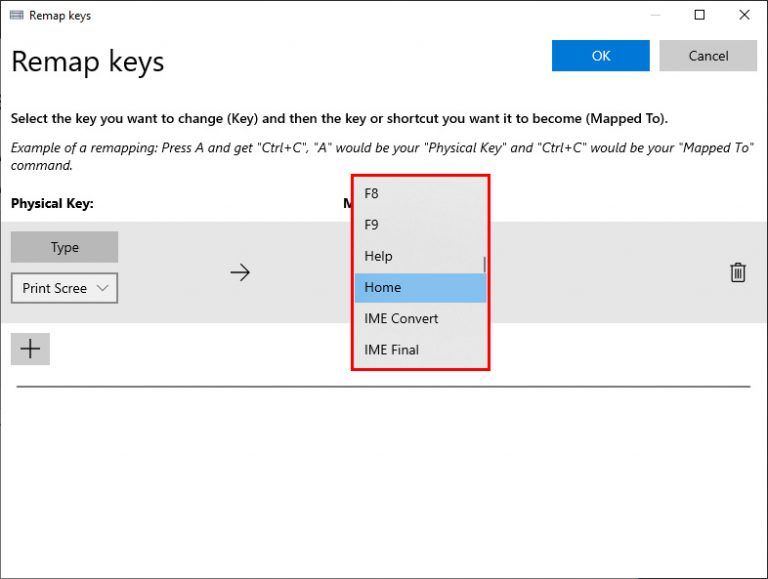

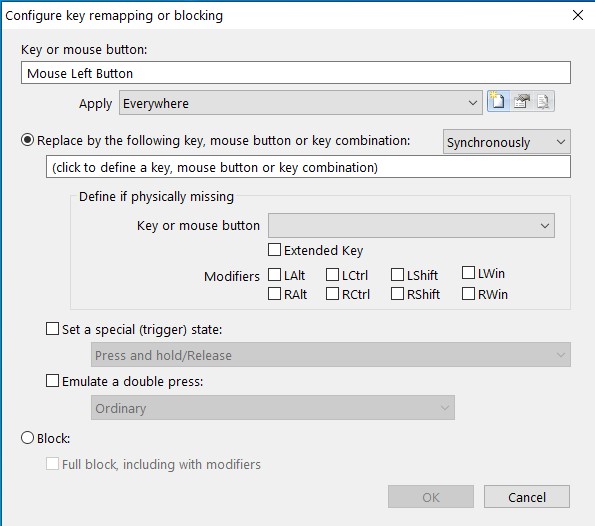

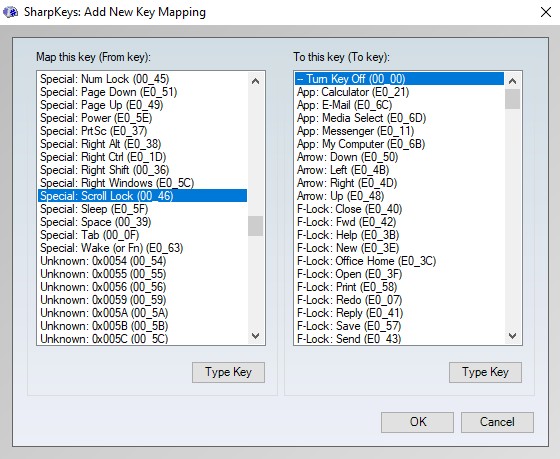
Closure
Thus, we hope this article has provided valuable insights into Navigating the Digital Landscape: Understanding and Implementing Key Remapping in Windows 10. We thank you for taking the time to read this article. See you in our next article!