Navigating The Digital Landscape: A Guide To Windows 10’s Magnification Features
Navigating the Digital Landscape: A Guide to Windows 10’s Magnification Features
Related Articles: Navigating the Digital Landscape: A Guide to Windows 10’s Magnification Features
Introduction
With enthusiasm, let’s navigate through the intriguing topic related to Navigating the Digital Landscape: A Guide to Windows 10’s Magnification Features. Let’s weave interesting information and offer fresh perspectives to the readers.
Table of Content
- 1 Related Articles: Navigating the Digital Landscape: A Guide to Windows 10’s Magnification Features
- 2 Introduction
- 3 Navigating the Digital Landscape: A Guide to Windows 10’s Magnification Features
- 3.1 Understanding the Magnification Tools
- 3.2 Benefits and Applications of Windows 10 Magnification
- 3.3 Frequently Asked Questions:
- 3.4 Tips for Using Windows 10 Magnification:
- 3.5 Conclusion
- 4 Closure
Navigating the Digital Landscape: A Guide to Windows 10’s Magnification Features

The modern digital landscape is characterized by an abundance of information presented on screens. From the intricate details of medical images to the fine print of legal documents, the ability to enlarge and view content clearly is paramount. Windows 10, Microsoft’s latest operating system, offers a robust set of magnification features designed to enhance user experience and accessibility. This article delves into the intricacies of Windows 10’s magnification capabilities, exploring their functionality, benefits, and applications.
Understanding the Magnification Tools
Windows 10 provides two primary methods for magnifying content on the screen:
1. Magnifier: This built-in tool offers a straightforward approach to screen magnification. Users can activate Magnifier by navigating to the "Ease of Access" settings or using keyboard shortcuts. The tool allows for adjustable magnification levels, enabling users to customize the level of enlargement to suit their individual needs. Magnifier further offers different magnification modes, including full-screen magnification, lens magnification (which magnifies a specific area of the screen), and docked magnification (which displays a magnified portion of the screen alongside the original view).
2. High Contrast: While not strictly a magnification tool, the "High Contrast" feature significantly enhances visibility for users with visual impairments. This setting inverts colors and increases the contrast between text and background, making content easier to discern. High Contrast can be activated through the "Ease of Access" settings or by using specific keyboard shortcuts.
Benefits and Applications of Windows 10 Magnification
The magnification features in Windows 10 offer a multitude of benefits, impacting both accessibility and productivity.
1. Enhanced Accessibility: Magnification tools play a crucial role in making technology accessible to individuals with visual impairments. By enlarging content, these features enable users with low vision to read text, view images, and interact with applications effectively. This accessibility is particularly crucial for tasks requiring precise visual details, such as reading financial statements, analyzing medical images, or editing intricate graphics.
2. Improved Productivity: Magnification features can also benefit users without visual impairments. For instance, professionals working with detailed diagrams, intricate designs, or small text can leverage magnification to enhance their focus and precision. Similarly, users working with multiple windows or applications can benefit from the "lens" magnification mode, allowing them to zoom in on specific areas of interest without disrupting their overall workflow.
3. Enhanced Visual Clarity: Magnification features are not limited to users with visual impairments. In situations requiring close examination of intricate details, such as viewing high-resolution images, analyzing complex data visualizations, or editing fine print, magnification can significantly enhance visual clarity and understanding.
4. Personalized Customization: Windows 10’s magnification tools offer a high degree of customization, allowing users to tailor the magnification experience to their individual needs. Features like adjustable magnification levels, different magnification modes, and the ability to invert colors provide users with the flexibility to optimize their viewing experience.
Frequently Asked Questions:
1. How do I activate Magnifier in Windows 10?
Magnifier can be activated through several methods:
- Ease of Access Settings: Navigate to "Settings" > "Ease of Access" > "Magnifier" and toggle the "Use Magnifier" switch to "On."
- Keyboard Shortcuts: Press "Windows key + Plus (+) sign" to activate Magnifier.
- Narrator: When Narrator is active, you can press "Caps Lock + Plus (+) sign" to activate Magnifier.
2. What are the different magnification modes in Magnifier?
Magnifier offers three modes:
- Full-Screen Magnification: The entire screen is magnified.
- Lens Magnification: A specific area of the screen is magnified, displayed as a "lens" over the original view.
- Docked Magnification: A magnified portion of the screen is displayed alongside the original view, allowing for simultaneous viewing of both.
3. Can I customize the magnification level in Magnifier?
Yes, Magnifier allows for adjustable magnification levels. You can increase or decrease the magnification level using the scroll wheel, the "+" and "-" keys, or by adjusting the slider in the Magnifier settings.
4. How do I activate High Contrast in Windows 10?
High Contrast can be activated through:
- Ease of Access Settings: Navigate to "Settings" > "Ease of Access" > "High Contrast" and select a high contrast theme from the list.
- Keyboard Shortcuts: Press "Left Alt + Left Shift + Print Screen" to toggle High Contrast on or off.
5. Is there a way to use Magnifier with specific applications?
Yes, Magnifier can be configured to work with specific applications. You can use the "Magnifier" settings to choose whether to apply magnification to all windows or only to specific applications.
Tips for Using Windows 10 Magnification:
- Explore the Magnifier settings: Take time to familiarize yourself with the various options available within the Magnifier settings. This includes adjusting magnification levels, choosing magnification modes, and customizing the appearance of the magnified view.
- Experiment with different magnification modes: Each magnification mode offers unique advantages. Try out different modes to determine which best suits your needs and preferences.
- Use keyboard shortcuts: Keyboard shortcuts can significantly speed up the process of activating and adjusting Magnifier. Practice using the shortcuts regularly to optimize your workflow.
- Consider using a mouse with a scroll wheel: A mouse with a scroll wheel allows for quick and easy adjustment of magnification levels.
- Utilize the "lens" magnification mode for specific tasks: When working with detailed content or intricate graphics, the "lens" magnification mode allows for targeted magnification without disrupting your overall workflow.
- Explore the High Contrast feature: For users with visual impairments, the High Contrast feature can significantly enhance visibility and readability. Experiment with different high contrast themes to find the one that best suits your needs.
- Take advantage of assistive technology resources: Microsoft offers a range of resources and support for users with disabilities. Explore the "Ease of Access" settings, the Microsoft Accessibility website, and other assistive technology resources to learn about additional tools and features that can enhance your experience with Windows 10.
Conclusion
Windows 10’s magnification features provide a powerful tool for enhancing accessibility, productivity, and visual clarity. By leveraging these features, users can overcome visual challenges, enhance their focus, and navigate the digital landscape with greater ease and efficiency. Whether you require magnification for accessibility purposes, professional tasks, or simply to enhance visual detail, Windows 10 offers a comprehensive set of tools designed to meet your individual needs and empower you to engage with the digital world effectively.





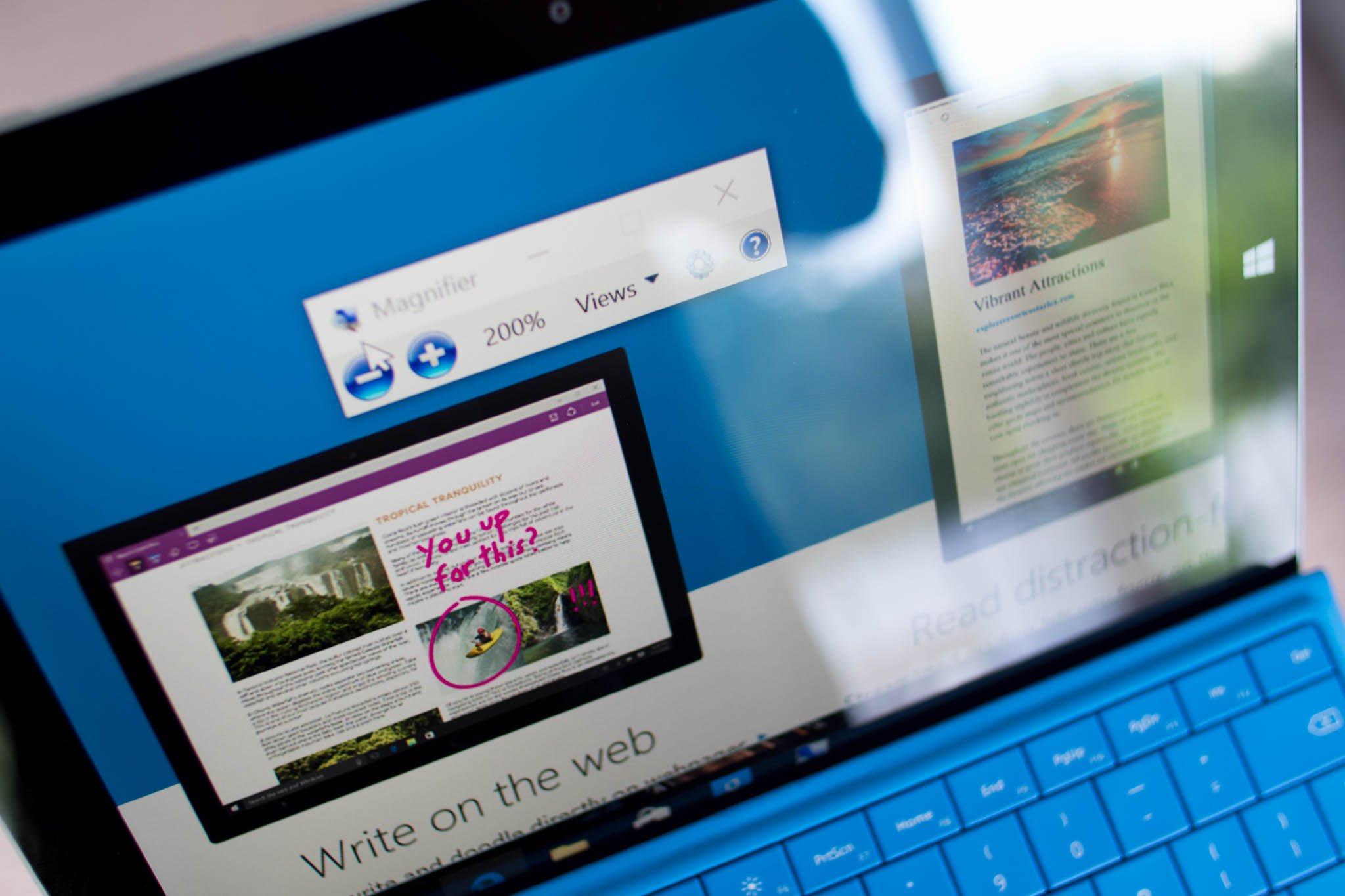

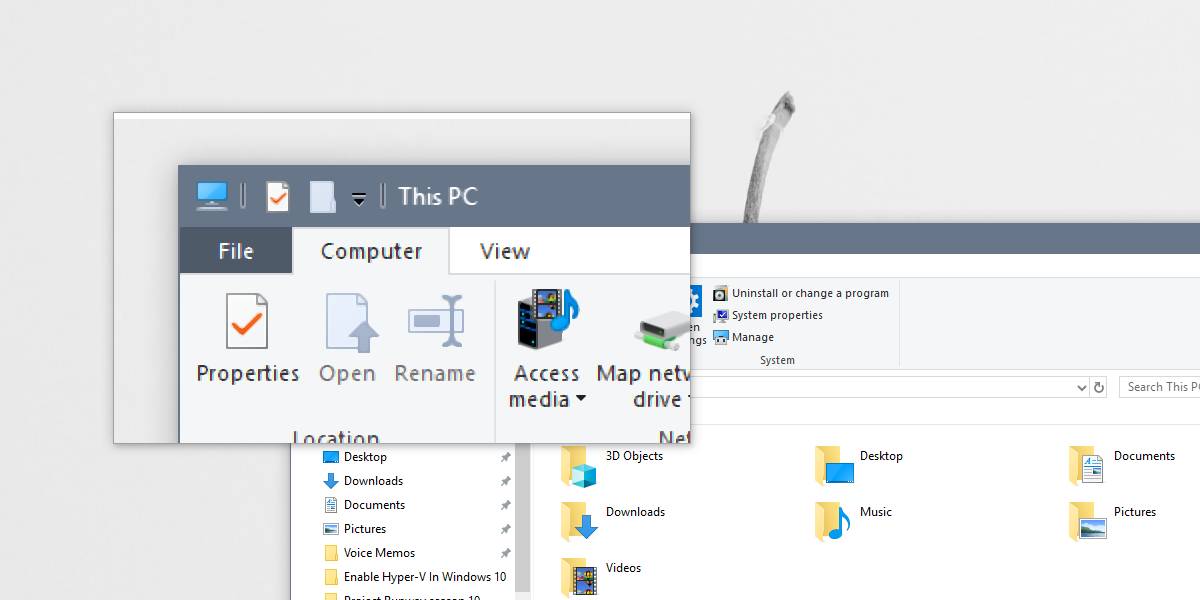
Closure
Thus, we hope this article has provided valuable insights into Navigating the Digital Landscape: A Guide to Windows 10’s Magnification Features. We thank you for taking the time to read this article. See you in our next article!