Navigating Power Management In Windows 10: Understanding And Optimizing Lid Closure Behavior
Navigating Power Management in Windows 10: Understanding and Optimizing Lid Closure Behavior
Related Articles: Navigating Power Management in Windows 10: Understanding and Optimizing Lid Closure Behavior
Introduction
In this auspicious occasion, we are delighted to delve into the intriguing topic related to Navigating Power Management in Windows 10: Understanding and Optimizing Lid Closure Behavior. Let’s weave interesting information and offer fresh perspectives to the readers.
Table of Content
Navigating Power Management in Windows 10: Understanding and Optimizing Lid Closure Behavior

Windows 10, like its predecessors, offers a robust set of power management features designed to optimize battery life and user experience. One such feature, often overlooked but crucial, is the ability to configure how the operating system responds to closing the laptop lid. This seemingly simple action can be customized to suit individual needs, ranging from immediate shutdown to seamless transition to a lower power state.
Understanding and configuring this behavior is essential for several reasons. Firstly, it ensures the laptop functions as desired in different scenarios. A user might prefer immediate shutdown when on the move, while another might desire a smooth transition to sleep mode for a quick return to work. Secondly, proper configuration can significantly impact battery life. Choosing the appropriate action for lid closure can prevent unnecessary power consumption, extending the laptop’s runtime. Lastly, it contributes to a more efficient workflow, allowing users to seamlessly switch between active use and power-saving states without manual intervention.
Understanding the Options:
Windows 10 presents several options for handling lid closure, each with its unique implications:
-
Do Nothing: This option leaves the system in its current state, allowing the laptop to continue running even with the lid closed. This is ideal for users who frequently use external monitors or require continuous processing even when the laptop display is not in use.
-
Sleep: This option puts the laptop into a low-power state, preserving the current state and allowing for a quick resume. It is a suitable choice for users who need to quickly resume work or are expecting an incoming notification.
-
Hibernate: This option saves the current system state to the hard drive and shuts down the system completely. It consumes minimal power and allows for a full system restore upon waking. This option is ideal for situations where the laptop needs to be left unattended for extended periods.
-
Shutdown: This option completely shuts down the laptop, closing all applications and saving the current state. It is the most power-efficient option and is suitable for situations where the laptop is not required for a significant duration.
Configuring Lid Closure Behavior:
Windows 10 offers a user-friendly interface for configuring lid closure behavior. This can be accessed by following these steps:
- Open the Control Panel.
- Navigate to Hardware and Sound.
- Click on Power Options.
- In the left-hand panel, select Choose what closing the lid does.
Here, users can customize the system’s response to lid closure for both On battery and Plugged in scenarios. The available options are the same as listed above, allowing users to tailor the behavior based on power source and usage scenario.
Beyond Basic Configuration:
While the standard options provide a basic framework, Windows 10 offers additional functionalities for fine-tuning lid closure behavior. These include:
-
"Turn on fast startup" under Choose what the power buttons do, which allows for quicker system startup by preserving a system image in memory. However, this feature may not be compatible with certain hardware configurations.
-
"Allow sleep mode" under Advanced power settings, which controls whether the laptop can enter sleep mode. This option can be useful for troubleshooting scenarios where sleep mode is not functioning as expected.
-
"Wake on wireless network activity" under Advanced power settings, which allows the laptop to wake from sleep mode when receiving network traffic. This option is helpful for users who rely on network-based notifications or require continuous connectivity.
FAQs:
Q: What happens if I close the lid while the laptop is in sleep mode?
A: Closing the lid while the laptop is in sleep mode will not affect its state. The laptop will remain in sleep mode until it is woken up manually or by a scheduled event.
Q: Can I configure different lid closure behaviors for different users on the same laptop?
A: No, the lid closure behavior is set for the entire system and applies to all users. However, users can customize their individual power plans to adjust the system’s overall power consumption.
Q: My laptop’s lid closure behavior is not working as expected. What should I do?
A: Ensure that the lid switch is physically connected and functioning correctly. Check for any loose connections or damaged cables. If the issue persists, consider updating the laptop’s drivers or contacting the manufacturer for support.
Tips:
-
Consider using a power plan that is optimized for battery life when using the laptop on battery power.
-
Regularly check the power plan settings to ensure that the lid closure behavior aligns with your current needs.
-
Consider using a dedicated sleep mode button or keyboard shortcut for quicker access to sleep mode.
-
If you frequently use the laptop for extended periods, consider using hibernation mode to conserve battery life.
Conclusion:
The ability to configure lid closure behavior in Windows 10 is a valuable feature that allows users to optimize their laptop’s power management and workflow. By understanding the available options and tailoring them to individual needs, users can ensure their laptops function efficiently and seamlessly, maximizing battery life and productivity. Regularly reviewing and adjusting these settings ensures a smooth and efficient experience, allowing users to focus on their tasks without worrying about unexpected power-related issues.

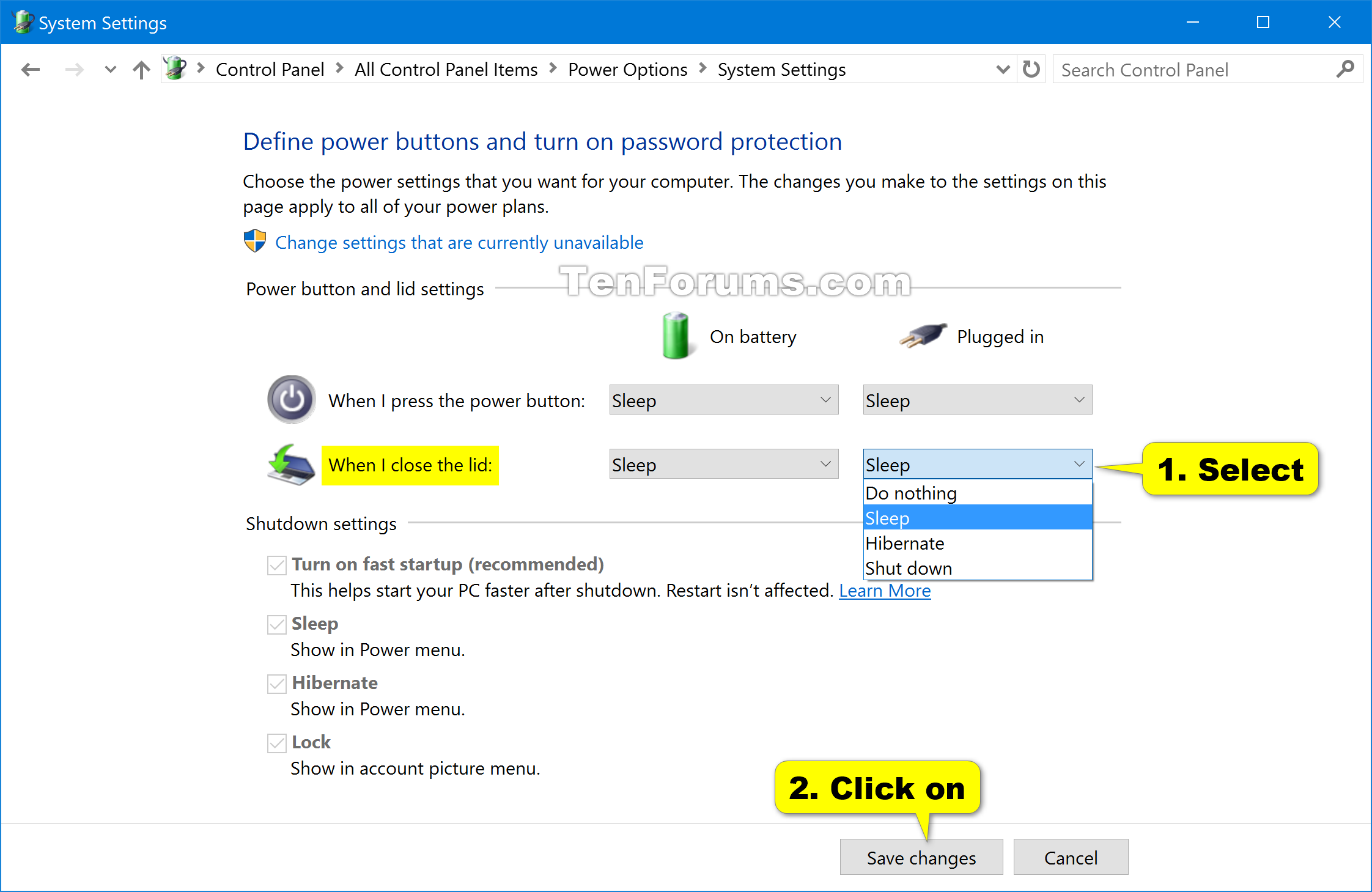
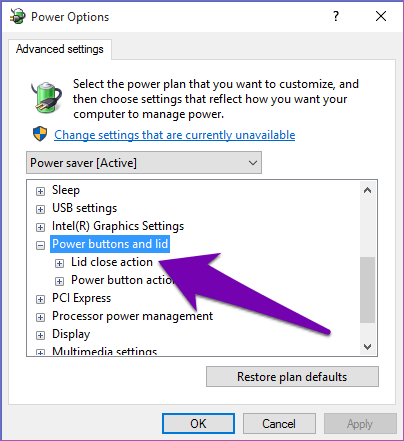


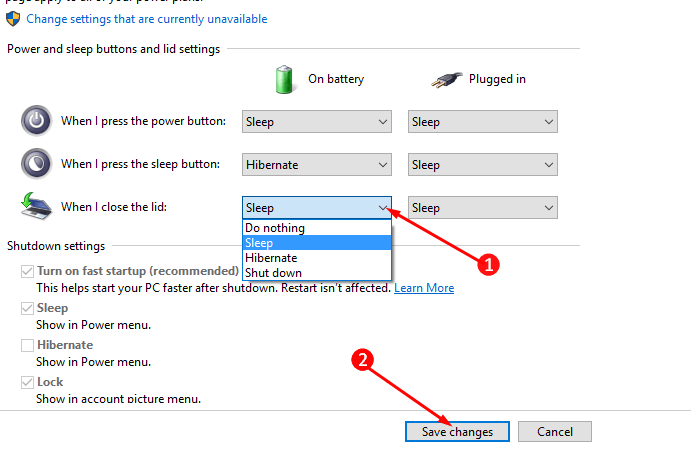
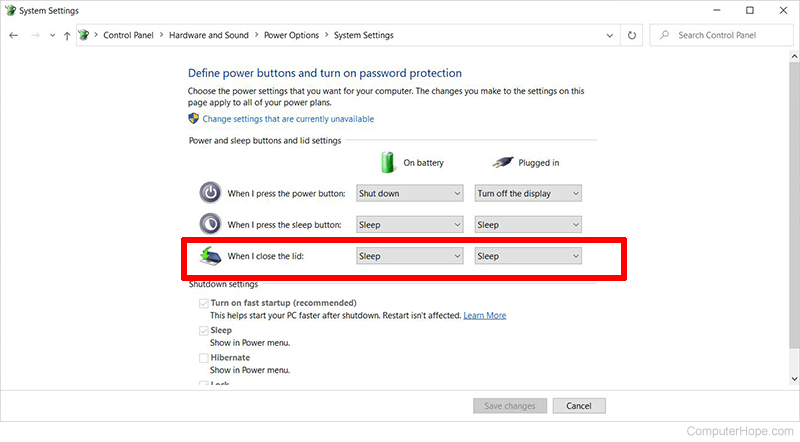

Closure
Thus, we hope this article has provided valuable insights into Navigating Power Management in Windows 10: Understanding and Optimizing Lid Closure Behavior. We hope you find this article informative and beneficial. See you in our next article!