Mastering The Virtual Realm: A Comprehensive Guide To Windows 10 Virtual Machines With VMware
Mastering the Virtual Realm: A Comprehensive Guide to Windows 10 Virtual Machines with VMware
Related Articles: Mastering the Virtual Realm: A Comprehensive Guide to Windows 10 Virtual Machines with VMware
Introduction
In this auspicious occasion, we are delighted to delve into the intriguing topic related to Mastering the Virtual Realm: A Comprehensive Guide to Windows 10 Virtual Machines with VMware. Let’s weave interesting information and offer fresh perspectives to the readers.
Table of Content
Mastering the Virtual Realm: A Comprehensive Guide to Windows 10 Virtual Machines with VMware
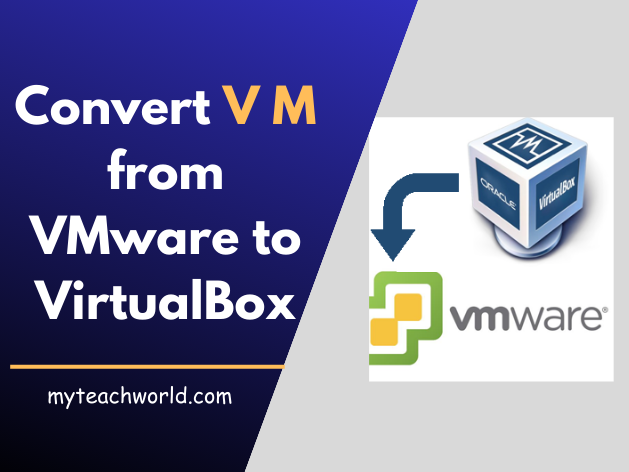
In the realm of modern computing, virtual machines (VMs) have become indispensable tools, allowing users to run multiple operating systems concurrently on a single physical machine. VMware, a leading provider of virtualization software, empowers users to create and manage these virtual environments seamlessly, with Windows 10 being a popular choice for virtualized operating systems. This comprehensive guide delves into the intricacies of running Windows 10 virtual machines using VMware, exploring its benefits, configuration, and practical applications.
Understanding the Power of Virtualization
Virtualization fundamentally changes how we perceive and interact with computing resources. Instead of dedicating a physical machine to a single operating system, virtualization allows us to create isolated virtual environments, each running its own operating system and applications. This capability unlocks a myriad of advantages, including:
- Enhanced Resource Utilization: By sharing hardware resources among multiple VMs, virtualization optimizes resource allocation, maximizing the utilization of CPU, memory, and storage.
- Simplified Software Testing and Development: Virtual machines provide a controlled environment for testing new software, experimenting with different configurations, and deploying applications without impacting the host operating system.
- Increased Security and Isolation: VMs can be isolated from each other, preventing malicious software from spreading between virtual environments and enhancing overall system security.
- Cost-Effective Solutions: Virtualization reduces the need for multiple physical machines, leading to lower hardware costs and simplified maintenance.
- Improved Flexibility and Scalability: VMs can be easily created, cloned, and migrated between physical servers, providing greater flexibility and scalability for various workloads.
VMware: A Leader in Virtualization Technology
VMware, a pioneer in virtualization software, offers a comprehensive suite of products designed to cater to a wide range of users and applications. Its flagship product, VMware Workstation Pro, provides a powerful and versatile platform for creating and managing virtual machines on personal computers.
Creating a Windows 10 Virtual Machine with VMware Workstation Pro
Creating a Windows 10 virtual machine with VMware Workstation Pro is a straightforward process. Users can choose to install Windows 10 from an ISO image or utilize an existing installation. The steps involved in creating a new virtual machine are:
- Launch VMware Workstation Pro: Open the application and click on "Create a New Virtual Machine."
- Select the Installation Source: Choose either "Install from disk" or "Install from a disk image file" depending on your chosen method.
- Choose the Operating System: Select "Windows 10" from the list of supported operating systems.
- Specify the Virtual Machine Name and Location: Assign a descriptive name and choose the desired storage location for the virtual machine files.
- Configure Virtual Hardware: Allocate the necessary resources for the virtual machine, including CPU cores, memory, hard disk space, and network settings.
- Customize Virtual Machine Settings: Adjust settings such as the virtual machine’s operating system version, network configuration, and shared folders.
- Start the Virtual Machine: After completing the configuration, start the virtual machine and follow the on-screen instructions to install Windows 10.
Essential VMware Workstation Pro Features for Windows 10 VMs
VMware Workstation Pro offers a rich set of features designed to enhance the user experience when working with Windows 10 virtual machines:
- Snapshot Management: Create snapshots of the virtual machine at specific points in time, allowing for quick rollbacks to previous states and safeguarding against unintended changes.
- Shared Folders: Easily share files and folders between the host operating system and the virtual machine, facilitating seamless data transfer and collaboration.
- Virtual Machine Cloning: Create exact copies of existing virtual machines, streamlining deployment and saving time during configuration.
- Network Configuration: Configure virtual network adapters with different network types, including bridged, NAT, and host-only, enabling flexible connectivity options.
- Hardware Compatibility: VMware Workstation Pro ensures compatibility with a wide range of hardware components, including graphics cards, USB devices, and sound cards, providing a seamless virtual environment.
Practical Applications of Windows 10 Virtual Machines with VMware
The combination of Windows 10 and VMware Workstation Pro opens up a wide range of possibilities for users across various domains:
- Software Development and Testing: Developers can use VMs to test their applications in different operating system environments, ensuring compatibility and stability across platforms.
- IT Administration and Management: System administrators can leverage VMs to test new software updates and security patches in a controlled environment before deploying them to production systems.
- Education and Training: Students and educators can use VMs to create virtual labs for hands-on learning, exploring different operating systems and software without affecting the host system.
- Cybersecurity Research and Analysis: Security professionals can utilize VMs to analyze malware and conduct penetration testing in a safe and isolated environment.
- Personal Computing: Individuals can use VMs to run older software or games that are not compatible with their current operating system, or to access restricted content.
Addressing Common Questions about Windows 10 VMs with VMware
Q1: What are the minimum system requirements for running Windows 10 VMs with VMware Workstation Pro?
A1: To ensure optimal performance, VMware Workstation Pro recommends a system with at least 4 GB of RAM, 20 GB of free hard disk space, and a processor with at least 2 cores.
Q2: Can I use a single Windows 10 installation for multiple virtual machines?
A2: While you can use the same Windows 10 installation for multiple VMs, it is not recommended for production environments. Each VM should ideally have its own dedicated installation for improved security and performance.
Q3: How can I optimize performance when running multiple Windows 10 VMs?
A3: To enhance performance, consider allocating sufficient CPU cores, memory, and hard disk space to each VM. You can also adjust the virtual machine settings to prioritize specific resources based on your needs.
Q4: What are the security considerations when using Windows 10 VMs with VMware?
A4: Ensure that the host operating system and the virtual machines are regularly updated with the latest security patches. Use strong passwords for VM accounts and enable security features like virtual machine encryption.
Q5: Can I use Windows 10 VMs with VMware for cloud computing?
A5: Yes, VMware offers cloud-based solutions like VMware Cloud Foundation, which allows you to run Windows 10 VMs in a cloud environment.
Tips for Optimizing Windows 10 VMs with VMware
- Allocate sufficient resources: Ensure that each VM receives adequate CPU cores, memory, and disk space to perform optimally.
- Configure virtual network adapters: Choose the appropriate network type for each VM based on its intended use.
- Enable hardware acceleration: If your system supports it, enable hardware acceleration for improved graphics performance.
- Optimize virtual machine settings: Adjust settings like the number of virtual CPUs, memory allocation, and disk size to meet specific workload requirements.
- Regularly update VMware Workstation Pro: Ensure that you are using the latest version of VMware Workstation Pro to benefit from performance enhancements and security updates.
Conclusion: Embracing the Power of Virtualization
Windows 10 virtual machines running on VMware Workstation Pro provide a robust and versatile platform for a wide range of applications. By understanding the benefits, configuration, and practical use cases of this powerful combination, users can unlock new possibilities in software development, IT administration, education, and personal computing. With its ease of use, comprehensive features, and unwavering performance, VMware Workstation Pro empowers users to harness the full potential of virtualization, transforming the way we interact with computing resources and unlocking a world of possibilities.
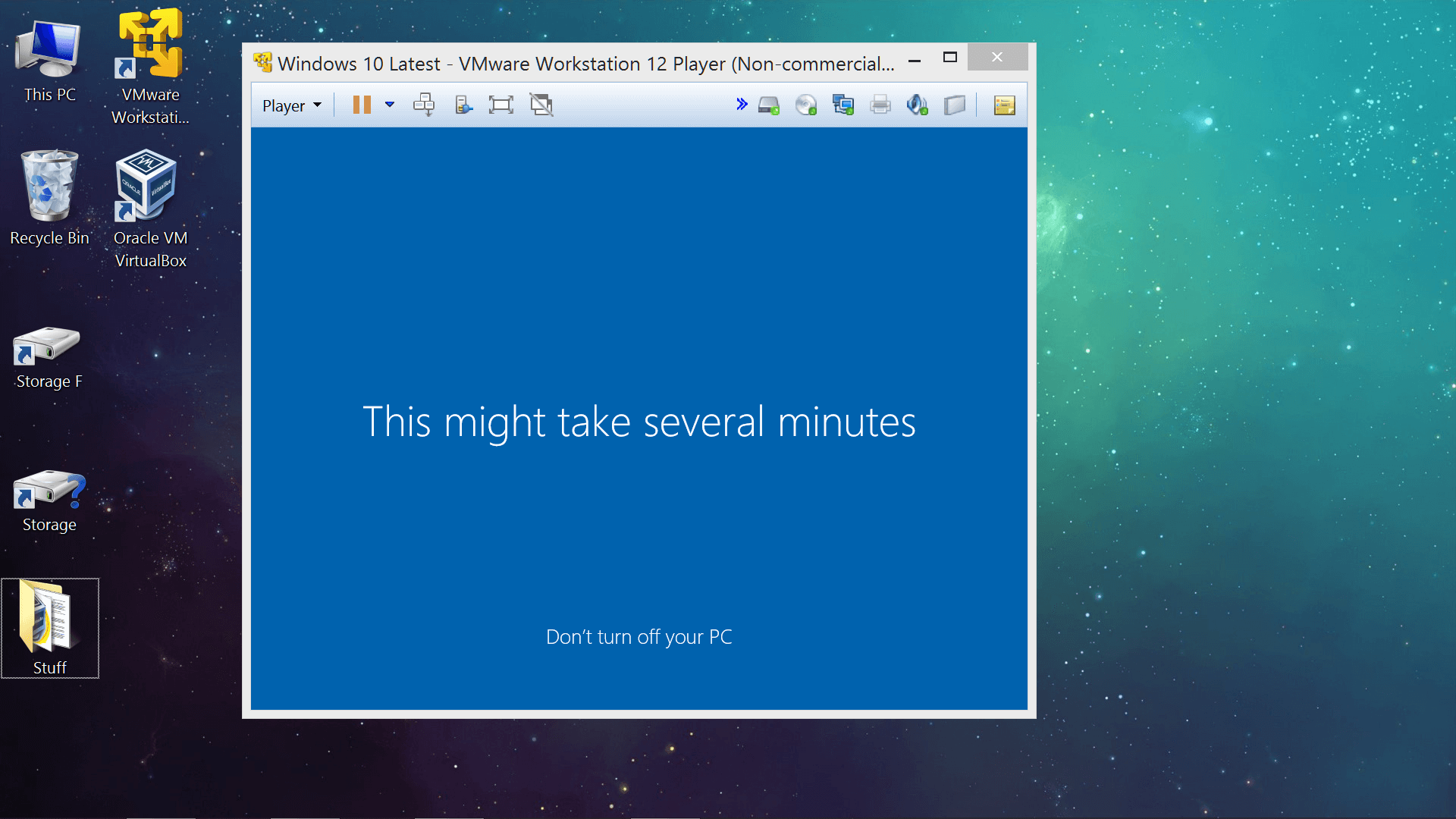
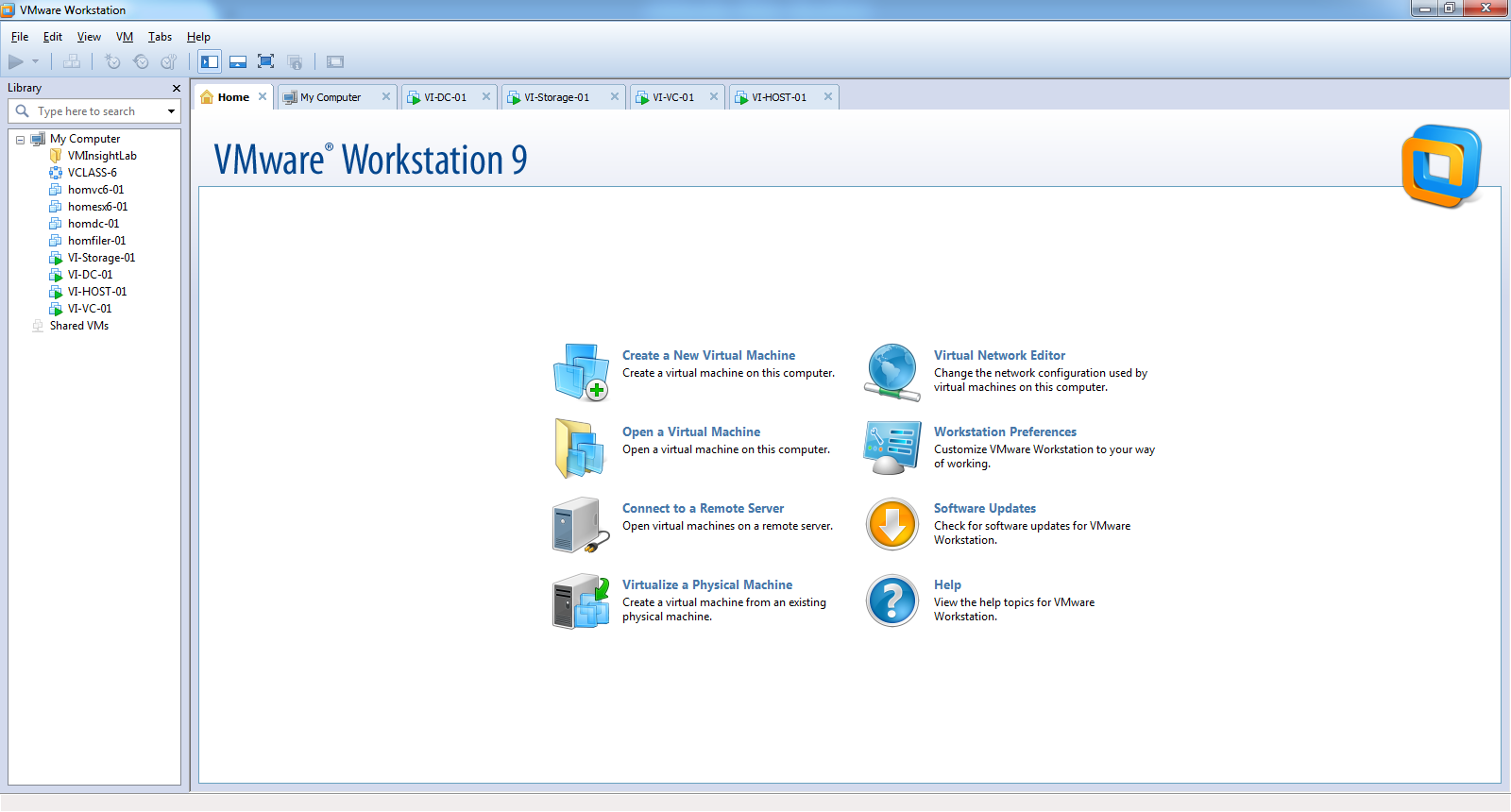


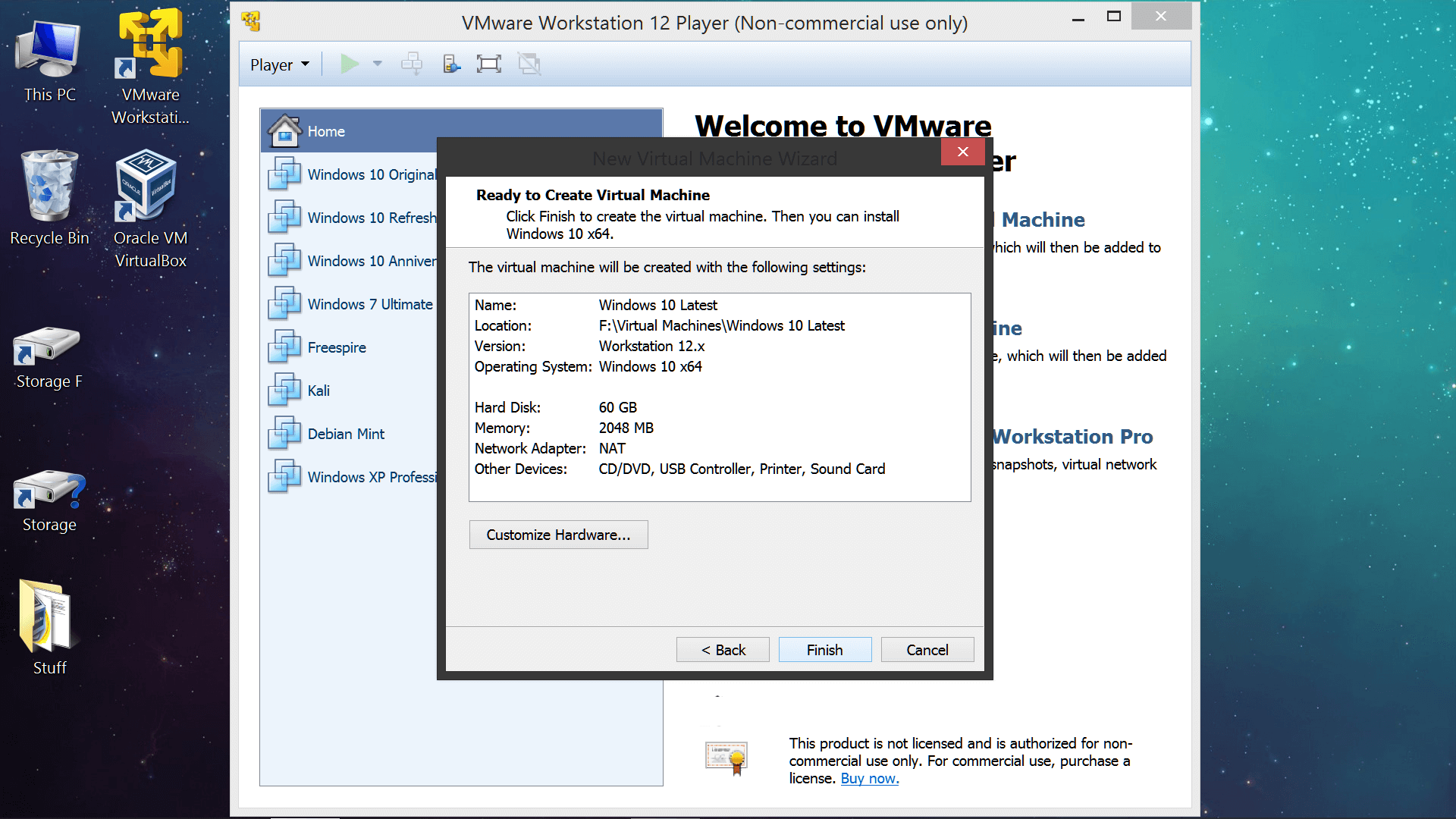


Closure
Thus, we hope this article has provided valuable insights into Mastering the Virtual Realm: A Comprehensive Guide to Windows 10 Virtual Machines with VMware. We hope you find this article informative and beneficial. See you in our next article!