Mastering The Manual: A Guide To Downloading Windows 10 Updates
Mastering the Manual: A Guide to Downloading Windows 10 Updates
Related Articles: Mastering the Manual: A Guide to Downloading Windows 10 Updates
Introduction
In this auspicious occasion, we are delighted to delve into the intriguing topic related to Mastering the Manual: A Guide to Downloading Windows 10 Updates. Let’s weave interesting information and offer fresh perspectives to the readers.
Table of Content
Mastering the Manual: A Guide to Downloading Windows 10 Updates
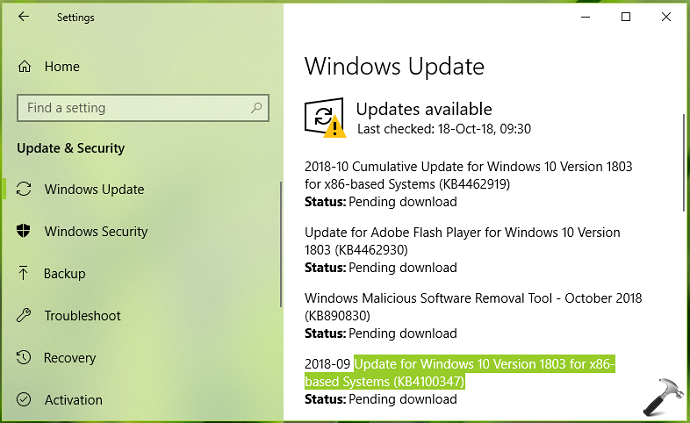
Windows 10, a constantly evolving operating system, relies on regular updates to ensure optimal performance, security, and compatibility. While automatic updates are generally convenient, situations arise where manual intervention is necessary. This guide delves into the intricacies of manually downloading and installing Windows 10 updates, empowering users to take control of their system’s update process.
Understanding the Need for Manual Intervention
Automatic updates are the default setting for Windows 10, offering a seamless experience. However, scenarios might necessitate a manual approach:
- Limited Bandwidth: Users with restricted internet access might prefer to download updates during off-peak hours or when connected to a faster network.
- Specific Update Requirements: Certain updates may introduce new features or address critical security vulnerabilities. Users might opt for manual installation to ensure they receive these updates promptly.
- Troubleshooting Issues: In cases where automatic updates fail or cause system instability, manual installation provides a direct solution.
- Control over Update Installation: Manual updates allow users to select specific updates and schedule their installation, offering greater control over system downtime.
The Manual Update Process: A Step-by-Step Guide
-
Accessing the Update Catalog: The Microsoft Update Catalog serves as the central repository for Windows 10 updates. Navigate to the catalog website (https://www.catalog.update.microsoft.com/) using your preferred web browser.
-
Searching for the Desired Update: Utilize the search bar to find the specific update you wish to download. Enter the update’s KB number (e.g., KB4566782) or a descriptive keyword for relevant results.
-
Selecting the Appropriate Update: The search results will display a list of updates matching your query. Carefully examine the update details, including its release date, description, and supported operating system versions. Select the update that aligns with your system’s configuration.
-
Downloading the Update Package: Click the "Download" button associated with the chosen update. The update package will be downloaded to your computer in the form of a .msu file.
-
Installing the Update: Double-click the downloaded .msu file to initiate the installation process. Follow the on-screen instructions, which typically involve accepting the license agreement and confirming the installation.
-
Restarting the System: After the update is successfully installed, your system will likely require a restart. Allow the restart to complete, ensuring the update is fully integrated into your system.
Important Considerations for Manual Updates
- Compatibility: Always verify the update’s compatibility with your operating system version and system architecture (32-bit or 64-bit). Installing an incompatible update can lead to system instability or errors.
- Pre-Installation Preparation: Prior to installation, it is recommended to create a system restore point. This allows you to revert your system to its previous state if the update causes issues.
- Backup Data: As a precautionary measure, back up your essential data before installing any update. This safeguards your files in case of unforeseen complications.
- System Requirements: Ensure your system meets the minimum hardware and software requirements for the update. Insufficient resources can hinder the installation process.
- Internet Connection: A stable internet connection is crucial for downloading and installing updates. Consider using a wired connection for optimal download speeds.
- Time Commitment: The time required for downloading and installing updates varies depending on the update size and system performance. Allocate sufficient time for the process.
FAQs: Addressing Common Concerns
Q: What if I download the wrong update?
A: Installing an incompatible update can cause system errors. It is essential to carefully verify the update’s compatibility before installation. If you have mistakenly downloaded the wrong update, do not proceed with the installation.
Q: What if the update fails to install?
A: Update failures can occur due to various factors, including insufficient disk space, system conflicts, or corrupted files. If an update fails, review the error message for troubleshooting guidance. You can also consult Microsoft’s support website for assistance.
Q: How can I check if I have the latest updates?
A: To verify your system’s update status, navigate to "Settings" > "Update & Security" > "Windows Update." This section will display the current update status and available updates.
Q: Is it safe to manually download and install updates?
A: Manually installing updates from the Microsoft Update Catalog is generally safe, as long as you download updates from the official source. However, always exercise caution and verify the update’s legitimacy before installation.
Tips for Successful Manual Updates
- Plan Ahead: Schedule the update installation during off-peak hours or when you can afford downtime.
- Free Up Disk Space: Ensure sufficient disk space is available for the update installation.
- Disable Antivirus Temporarily: Some antivirus software might interfere with the update process. Consider temporarily disabling your antivirus before installing the update.
- Check System Logs: Review system logs for any errors or warnings related to the update installation.
- Seek Support: If you encounter difficulties, contact Microsoft support for assistance.
Conclusion
Manual Windows 10 updates offer users a level of control and flexibility not always provided by automatic updates. While automatic updates are convenient, the ability to manually download and install updates empowers users to address specific needs, troubleshoot issues, and manage system updates more effectively. By understanding the process and following the provided guidelines, users can ensure smooth and successful manual updates, keeping their systems up-to-date and secure.
![[Tutorial] How to Download & Install Windows 10 Updates Manually - MiniTool Partition Wizard](https://www.partitionwizard.com/images/uploads/articles/2022/01/download-windows-10-updates-manually/download-windows-10-updates-manually-2.png)
![HOW TO DOWNLOAD WINDOWS 10 UPDATES MANUALLY [TUTORIAL] - YouTube](https://i.ytimg.com/vi/R4dmqYsNDt0/maxresdefault.jpg)

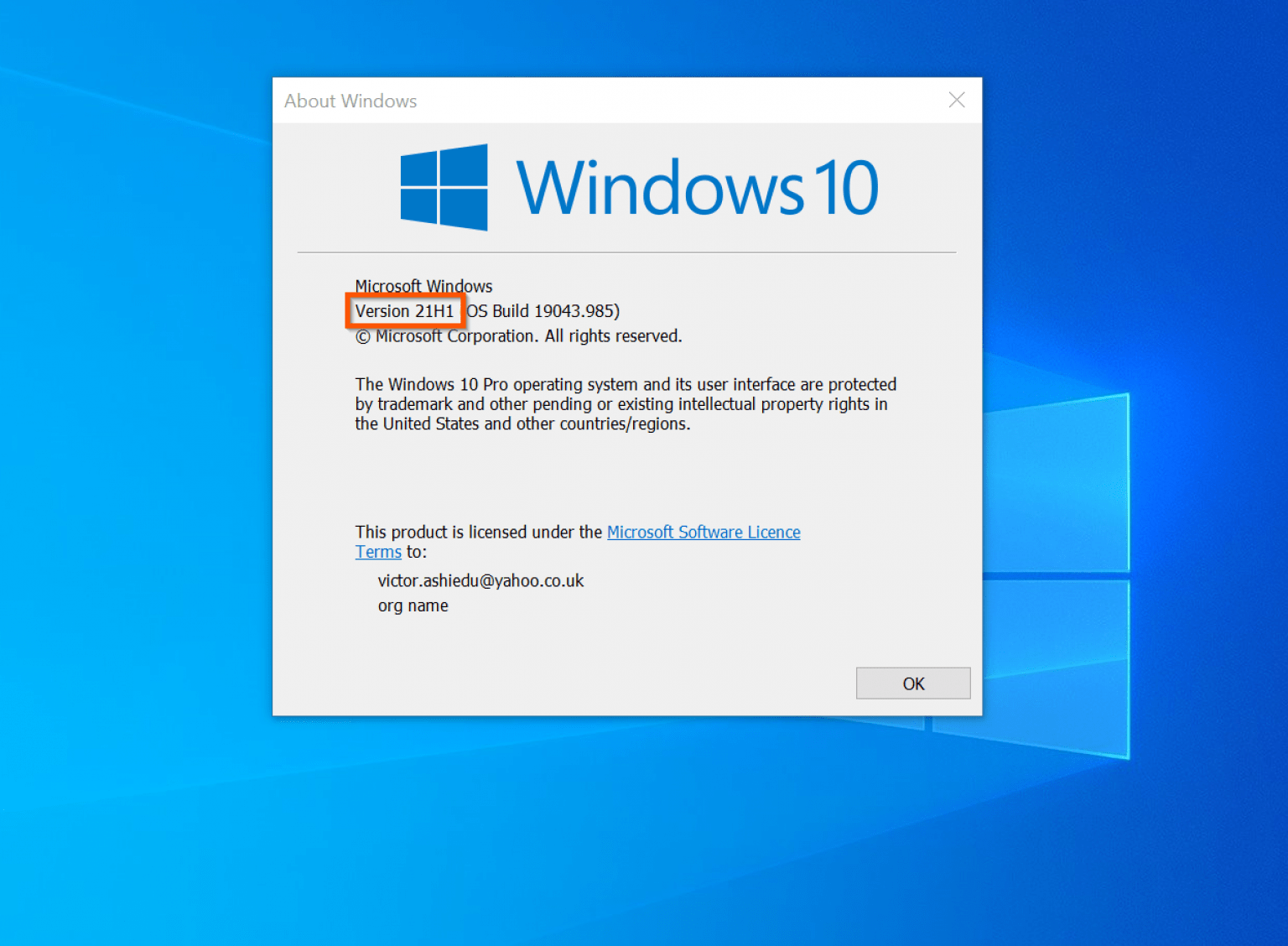

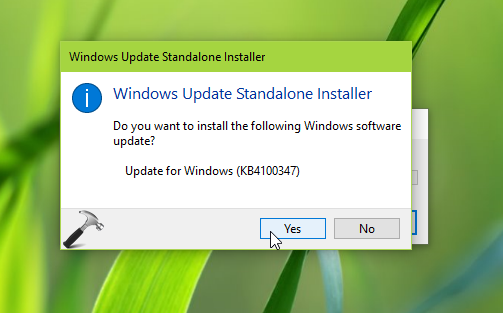
![[Tutorial] How to Download & Install Windows 10 Updates Manually - MiniTool Partition Wizard](https://www.partitionwizard.com/images/uploads/articles/2022/01/download-windows-10-updates-manually/download-windows-10-updates-manually-7.png)
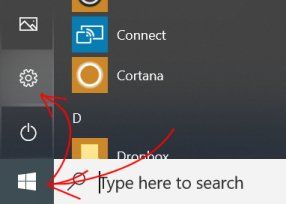
Closure
Thus, we hope this article has provided valuable insights into Mastering the Manual: A Guide to Downloading Windows 10 Updates. We hope you find this article informative and beneficial. See you in our next article!