Mastering The Art Of Video Playback: A Comprehensive Guide To Windows 10 Keyboard Shortcuts
Mastering the Art of Video Playback: A Comprehensive Guide to Windows 10 Keyboard Shortcuts
Related Articles: Mastering the Art of Video Playback: A Comprehensive Guide to Windows 10 Keyboard Shortcuts
Introduction
With great pleasure, we will explore the intriguing topic related to Mastering the Art of Video Playback: A Comprehensive Guide to Windows 10 Keyboard Shortcuts. Let’s weave interesting information and offer fresh perspectives to the readers.
Table of Content
Mastering the Art of Video Playback: A Comprehensive Guide to Windows 10 Keyboard Shortcuts

Navigating the world of digital media often involves a dance between mouse clicks and screen taps. However, a hidden layer of efficiency and control lies within the realm of keyboard shortcuts. For Windows 10 users, mastering these shortcuts can dramatically enhance the video playback experience, transforming a potentially cumbersome process into a seamless and intuitive one. This comprehensive guide delves into the intricacies of Windows 10 video player keyboard shortcuts, revealing their immense utility and empowering users to gain complete command over their digital entertainment.
The Foundation: Understanding the Basics
Before embarking on a journey through the intricacies of video player shortcuts, it is crucial to establish a foundational understanding of their significance and purpose. Keyboard shortcuts offer a streamlined alternative to traditional mouse-based interactions, allowing users to execute commands with lightning speed and precision. This heightened efficiency translates into a more immersive and engaging viewing experience, minimizing distractions and maximizing focus on the content itself.
Navigating the Video Timeline with Precision
One of the primary benefits of keyboard shortcuts lies in their ability to manipulate the video timeline with pinpoint accuracy. Whether you need to rewind a missed moment or skip ahead to a particular scene, these shortcuts provide an effortless means of control.
- Fast Forward/Rewind: The ubiquitous "Right Arrow" and "Left Arrow" keys serve as the fundamental tools for navigating the video timeline. Pressing either key advances or rewinds the playback by a predetermined increment, allowing for quick adjustments.
- Jump Forward/Backward: For larger jumps, the "Page Up" and "Page Down" keys provide a more substantial leap in the timeline. These shortcuts are ideal for traversing lengthy videos or quickly reaching a specific point.
- Precise Control: For meticulous control, the "Home" key instantly jumps to the beginning of the video, while the "End" key swiftly transports the viewer to the end.
Controlling Playback with Ease
Beyond timeline navigation, keyboard shortcuts empower users to control playback with remarkable fluidity.
- Play/Pause: The "Spacebar" reigns supreme as the universal command for initiating and pausing playback. Its simplicity and accessibility make it an indispensable shortcut for any video enthusiast.
- Stop: The "Esc" key provides a quick and efficient way to halt playback altogether, effectively ending the video session.
- Full-Screen Immersion: The "F" key instantly toggles between windowed and full-screen modes, allowing users to immerse themselves in the video experience or revert to a more compact view.
Volume Control at Your Fingertips
Adjusting the audio volume is an essential aspect of any video viewing experience. Keyboard shortcuts provide a convenient and discreet method for achieving the desired sound levels.
- Volume Up/Down: The "Up Arrow" and "Down Arrow" keys serve as the primary tools for incrementally increasing or decreasing the volume.
- Mute: The "M" key instantly mutes the audio, allowing for silent viewing or discreet adjustments.
Beyond the Basics: Advanced Shortcuts for the Discerning Viewer
While the aforementioned shortcuts form the bedrock of video playback control, a wealth of additional commands cater to the needs of discerning viewers seeking enhanced functionality.
- Seek Bar Control: The "Left/Right Arrow" keys can be used in conjunction with the "Shift" key for precise control over the seek bar. Holding down "Shift" while pressing "Left/Right Arrow" allows for fine-grained adjustments, enabling pinpoint accuracy in navigating the video timeline.
- Playback Speed: The "Shift" key can also be combined with the "Left/Right Arrow" keys to adjust playback speed. Holding down "Shift" while pressing "Right Arrow" increases the playback speed, while pressing "Left Arrow" slows it down.
- Subtitle Control: The "C" key toggles subtitles on and off, offering accessibility and enhanced comprehension.
- Audio Track Selection: Depending on the video player, the "A" key may allow users to switch between different audio tracks, offering flexibility in language or audio preference.
The Importance of Keyboard Shortcuts: A Symphony of Efficiency
The adoption of keyboard shortcuts in the realm of video playback represents a significant shift towards a more efficient and immersive viewing experience. By eliminating the need for constant mouse interactions, users can maintain a seamless flow, immersing themselves fully in the content without interruptions. This heightened focus on the video itself translates into a more enriching and engaging experience.
FAQs: Unveiling the Mysteries of Video Player Shortcuts
1. Do these keyboard shortcuts work with all video players?
While many of these shortcuts are universal, compatibility can vary depending on the specific video player used. Some players may have unique shortcuts or deviations from the standard set.
2. Can I customize these shortcuts?
Some video players allow for customization of keyboard shortcuts, enabling users to tailor them to their specific preferences. Consult the player’s settings or documentation for customization options.
3. Are there shortcuts for specific video players like VLC or Windows Media Player?
Yes, individual video players often have their own set of specific shortcuts. Refer to the player’s documentation or help section for a comprehensive list of shortcuts.
4. What if a shortcut doesn’t work?
Ensure that the video player is in focus and that other programs are not interfering with the keyboard input. If the shortcut still doesn’t function, check the player’s settings or documentation for potential conflicts or limitations.
Tips for Maximizing the Power of Keyboard Shortcuts
- Practice Makes Perfect: The key to mastering any set of shortcuts is consistent practice. Integrate them into your daily viewing routine and gradually refine your muscle memory.
- Refer to Documentation: For specific video players, refer to their documentation or help sections for a comprehensive list of shortcuts and potential variations.
- Explore Customization Options: If your player offers customization, explore the available options to tailor shortcuts to your personal preferences.
Conclusion: Embracing the Power of Efficiency
The adoption of keyboard shortcuts in video playback represents a paradigm shift towards a more efficient and immersive experience. By eliminating the need for constant mouse interactions, users can maintain a seamless flow, immersing themselves fully in the content without interruptions. This heightened focus on the video itself translates into a more enriching and engaging experience. As you navigate the vast landscape of digital media, remember that the power of efficiency lies within your fingertips. Embrace the world of keyboard shortcuts and unlock a new level of control and immersion in your video viewing journey.
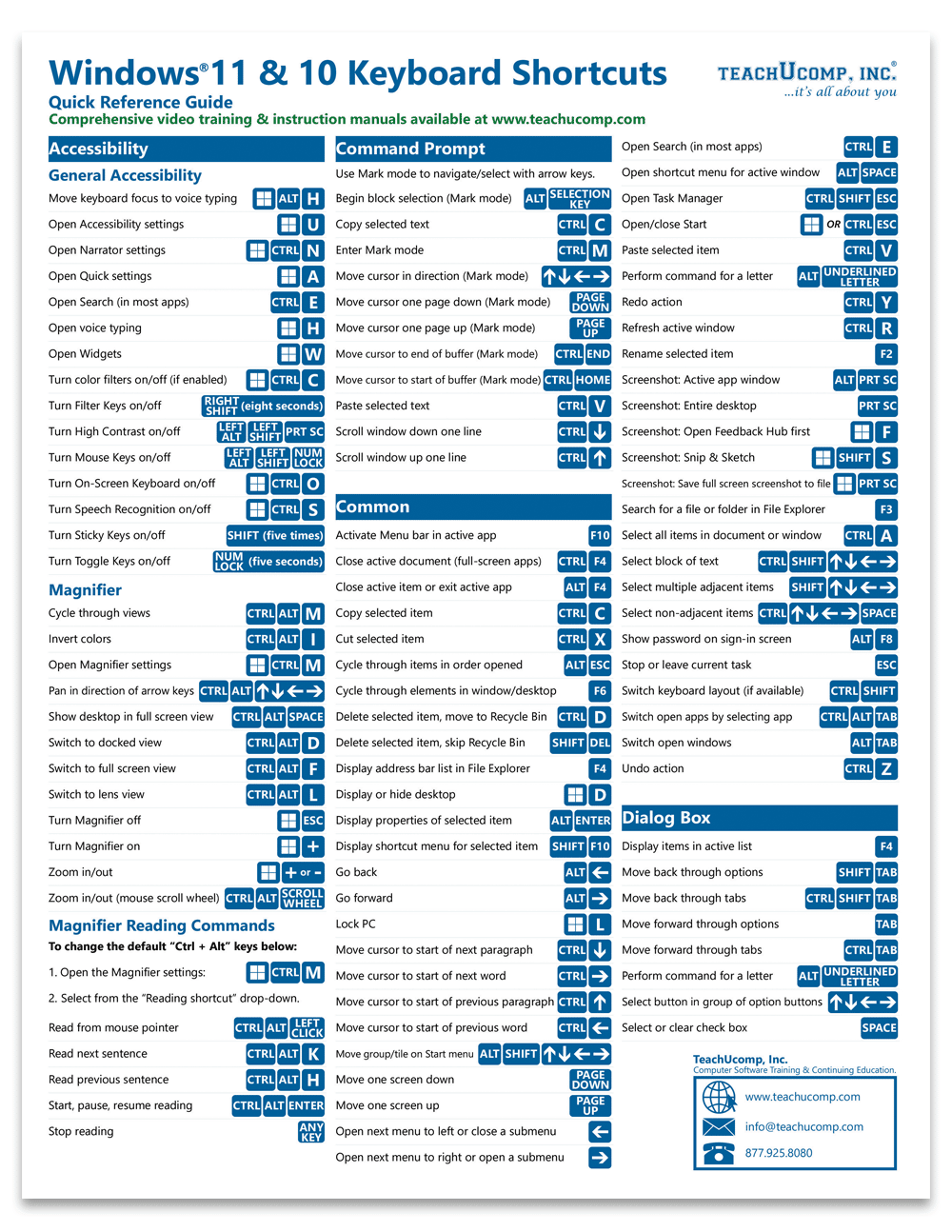
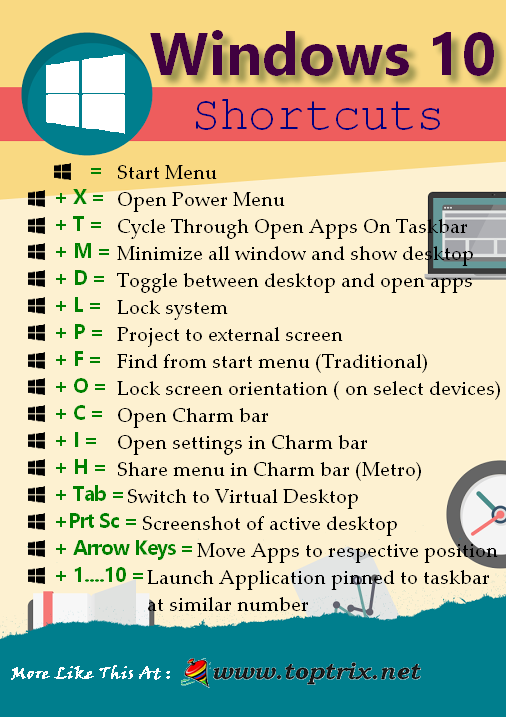
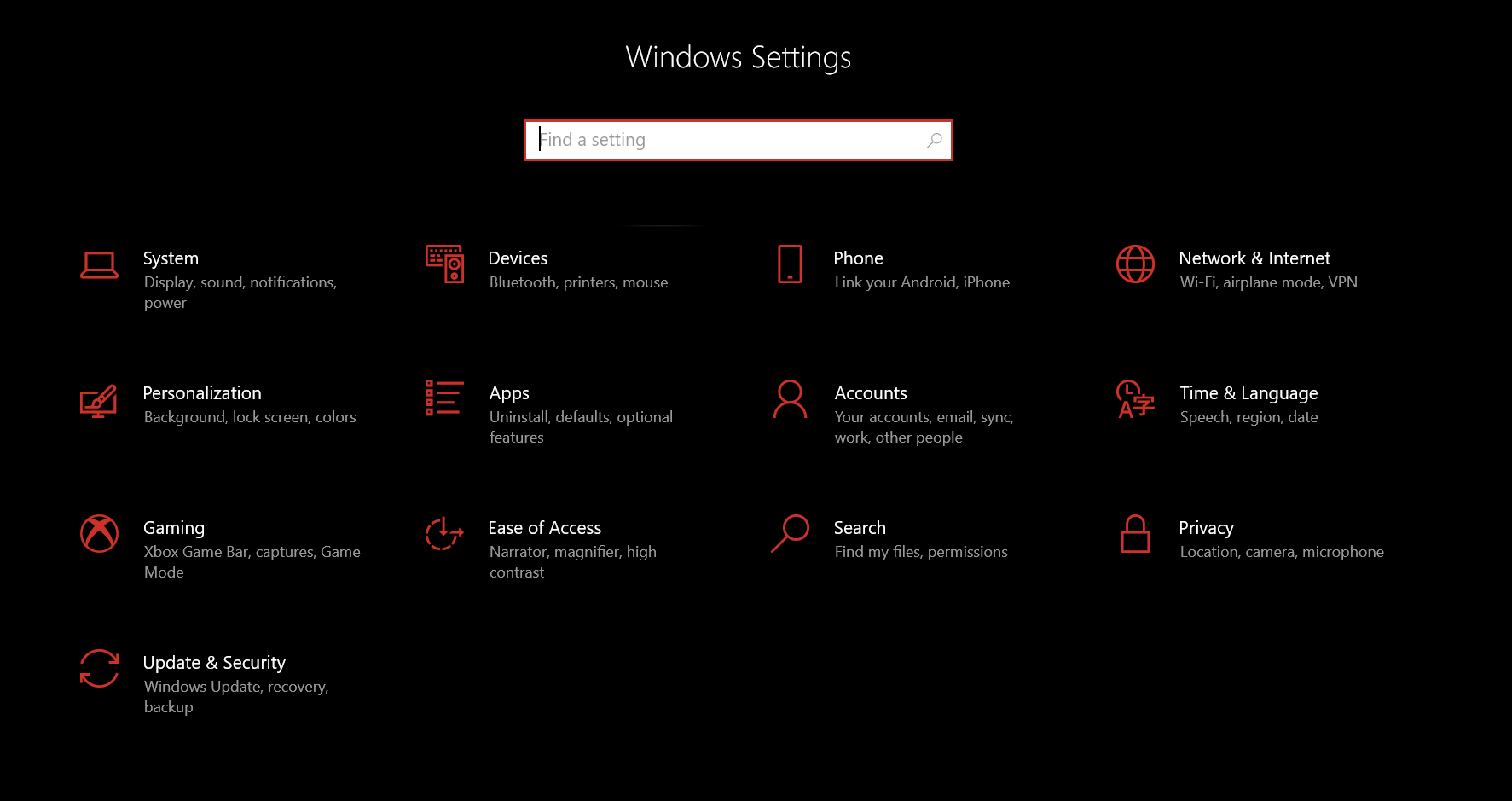


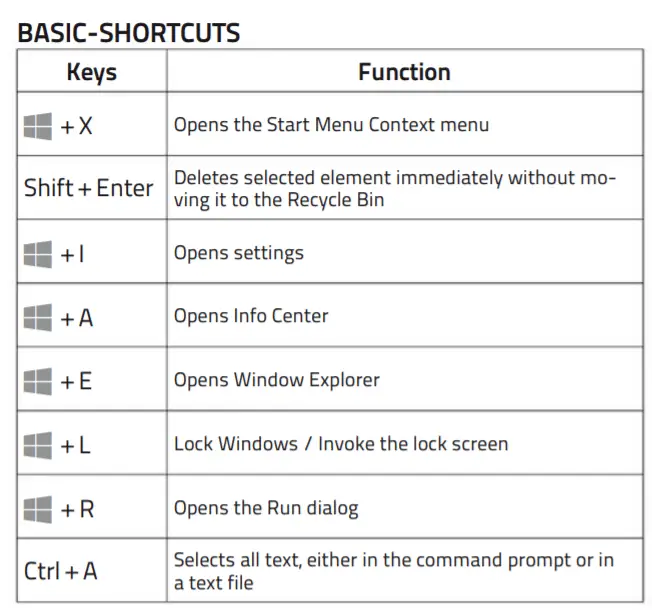
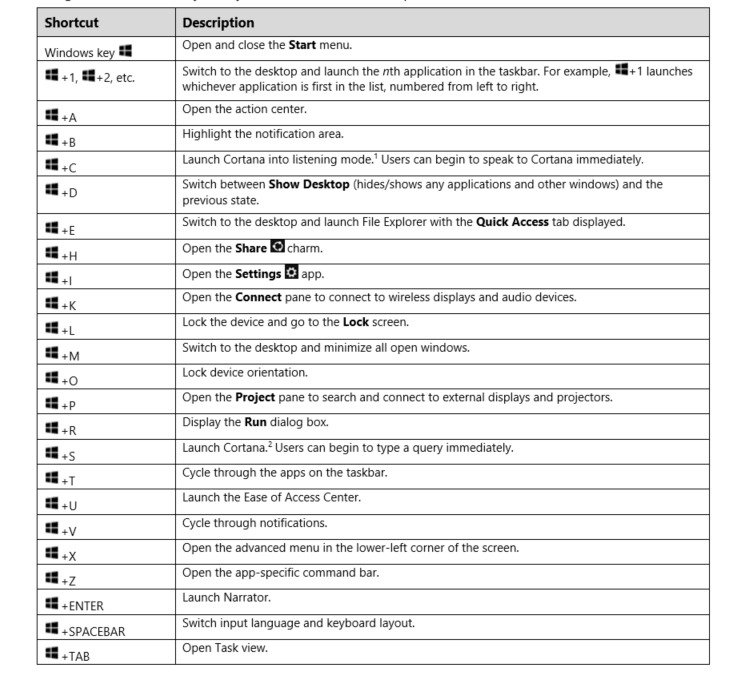
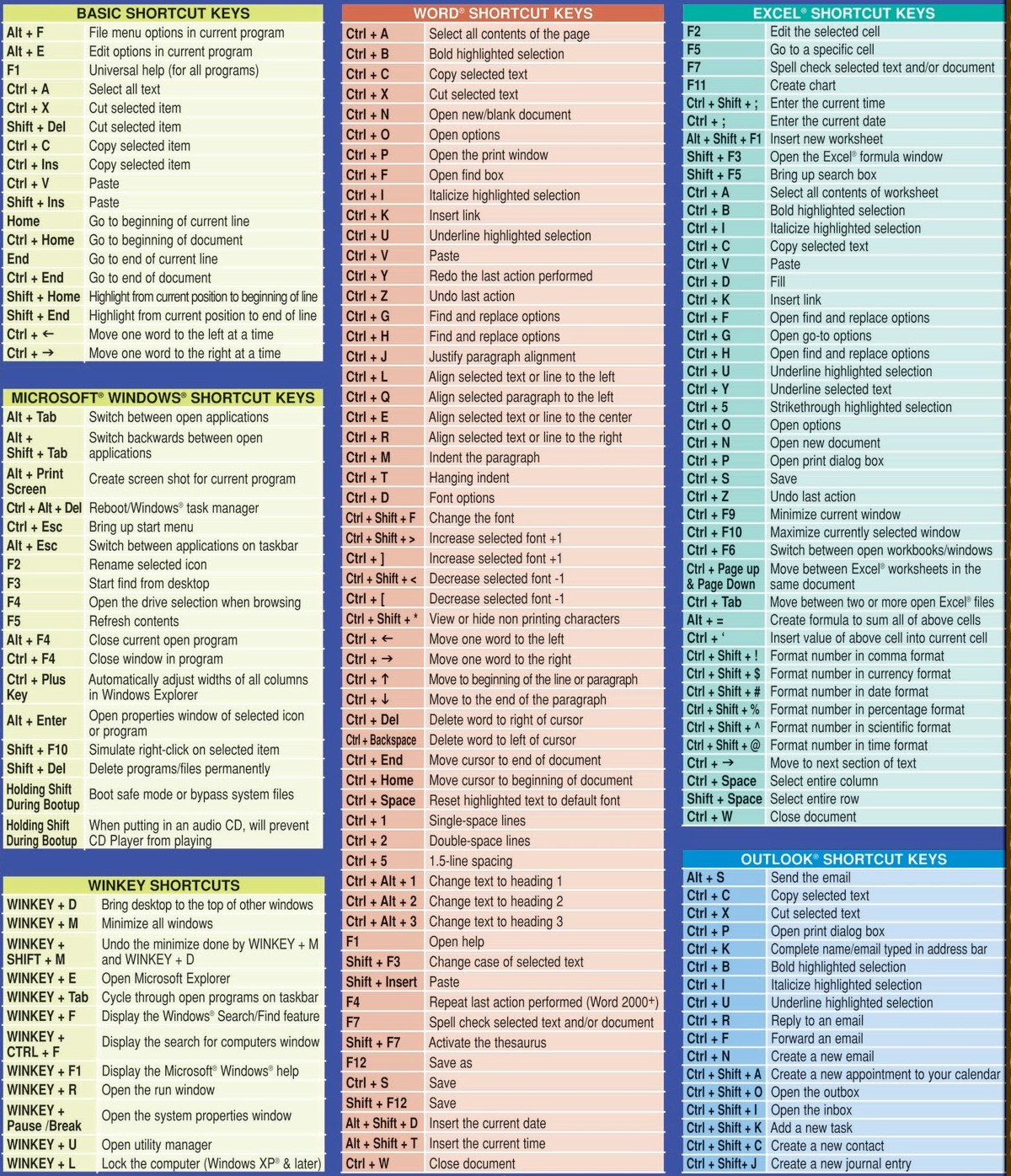
Closure
Thus, we hope this article has provided valuable insights into Mastering the Art of Video Playback: A Comprehensive Guide to Windows 10 Keyboard Shortcuts. We appreciate your attention to our article. See you in our next article!