Mastering The Art Of Renaming In Windows 10: A Comprehensive Guide
Mastering the Art of Renaming in Windows 10: A Comprehensive Guide
Related Articles: Mastering the Art of Renaming in Windows 10: A Comprehensive Guide
Introduction
In this auspicious occasion, we are delighted to delve into the intriguing topic related to Mastering the Art of Renaming in Windows 10: A Comprehensive Guide. Let’s weave interesting information and offer fresh perspectives to the readers.
Table of Content
- 1 Related Articles: Mastering the Art of Renaming in Windows 10: A Comprehensive Guide
- 2 Introduction
- 3 Mastering the Art of Renaming in Windows 10: A Comprehensive Guide
- 3.1 Unveiling the Power of Renaming: Why It Matters
- 3.2 Navigating the Renaming Landscape: Methods and Shortcuts
- 3.3 Mastering the Art of Renaming: Best Practices and Tips
- 3.4 Navigating the Renaming Landscape: Frequently Asked Questions
- 3.5 Conclusion: Mastering the Art of Renaming for Enhanced File Management
- 4 Closure
Mastering the Art of Renaming in Windows 10: A Comprehensive Guide
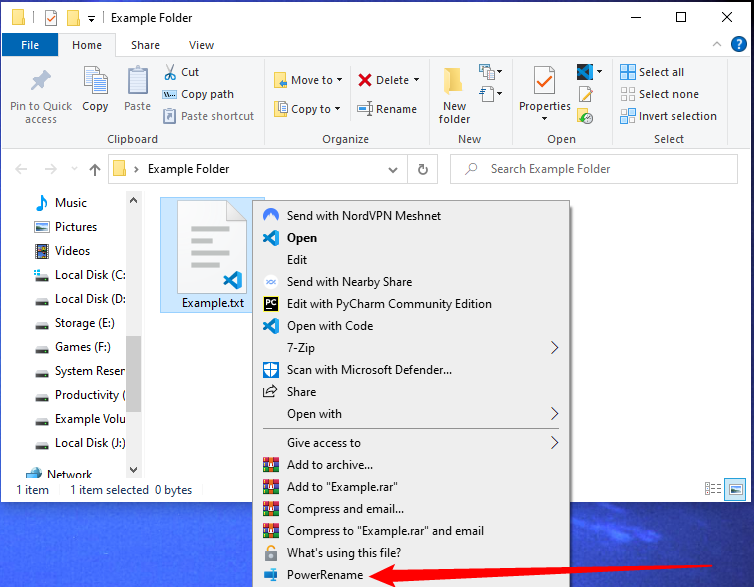
In the digital landscape, files and folders are the building blocks of our digital lives. From documents and presentations to photos and videos, these digital assets require efficient organization and management. Windows 10, the latest iteration of Microsoft’s operating system, provides a user-friendly interface for file management, including a simple yet powerful tool for modifying file and folder names: the renaming functionality.
Renaming files and folders within Windows 10 is a fundamental task that streamlines organization, clarifies purpose, and enhances overall file management efficiency. This article delves into the intricacies of renaming in Windows 10, exploring the various methods, shortcuts, and best practices to ensure a seamless and intuitive experience.
Unveiling the Power of Renaming: Why It Matters
Renaming files and folders is not just a cosmetic exercise; it plays a crucial role in optimizing your digital workflow. Consider the following benefits:
- Clarity and Organization: Renaming files and folders with descriptive names instantly clarifies their content and purpose. Imagine a folder containing hundreds of photos without clear labels. Renaming them based on dates, events, or subjects makes finding specific images a breeze.
- Simplified Search: When you need to locate a specific file, a well-organized file system with descriptive names significantly reduces search time. Instead of sifting through countless files with generic names, a well-named file system allows you to quickly locate the desired information.
- Enhanced Collaboration: In a collaborative environment, clear and consistent file naming conventions ensure everyone understands the content and purpose of shared files. This eliminates confusion and streamlines project workflows.
- Preventing Duplicates: Renaming files helps avoid accidental duplication. When a file is renamed, it becomes a distinct entity, preventing accidental overwriting of existing files.
- Customizing File Associations: Renaming files allows you to customize file associations. For instance, renaming a ".txt" file to ".pdf" might allow you to open it directly in a PDF reader.
Navigating the Renaming Landscape: Methods and Shortcuts
Windows 10 offers several methods for renaming files and folders, each with its unique advantages. Understanding these methods empowers you to choose the most efficient approach based on your specific needs:
1. The Right-Click Method:
- Simple and Direct: This method is the most straightforward and widely used. Simply right-click on the desired file or folder and select "Rename" from the context menu.
- Immediate Editing: The file or folder name becomes editable, allowing you to directly type the new name.
- Easy Undo: Pressing the "Esc" key or clicking outside the name field cancels the renaming process, preserving the original name.
2. The F2 Key:
- Quick and Efficient: This method offers a rapid way to rename files and folders. Simply select the desired file or folder and press the "F2" key.
- Instant Editing: The name becomes editable, allowing you to directly type the new name.
- Focus on the Task: This method minimizes distractions, allowing you to focus solely on renaming the file or folder.
3. The "Rename" Tab in File Explorer:
- Comprehensive Control: This method offers a more comprehensive approach to renaming. Select the desired file or folder, then click the "Rename" tab in the File Explorer window.
- Advanced Options: The "Rename" tab provides access to additional renaming options, such as changing the file extension or renaming multiple files simultaneously.
- Batch Renaming: For renaming multiple files at once, the "Rename" tab allows you to apply a specific pattern or replacement to all selected files.
4. The Command Prompt:
- Power User Functionality: This method is ideal for advanced users who prefer command-line operations.
- Batch Renaming and Scripting: The Command Prompt allows you to rename files and folders using commands and scripts, offering extensive control and automation capabilities.
- Flexibility and Control: This method provides the highest level of flexibility and control, enabling complex renaming tasks and scripting.
Mastering the Art of Renaming: Best Practices and Tips
While renaming files and folders is a simple process, adhering to best practices ensures a well-organized and efficient file system:
- Descriptive Names: Use descriptive names that accurately reflect the content of the file or folder. For example, instead of "Document1," name it "Sales Report Q2 2023."
- Consistent Naming Conventions: Establish a consistent naming convention across your file system. This could include using underscores instead of spaces, capitalizing the first letter of each word, or using a specific date format.
- Avoid Special Characters: Avoid using special characters like "/", "*", "?", "<", ">", "|", or ":" in file or folder names, as they can cause compatibility issues with some applications.
- Keep it Short and Sweet: While descriptive names are important, aim for brevity. Avoid excessively long names that can be difficult to manage.
- Use File Extensions: Ensure the correct file extension is used for each file. This helps identify the file type and allows applications to open them correctly.
- Back Up Before Renaming: Before making significant changes to file names, create a backup of your data to prevent accidental data loss.
- Utilize Search Functions: Windows 10 provides powerful search functions. Utilize these features to quickly locate files and folders based on keywords or specific criteria.
Navigating the Renaming Landscape: Frequently Asked Questions
Q: Can I rename a file or folder while it is open in an application?
A: Renaming a file or folder while it is open in an application might not always be successful. Some applications might require you to close the file before renaming it.
Q: What happens if I rename a file with an existing name?
A: If you rename a file to an existing name, Windows 10 will prompt you to either overwrite the existing file or choose a different name.
Q: Can I rename multiple files at once?
A: Yes, Windows 10 allows you to rename multiple files at once. You can select multiple files in File Explorer and then use the "Rename" tab to apply a specific pattern or replacement to all selected files.
Q: Can I undo a rename operation?
A: Yes, you can undo a rename operation by pressing "Ctrl + Z" or by using the "Undo" command in the File Explorer menu.
Q: Can I rename a system file?
A: Renaming system files is not recommended as it can cause instability or errors within the operating system.
Conclusion: Mastering the Art of Renaming for Enhanced File Management
Renaming files and folders is a fundamental aspect of efficient file management in Windows 10. By understanding the various methods, shortcuts, and best practices, users can streamline their digital workflow, enhance organization, and navigate their file system with ease. From the simplicity of the right-click method to the power of batch renaming with the "Rename" tab and the command line, Windows 10 offers a comprehensive suite of tools for managing files and folders effectively. By embracing the art of renaming, users can unlock a world of enhanced organization, clarity, and efficiency in their digital endeavors.

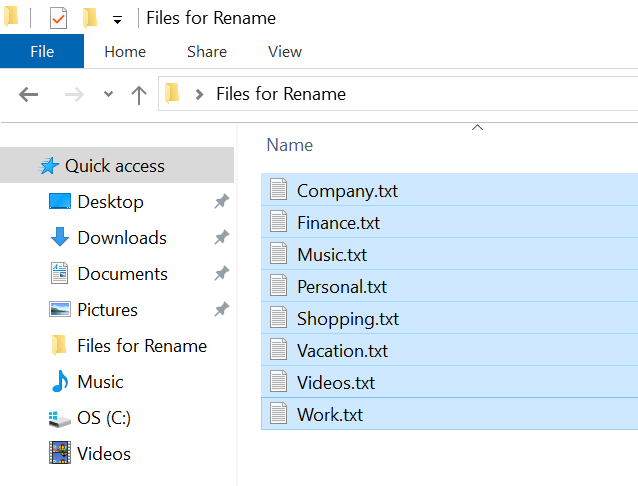




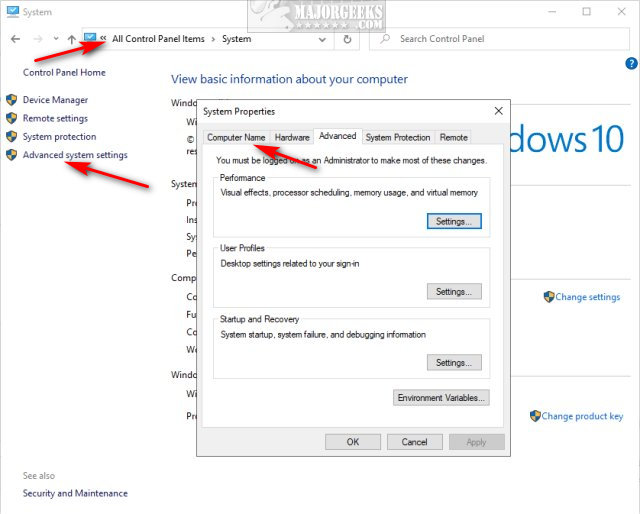
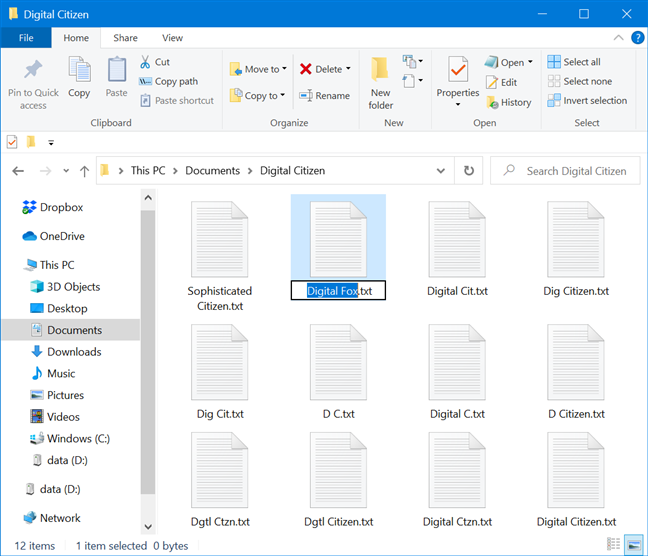
Closure
Thus, we hope this article has provided valuable insights into Mastering the Art of Renaming in Windows 10: A Comprehensive Guide. We thank you for taking the time to read this article. See you in our next article!