Exploring The World Of Windows 10 Virtual Machines: A Comprehensive Guide
Exploring the World of Windows 10 Virtual Machines: A Comprehensive Guide
Related Articles: Exploring the World of Windows 10 Virtual Machines: A Comprehensive Guide
Introduction
With enthusiasm, let’s navigate through the intriguing topic related to Exploring the World of Windows 10 Virtual Machines: A Comprehensive Guide. Let’s weave interesting information and offer fresh perspectives to the readers.
Table of Content
Exploring the World of Windows 10 Virtual Machines: A Comprehensive Guide

Virtual machines (VMs) have revolutionized computing, offering a secure and flexible environment to run multiple operating systems simultaneously on a single physical machine. Among the most popular operating systems for VM creation is Windows 10, providing users with a powerful and versatile platform for a wide range of applications. This comprehensive guide explores the intricacies of setting up a Windows 10 virtual machine, highlighting its benefits and addressing common queries.
Understanding Virtual Machines: A Foundation
Before delving into the specifics of Windows 10 VMs, it’s essential to grasp the fundamental concept of virtualization. In essence, virtualization allows a single physical computer to function as if it were multiple independent machines. This is achieved through software known as a hypervisor, which acts as a layer between the host operating system and the guest operating system (the VM). The hypervisor manages resources, ensuring each VM has its own allocated CPU, memory, and storage space, effectively creating a virtual environment.
Why Choose Windows 10 for Virtualization?
Windows 10, with its robust features and widespread compatibility, stands out as an excellent choice for virtual machine creation. Here are some key advantages:
- Software Compatibility: Windows 10 boasts a vast library of software applications, making it ideal for running various programs within a virtual environment. Whether it’s productivity tools, design software, or gaming applications, Windows 10 provides a reliable platform for compatibility.
- Security and Isolation: Virtual machines offer a layer of security, isolating the guest operating system from the host. This protects the host computer from potential vulnerabilities and malware that may infect the virtual environment.
- Testing and Development: Developers and testers often utilize VMs to create isolated environments for software testing and development. This allows for experimentation without impacting the primary operating system.
- Legacy Software Support: Running older software applications that are incompatible with newer operating systems can be achieved seamlessly within a Windows 10 VM.
- Multi-User Environments: VMs provide a convenient way to create separate user profiles, each with its own applications and settings, ensuring user privacy and data isolation.
Methods for Creating a Windows 10 Virtual Machine
Several methods are available for creating a Windows 10 virtual machine, each with its own advantages and disadvantages:
- Using a Hypervisor: Popular hypervisors like VMware Workstation, Oracle VirtualBox, and Microsoft Hyper-V offer robust features and comprehensive control over VM configuration. These hypervisors are typically available as standalone applications and require installation on the host computer.
- Cloud-Based Solutions: Cloud providers like Microsoft Azure and Amazon Web Services (AWS) offer virtual machine services, allowing users to create and manage VMs remotely. This provides scalability and flexibility, but requires a subscription to the cloud platform.
- Using Windows 10’s Built-in Hyper-V: Windows 10 Pro and Enterprise editions come equipped with Hyper-V, a powerful built-in hypervisor. This eliminates the need for external software but may have limited features compared to dedicated hypervisors.
Step-by-Step Guide: Creating a Windows 10 Virtual Machine Using VirtualBox
For this guide, we’ll use Oracle VirtualBox, a widely used and free hypervisor. Follow these steps to create your Windows 10 VM:
- Download and Install VirtualBox: Download the latest version of VirtualBox from the official website and install it on your host computer.
- Obtain a Windows 10 ISO Image: You’ll need a Windows 10 installation ISO file. This can be downloaded from Microsoft’s website or obtained from an existing installation disc.
- Create a New Virtual Machine: Launch VirtualBox and click "New" to create a new VM. Choose a name for your VM and select Windows 10 as the operating system.
- Allocate Memory and Storage: Set the amount of RAM you want to allocate to the VM. The recommended minimum is 4 GB, but more RAM will provide better performance. You’ll also need to create a virtual hard disk for the VM’s storage.
- Configure the VM: After creating the VM, access its settings and adjust the network settings, storage settings, and other options as needed.
- Start the VM: Once the VM is configured, start it by clicking "Start."
- Install Windows 10: Follow the on-screen instructions to install Windows 10 within the VM. You’ll need to provide a product key if you have one.
- Install Drivers and Software: After installing Windows 10, install any necessary drivers for your virtualized hardware and install the software you need.
Addressing Common Queries: FAQs about Windows 10 Virtual Machines
Q: What are the minimum system requirements for running a Windows 10 VM?
A: The system requirements for running a Windows 10 VM depend on the hypervisor and the desired performance. Generally, a host computer with at least 4 GB of RAM, a dual-core processor, and 20 GB of free disk space is recommended.
Q: Can I use a Windows 10 VM to run games?
A: Yes, you can run games within a Windows 10 VM. However, performance may be affected due to the virtualization layer. Games with high graphics requirements may experience lag or stuttering.
Q: Can I share files between the host computer and the VM?
A: Yes, you can share files between the host and the VM using shared folders. This allows you to access files from both environments.
Q: How do I update Windows 10 within a VM?
A: You can update Windows 10 within a VM just like you would on a physical computer. The update process is the same, and you can download and install updates through Windows Update.
Q: What are the security risks associated with using VMs?
A: While VMs provide a layer of security, there are still potential risks. It’s crucial to use strong passwords and keep the guest operating system and the hypervisor updated with the latest security patches.
Tips for Optimizing Windows 10 Virtual Machines
- Allocate Enough Resources: Ensure the VM has sufficient RAM, CPU cores, and storage space to perform optimally.
- Install Guest Additions: Install Guest Additions, which are a set of drivers and utilities provided by the hypervisor, to improve integration between the host and the guest operating system.
- Optimize Network Settings: Configure the network settings to ensure proper connectivity and performance.
- Use a Dedicated Hard Disk: For better performance, consider creating a separate virtual hard disk for the VM instead of using the host’s primary hard drive.
- Keep the VM Updated: Regularly update the guest operating system and the hypervisor with the latest security patches and bug fixes.
Conclusion: Harnessing the Power of Windows 10 Virtual Machines
Windows 10 VMs offer a powerful and versatile platform for a wide range of applications. Whether you’re a developer, a tester, or simply a user seeking to run multiple operating systems or legacy software, VMs provide a secure, flexible, and efficient solution. By understanding the concepts behind virtualization, choosing the right method for creating a VM, and following the tips for optimization, you can unlock the full potential of Windows 10 VMs and enhance your computing experience.
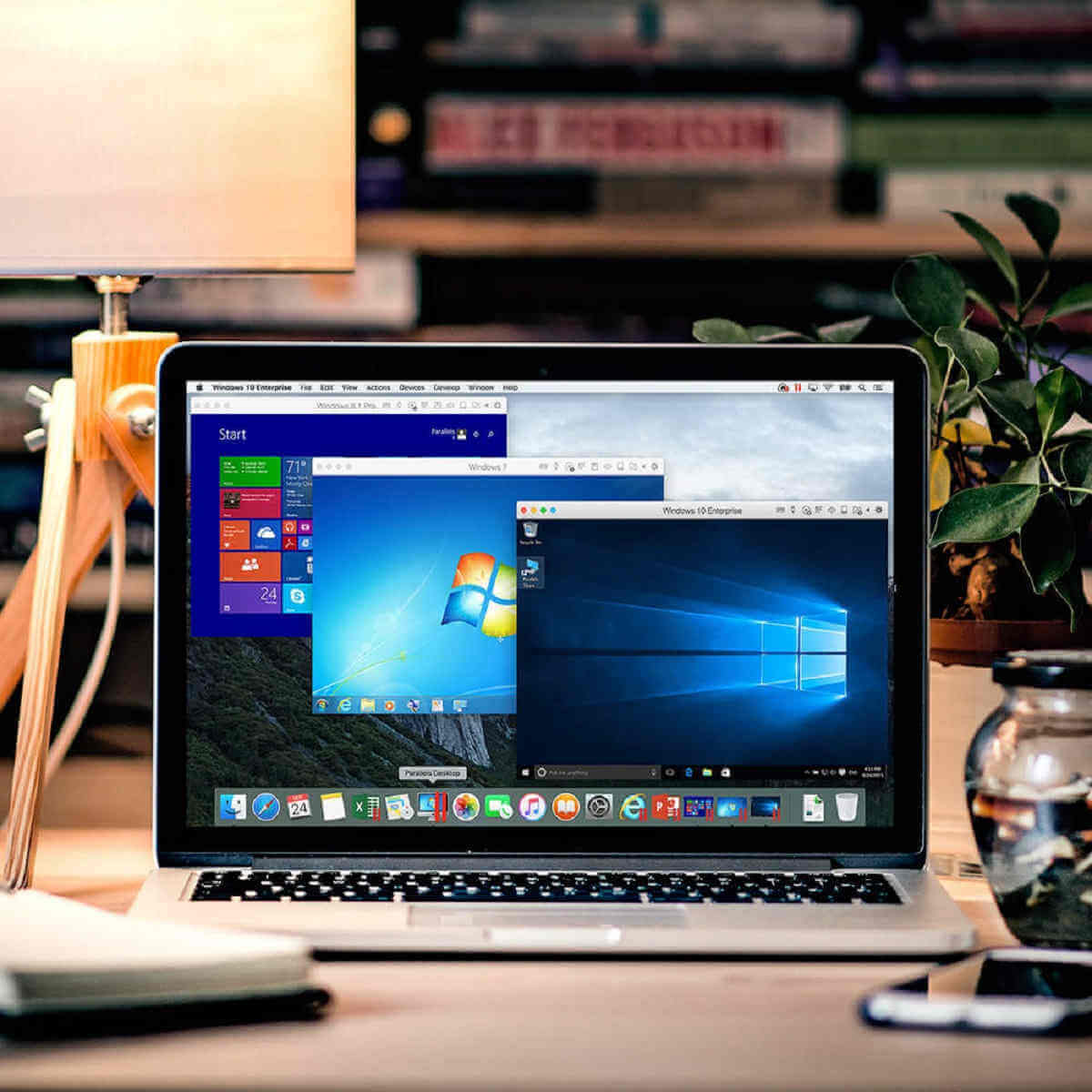

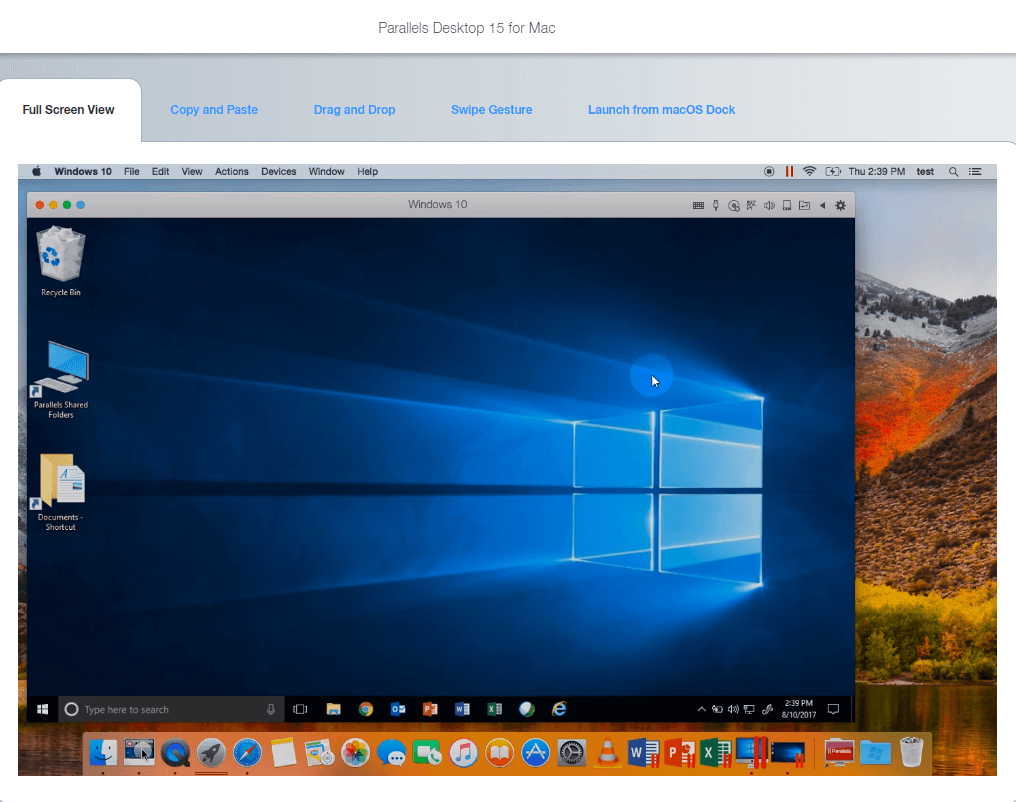


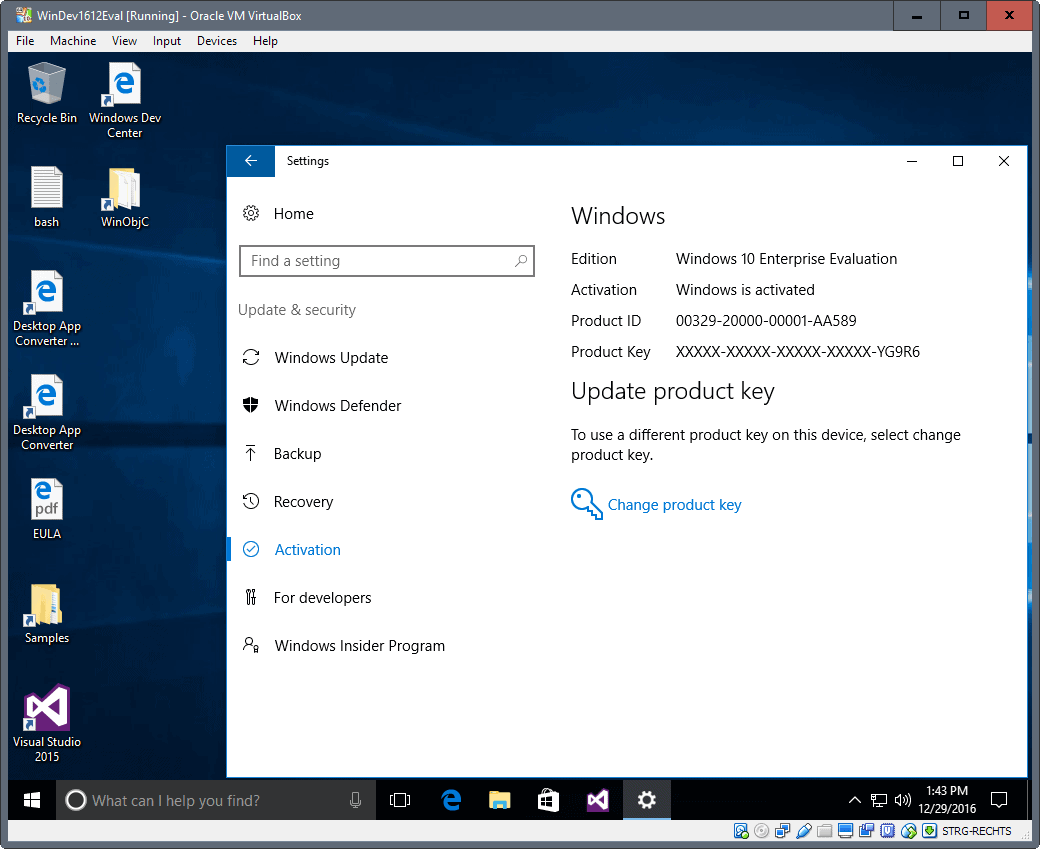
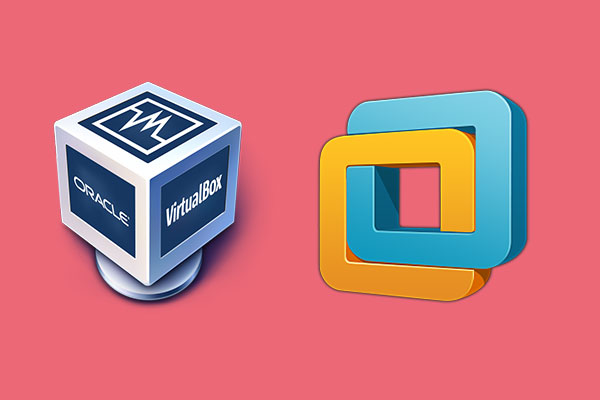

Closure
Thus, we hope this article has provided valuable insights into Exploring the World of Windows 10 Virtual Machines: A Comprehensive Guide. We appreciate your attention to our article. See you in our next article!