Exploring The Power Of Virtualization: A Comprehensive Guide To Windows 10 Virtual Machines
Exploring the Power of Virtualization: A Comprehensive Guide to Windows 10 Virtual Machines
Related Articles: Exploring the Power of Virtualization: A Comprehensive Guide to Windows 10 Virtual Machines
Introduction
With enthusiasm, let’s navigate through the intriguing topic related to Exploring the Power of Virtualization: A Comprehensive Guide to Windows 10 Virtual Machines. Let’s weave interesting information and offer fresh perspectives to the readers.
Table of Content
- 1 Related Articles: Exploring the Power of Virtualization: A Comprehensive Guide to Windows 10 Virtual Machines
- 2 Introduction
- 3 Exploring the Power of Virtualization: A Comprehensive Guide to Windows 10 Virtual Machines
- 3.1 Understanding Virtual Machines and Their Significance
- 3.2 Exploring Windows 10 Virtual Machine Solutions
- 3.3 Setting Up a Windows 10 Virtual Machine
- 3.4 Practical Applications of Windows 10 Virtual Machines
- 3.5 FAQs on Windows 10 Virtual Machines
- 3.6 Tips for Optimizing Windows 10 Virtual Machine Performance
- 3.7 Conclusion
- 4 Closure
Exploring the Power of Virtualization: A Comprehensive Guide to Windows 10 Virtual Machines

In the ever-evolving landscape of computing, virtualization has emerged as a transformative technology, allowing users to run multiple operating systems concurrently on a single physical machine. Among the many virtual machine (VM) solutions available, Windows 10 stands out as a versatile and widely adopted platform for diverse applications. This comprehensive guide delves into the intricacies of Windows 10 virtual machines, exploring their functionalities, benefits, and practical applications.
Understanding Virtual Machines and Their Significance
Virtual machines, in essence, are software-based simulations of physical computer systems. They emulate the hardware components of a physical machine, enabling the execution of different operating systems within a shared environment. This technology offers numerous advantages, including:
- Resource Optimization: Virtual machines allow users to efficiently utilize hardware resources by running multiple operating systems on a single physical machine, reducing the need for separate physical computers. This translates to cost savings and improved resource utilization.
- Isolation and Security: Each virtual machine operates within its own isolated environment, preventing interference from other virtual machines or the host operating system. This isolation enhances security, as a compromised VM cannot directly access the host system or other VMs.
- Flexibility and Experimentation: Virtual machines provide a sandbox environment for testing new software, experimenting with different operating systems, or running applications that require specific configurations without affecting the host system. This flexibility fosters innovation and reduces risk.
- Disaster Recovery and Business Continuity: Virtual machines can be used to create backups and replicas of critical systems, ensuring business continuity in the event of a disaster or hardware failure. This redundancy minimizes downtime and ensures data integrity.
- Development and Testing: Developers and testers can leverage virtual machines to create isolated environments for building, testing, and deploying applications. This eliminates the need for separate physical machines and facilitates rapid iteration cycles.
Exploring Windows 10 Virtual Machine Solutions
Windows 10 offers a range of built-in and third-party tools for creating and managing virtual machines. These solutions cater to various needs, providing flexibility and customization options for users:
1. Hyper-V:
- Native Hypervisor: Hyper-V is a built-in hypervisor for Windows 10 Pro, Enterprise, and Education editions. It provides a powerful and efficient platform for running virtual machines.
- Hardware-Assisted Virtualization: Hyper-V leverages hardware-assisted virtualization technologies, enabling faster performance and enhanced resource utilization.
- Comprehensive Management Tools: Windows 10 offers a user-friendly interface for managing Hyper-V virtual machines, including creation, configuration, and networking.
- Support for Multiple Operating Systems: Hyper-V supports various operating systems, including Windows, Linux, and macOS, allowing for diverse virtual machine environments.
2. VirtualBox:
- Cross-Platform Compatibility: VirtualBox is a popular open-source virtualization software available for Windows, macOS, and Linux. Its cross-platform compatibility makes it a versatile solution for different operating systems.
- User-Friendly Interface: VirtualBox provides a straightforward interface for creating and managing virtual machines, making it accessible to users with varying levels of technical expertise.
- Rich Feature Set: VirtualBox offers a comprehensive set of features, including support for multiple operating systems, network configuration, and shared folders.
- Active Community Support: VirtualBox benefits from a large and active community, providing ample resources, documentation, and support for users.
3. VMware Workstation Player:
- Commercial Virtualization Solution: VMware Workstation Player is a commercial virtualization software offering advanced features and performance enhancements.
- Integrated with VMware Ecosystem: VMware Workstation Player seamlessly integrates with the broader VMware ecosystem, providing compatibility with other VMware products and services.
- Performance Optimization: VMware Workstation Player is known for its optimized performance, particularly for resource-intensive applications and virtual machines.
- Advanced Features: VMware Workstation Player offers advanced features like snapshot creation, cloning, and remote access, enhancing productivity and flexibility.
Setting Up a Windows 10 Virtual Machine
Creating a Windows 10 virtual machine involves a straightforward process, typically requiring the following steps:
1. System Requirements: Ensure that your host system meets the minimum system requirements for running a virtual machine. This includes sufficient RAM, storage space, and processor power.
2. Choose a Virtualization Software: Select a virtualization software that aligns with your needs and operating system. Popular options include Hyper-V, VirtualBox, and VMware Workstation Player.
3. Download and Install Virtualization Software: Download and install the chosen virtualization software on your host system. Follow the installation instructions provided by the software vendor.
4. Create a Virtual Machine: Launch the virtualization software and create a new virtual machine. Specify the virtual machine settings, including operating system type, memory allocation, and storage space.
5. Install the Guest Operating System: Insert the installation media for the desired guest operating system (e.g., Windows 10 ISO file) and install it within the virtual machine.
6. Configure Network and Storage: Configure the virtual machine’s network settings to connect to the host system’s network and set up storage options for data sharing.
7. Optimize Performance: Fine-tune the virtual machine settings to optimize performance based on your needs and the guest operating system’s requirements.
Practical Applications of Windows 10 Virtual Machines
Windows 10 virtual machines find applications across various domains, empowering users to achieve specific goals:
1. Software Development and Testing:
- Isolated Environments: Virtual machines provide isolated environments for developing and testing applications without affecting the host system.
- Cross-Platform Compatibility: Developers can use virtual machines to test applications on different operating systems, ensuring compatibility and functionality.
- Version Control: Virtual machines allow developers to create and manage multiple versions of applications and their dependencies, facilitating version control and rollback.
2. System Administration and Management:
- Remote Management: Virtual machines can be accessed and managed remotely, allowing system administrators to manage servers and applications from any location.
- Disaster Recovery and Business Continuity: Virtual machines enable the creation of backups and replicas of critical systems, ensuring business continuity in the event of a disaster or hardware failure.
- Testing New Configurations: System administrators can use virtual machines to test new software updates, security patches, or system configurations without impacting the production environment.
3. Education and Training:
- Learning Environments: Virtual machines provide interactive learning environments for students to explore different operating systems, software applications, and programming languages.
- Hands-on Training: Virtual machines facilitate hands-on training for IT professionals, enabling them to practice system administration, networking, and security concepts in a safe and controlled environment.
- Experimentation and Exploration: Students and educators can use virtual machines to experiment with different software configurations, explore new technologies, and conduct research projects.
4. Gaming and Entertainment:
- Legacy Games: Virtual machines allow users to run older games that are not compatible with modern operating systems.
- Gaming on Different Operating Systems: Gamers can use virtual machines to play games designed for other operating systems, expanding their gaming options.
- Emulation and Retro Gaming: Virtual machines can be used to emulate older computer systems, allowing users to play classic games and experience vintage software.
FAQs on Windows 10 Virtual Machines
1. What are the minimum system requirements for running a Windows 10 virtual machine?
The minimum system requirements for running a Windows 10 virtual machine depend on the chosen virtualization software and the guest operating system’s specifications. Generally, a host system with a 64-bit processor, 4 GB of RAM, and at least 50 GB of free disk space is recommended.
2. Can I run a Windows 10 virtual machine on a Windows 10 host system?
Yes, you can run a Windows 10 virtual machine on a Windows 10 host system. However, the host system must meet the minimum system requirements and have a compatible virtualization software installed.
3. What are the benefits of using a Windows 10 virtual machine?
Windows 10 virtual machines offer several benefits, including resource optimization, isolation and security, flexibility and experimentation, disaster recovery and business continuity, and development and testing capabilities.
4. How do I install a Windows 10 operating system within a virtual machine?
To install a Windows 10 operating system within a virtual machine, you need a Windows 10 ISO file. During the virtual machine creation process, select Windows 10 as the guest operating system and mount the ISO file. Follow the on-screen instructions to install the operating system within the virtual machine.
5. Can I share files between the host system and the virtual machine?
Yes, you can share files between the host system and the virtual machine. Most virtualization software offers options for creating shared folders, allowing seamless data transfer between the two environments.
6. How do I configure the network settings for a virtual machine?
Virtualization software provides options for configuring the virtual machine’s network settings. You can choose to connect the virtual machine to the host system’s network, create a separate network for the VM, or configure a bridge network for direct access to the external network.
7. Can I run multiple virtual machines simultaneously?
Yes, you can run multiple virtual machines simultaneously on a single host system. However, the number of virtual machines you can run concurrently depends on the host system’s resources and the virtual machine configurations.
8. What are the security implications of using virtual machines?
While virtual machines offer isolation and security benefits, it’s crucial to implement proper security measures. Ensure that the host system is protected with strong passwords, antivirus software, and regular security updates.
9. How do I optimize the performance of a virtual machine?
To optimize the performance of a virtual machine, allocate sufficient RAM and CPU resources. You can also adjust the virtual machine settings, such as the number of virtual cores and the amount of disk space allocated.
10. What are some common troubleshooting tips for virtual machines?
Common troubleshooting tips for virtual machines include ensuring sufficient system resources, checking the virtual machine settings, verifying network connectivity, and restarting the virtual machine.
Tips for Optimizing Windows 10 Virtual Machine Performance
- Allocate Sufficient RAM: Ensure that the virtual machine has enough RAM allocated to run smoothly. The recommended amount of RAM depends on the guest operating system and the applications you plan to run.
- Assign Dedicated CPU Cores: Allocate dedicated CPU cores to the virtual machine for improved performance, especially when running resource-intensive applications.
- Use Fast Storage: Use a fast storage device, such as an SSD, for the virtual machine’s hard drive to enhance performance.
- Minimize the Number of Running Applications: Close unnecessary applications on the host system to free up resources for the virtual machine.
- Optimize Virtual Machine Settings: Adjust the virtual machine settings, such as the number of virtual cores, the amount of RAM, and the video memory allocation, to optimize performance.
- Update Virtualization Software: Keep the virtualization software updated to benefit from performance enhancements and bug fixes.
Conclusion
Windows 10 virtual machines offer a powerful and versatile platform for running multiple operating systems concurrently on a single physical machine. Their versatility, flexibility, and security features make them an invaluable tool for diverse applications, from software development and testing to education and entertainment. By understanding the fundamentals of virtualization, exploring the available solutions, and optimizing performance, users can harness the full potential of Windows 10 virtual machines to enhance productivity, improve efficiency, and explore new possibilities in the digital realm.
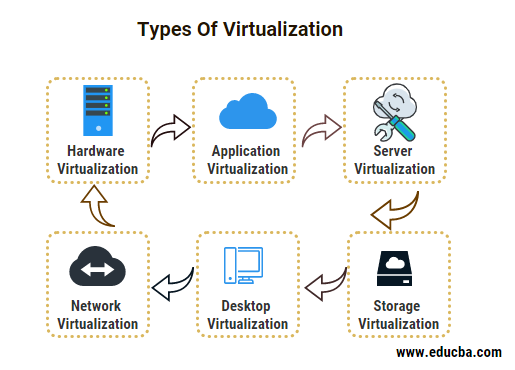


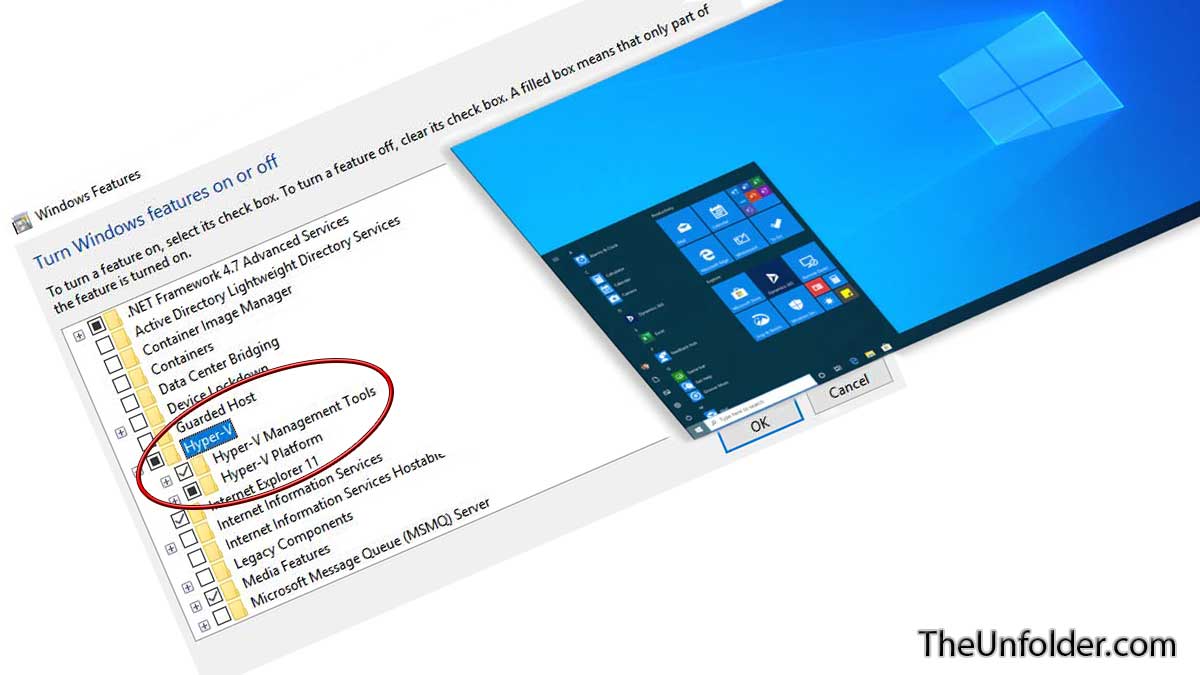
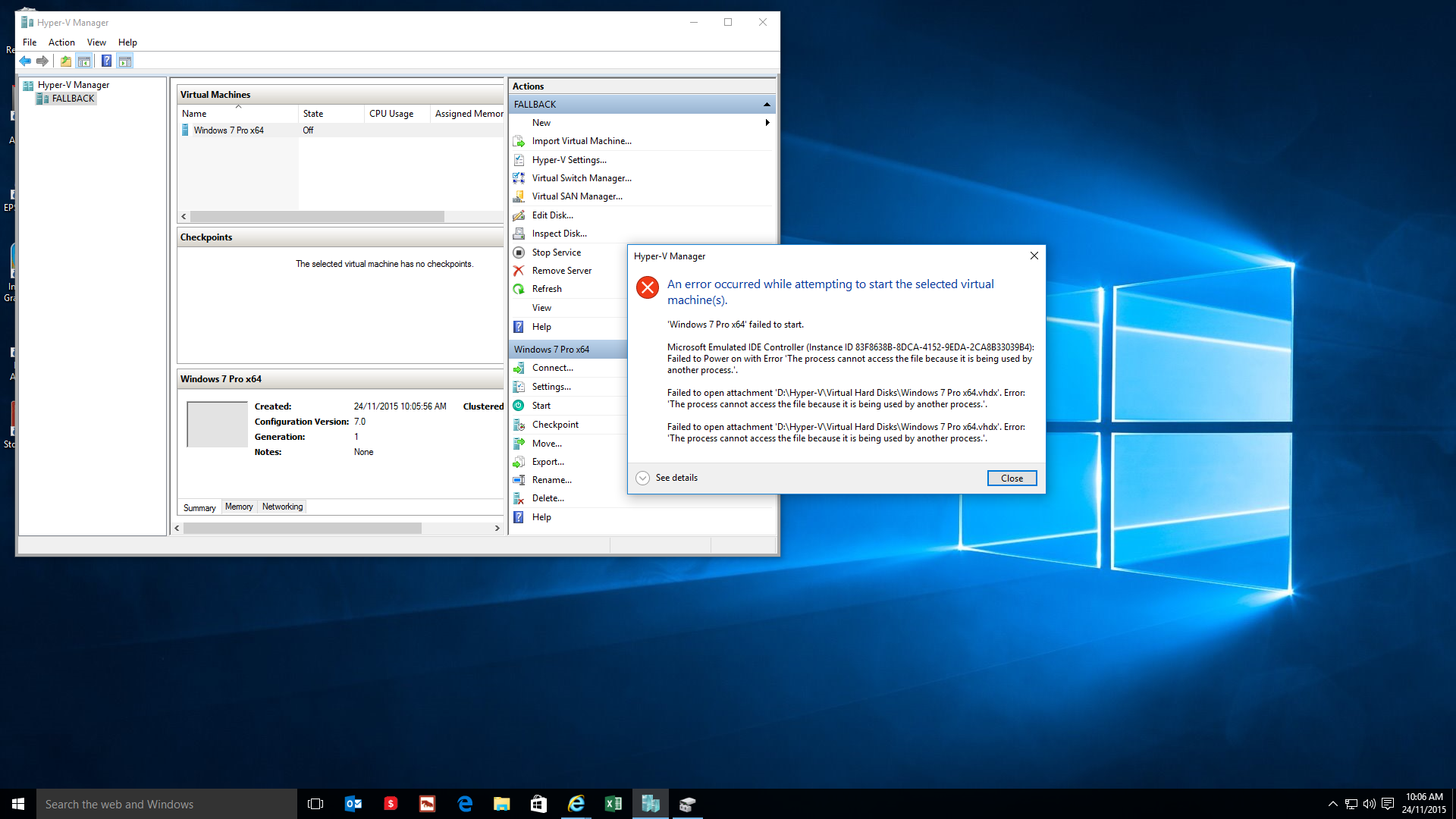

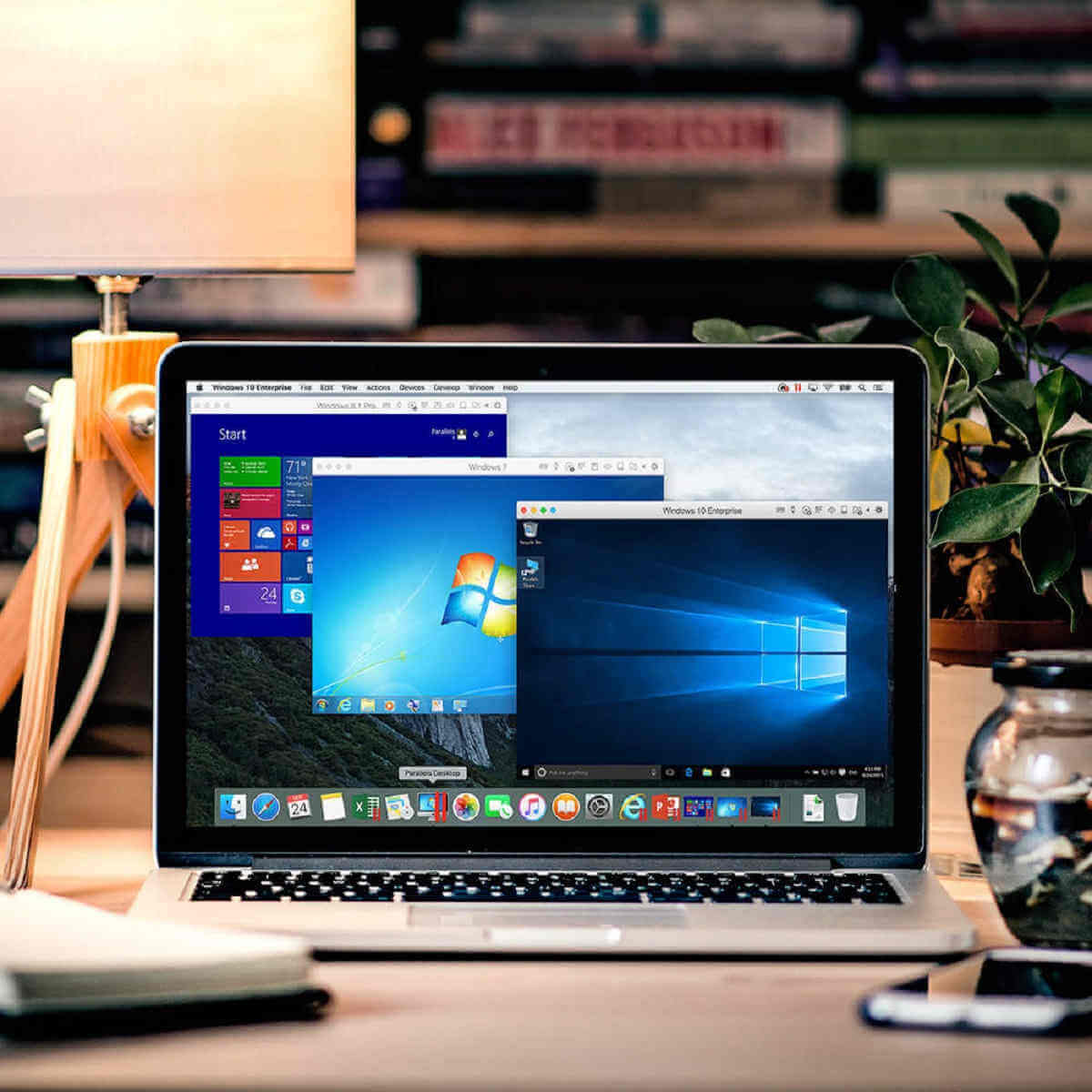
Closure
Thus, we hope this article has provided valuable insights into Exploring the Power of Virtualization: A Comprehensive Guide to Windows 10 Virtual Machines. We thank you for taking the time to read this article. See you in our next article!
