Deciphering The Windows 11 Installation Error: 0xc1900101 0x40017
Deciphering the Windows 11 Installation Error: 0xc1900101 0x40017
Related Articles: Deciphering the Windows 11 Installation Error: 0xc1900101 0x40017
Introduction
With great pleasure, we will explore the intriguing topic related to Deciphering the Windows 11 Installation Error: 0xc1900101 0x40017. Let’s weave interesting information and offer fresh perspectives to the readers.
Table of Content
Deciphering the Windows 11 Installation Error: 0xc1900101 0x40017
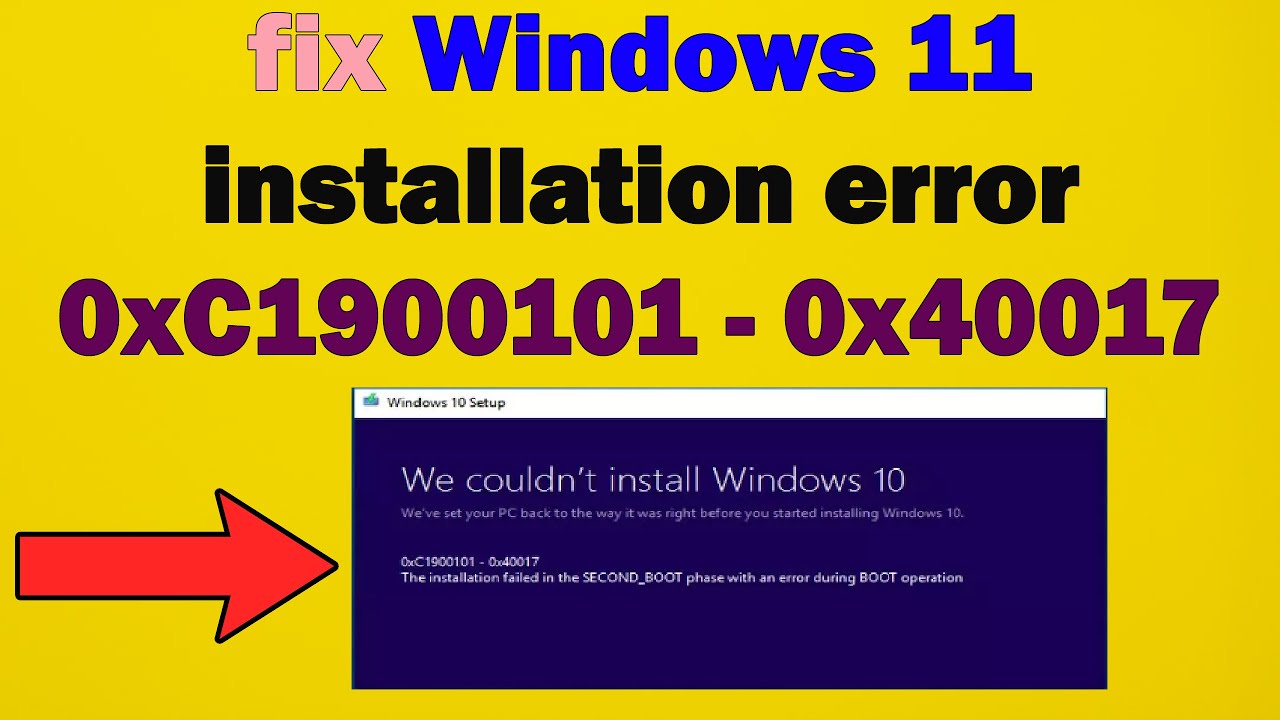
The error code 0xc1900101 0x40017 is a formidable foe for anyone attempting to install Windows 11. This error, appearing during the installation process, often leaves users stranded, unable to access the latest version of the operating system. Understanding the root cause of this error is the first step towards a successful Windows 11 installation.
Understanding the Error: A Deep Dive
The error code 0xc1900101 0x40017 is a complex one, indicating that the installation process encountered a critical failure during the setup phase. The error code itself is a combination of two parts:
- 0xc1900101: This component of the error code points to a general failure during the Windows installation process. It signifies that the installation encountered a fatal error, preventing the operating system from being installed successfully.
- 0x40017: This component provides further context, indicating that the installation encountered a problem with the system’s hardware compatibility or drivers.
Common Causes of the Error
The error code 0xc1900101 0x40017 can arise due to a variety of factors, including:
- Hardware Incompatibility: Windows 11 has specific hardware requirements, and if your system doesn’t meet these requirements, the installation process may fail. This could involve insufficient RAM, a non-compatible processor, or a graphics card that is not supported.
- Driver Conflicts: Outdated or incompatible drivers can interfere with the installation process. This is particularly common with drivers for graphics cards, network adapters, or storage devices.
- Corrupted System Files: Damaged or corrupted files on your system can also cause installation problems. This could be due to a previous failed installation attempt, a malware infection, or a hardware failure.
- Partition Errors: Problems with your hard drive’s partitions, such as incorrect formatting or missing partitions, can hinder the installation process.
- Insufficient Disk Space: Windows 11 requires a minimum amount of disk space for installation. If your hard drive is too full, the installation may fail.
- Security Software Interference: Security software, such as antivirus programs, can sometimes interfere with the installation process. Temporary disabling of such software can resolve this issue.
- BIOS Settings: Incorrect BIOS settings, particularly those related to boot order or security features, can cause installation problems.
Troubleshooting Strategies: A Step-by-Step Approach
Addressing the error code 0xc1900101 0x40017 requires a systematic approach. Here’s a comprehensive guide to troubleshooting this error:
- Verify System Compatibility: Ensure your system meets the minimum hardware requirements for Windows 11. This includes the processor, RAM, storage space, and graphics card. You can find the official system requirements on the Microsoft website.
- Update Drivers: Ensure that all your device drivers are up-to-date. You can do this by visiting the manufacturer’s website or using the Windows Update feature.
- Check for Corrupted System Files: Run the System File Checker (SFC) tool to scan for and repair corrupted system files. You can access this tool by opening Command Prompt as an administrator and typing "sfc /scannow."
- Repair or Reformat Hard Drive Partitions: Use the Disk Management tool to check for errors in your hard drive’s partitions. If you find any issues, consider repairing or reformatting the partitions.
- Free Up Disk Space: Ensure that you have sufficient disk space available for the Windows 11 installation. Delete unnecessary files or move them to a different storage device.
- Disable Security Software: Temporarily disable your antivirus software and firewall before attempting to install Windows 11. Remember to re-enable them once the installation is complete.
- Check BIOS Settings: Verify that your BIOS settings are correctly configured, particularly the boot order and security settings. Consult your motherboard manual for guidance.
- Create a Bootable USB Drive: If the installation fails repeatedly, try creating a bootable USB drive with the Windows 11 installation media. This allows you to bypass any potential issues with your existing operating system.
- Perform a Clean Installation: If all other troubleshooting steps fail, consider performing a clean installation of Windows 11. This involves formatting your hard drive and installing Windows 11 from scratch.
Frequently Asked Questions (FAQs)
Q: What is the best way to determine if my system meets the Windows 11 hardware requirements?
A: The most reliable method is to use the official Windows 11 PC Health Check app. This free tool scans your system and provides a clear assessment of compatibility.
Q: How can I ensure that I have the latest drivers for my system?
A: The most effective method is to visit the manufacturer’s website for your specific hardware components (e.g., motherboard, graphics card, network adapter). Download the latest drivers directly from the manufacturer’s support page.
Q: What should I do if I encounter the error code 0xc1900101 0x40017 during a clean installation of Windows 11?
A: If the error persists even after a clean installation, it is strongly recommended to seek further assistance from Microsoft support or a qualified computer technician.
Q: Is it possible to resolve the error code 0xc1900101 0x40017 without a clean installation?
A: In some cases, it might be possible to resolve the error without a clean installation by addressing specific issues such as outdated drivers, corrupted system files, or partition errors. However, a clean installation is often the most effective solution, especially if the error is persistent.
Tips for Successful Windows 11 Installation
- Back Up Your Data: Before attempting any installation, back up all your important data to an external drive or cloud storage service.
- Use a Reliable Internet Connection: Ensure a stable internet connection during the installation process.
- Disable Automatic Updates: Temporarily disable automatic updates for other software during the installation to minimize potential conflicts.
- Be Patient: The installation process can take some time, especially if you are performing a clean installation. Do not interrupt the process.
Conclusion
The error code 0xc1900101 0x40017 is a common obstacle encountered during Windows 11 installation. It signifies a critical failure during the setup phase, often stemming from hardware incompatibility, driver conflicts, or system file corruption. By following the troubleshooting steps outlined above, users can systematically identify and address the root cause of the error, paving the way for a successful Windows 11 installation. Remember, patience and a methodical approach are key to overcoming this challenge and enjoying the benefits of the latest Windows operating system.
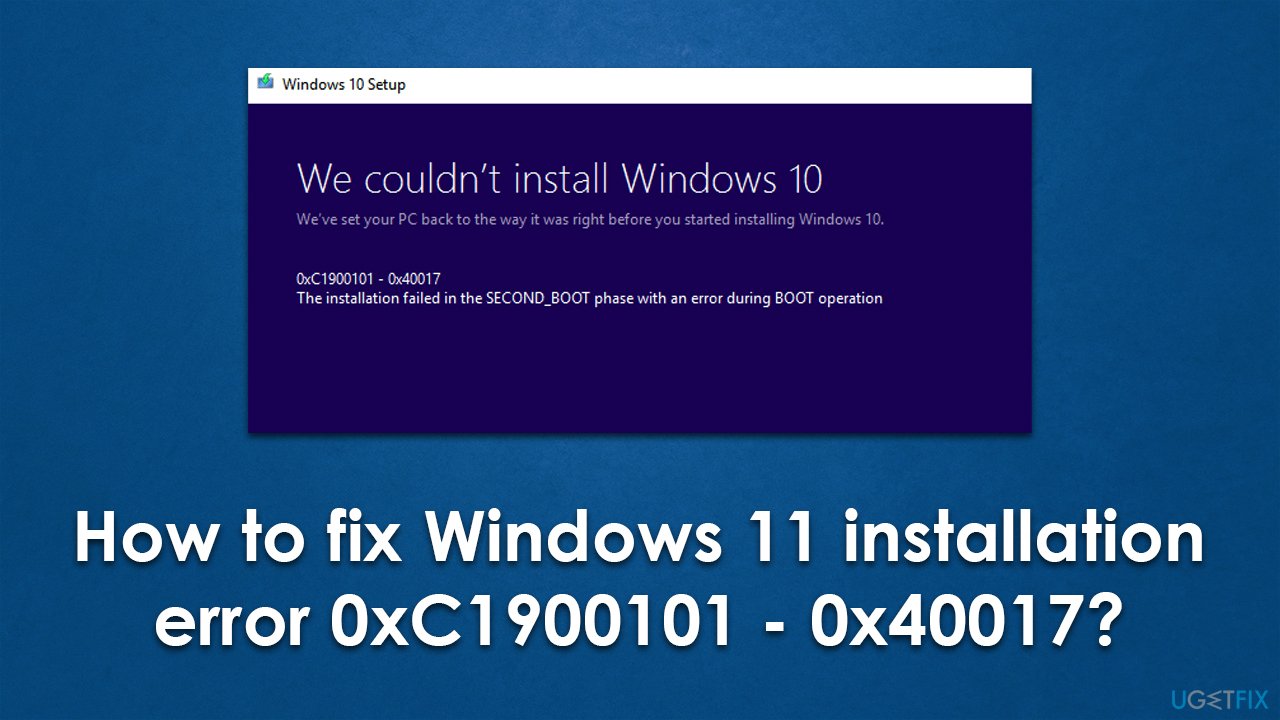



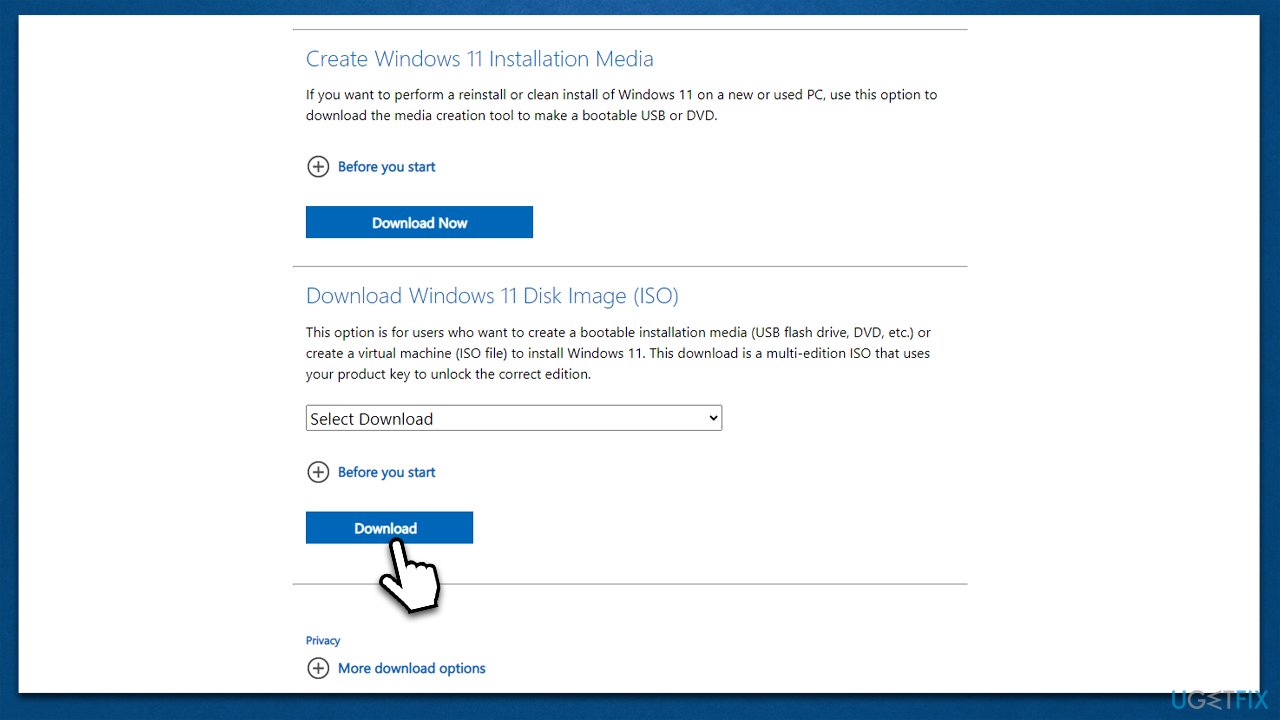

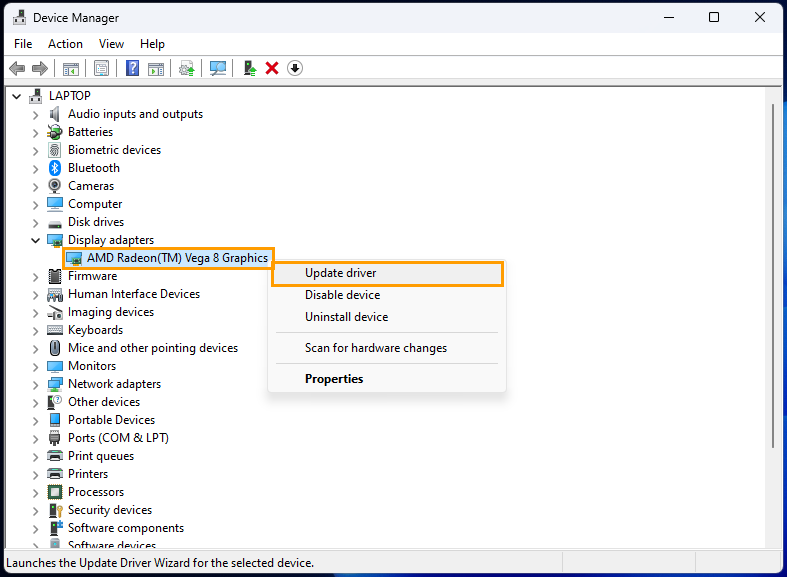
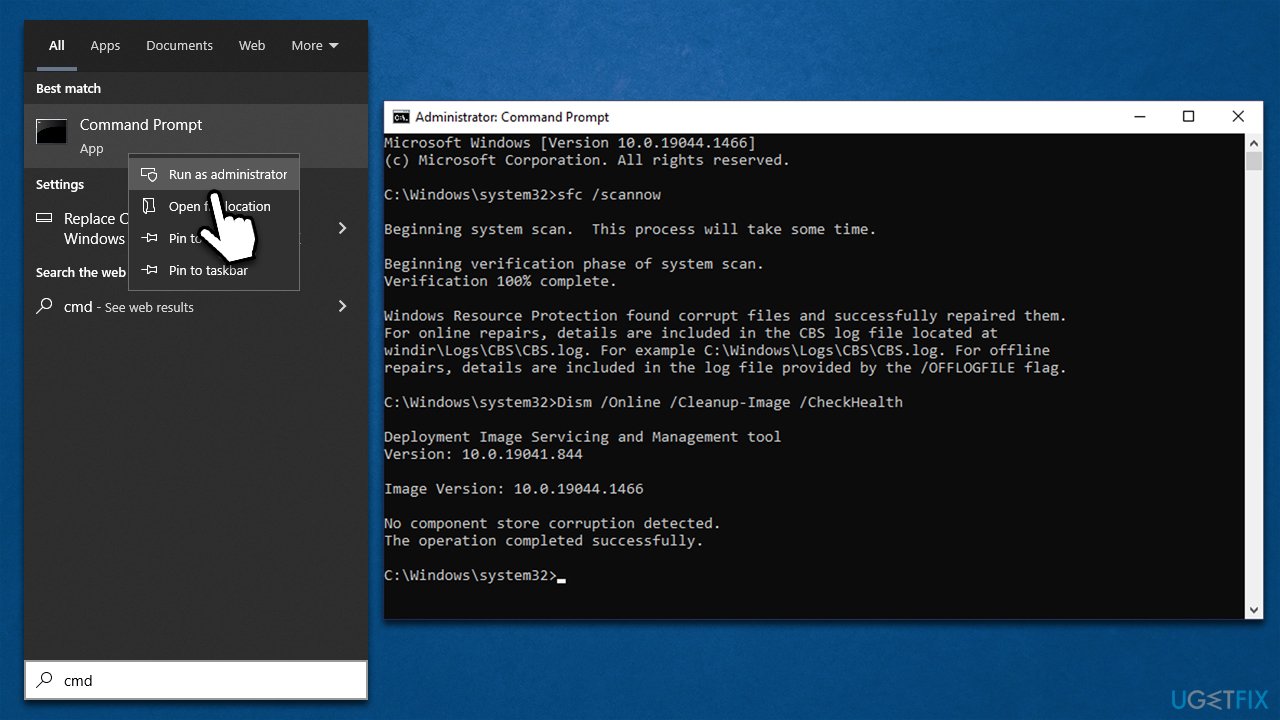
Closure
Thus, we hope this article has provided valuable insights into Deciphering the Windows 11 Installation Error: 0xc1900101 0x40017. We appreciate your attention to our article. See you in our next article!