Deciphering The Windows 11 Error Code 0x80070003: A Comprehensive Guide
Deciphering the Windows 11 Error Code 0x80070003: A Comprehensive Guide
Related Articles: Deciphering the Windows 11 Error Code 0x80070003: A Comprehensive Guide
Introduction
With great pleasure, we will explore the intriguing topic related to Deciphering the Windows 11 Error Code 0x80070003: A Comprehensive Guide. Let’s weave interesting information and offer fresh perspectives to the readers.
Table of Content
Deciphering the Windows 11 Error Code 0x80070003: A Comprehensive Guide

The Windows 11 error code 0x80070003, while intimidating at first glance, is not a complex enigma. This specific error code, often encountered during updates, installations, or general system operations, signals a fundamental issue: the operating system is unable to complete the requested action due to a general system error. This error code is a broad indicator, and understanding its root cause requires further investigation.
Understanding the Error’s Context
The error code 0x80070003 is a generic error, meaning it can stem from a wide range of underlying problems. To effectively troubleshoot and resolve the issue, it is crucial to identify the specific context in which the error appears. For instance, the error might occur during:
- Windows Updates: The system is unable to download or install essential updates.
- Software Installation: A new program cannot be installed due to system limitations.
- Driver Installation: The system cannot install or update crucial device drivers.
- System Startup: The operating system encounters an error during the boot process.
Common Causes of the Error Code
While the error code 0x80070003 is a general indicator, certain common causes are frequently identified:
- Corrupted System Files: Critical system files, essential for the smooth functioning of Windows 11, may have become corrupted or damaged. This can be caused by malware infections, improper system shutdowns, or hardware issues.
- Insufficient Disk Space: The system might lack sufficient free space on the hard drive to complete the requested action. This is especially relevant during updates and installations, which require temporary storage.
- Conflicting Software: Incompatible or outdated software programs can clash with the system, hindering its ability to perform specific tasks.
- Network Connectivity Issues: During updates or installations, a stable internet connection is crucial. Network connectivity problems can lead to incomplete downloads or interruptions, resulting in the error code.
- Hardware Malfunctions: Damaged or faulty hardware components, such as the hard drive, RAM, or motherboard, can also contribute to system errors, including 0x80070003.
Troubleshooting the Error Code 0x80070003
Addressing the error code 0x80070003 effectively requires a systematic approach. The following steps can be implemented to diagnose and resolve the issue:
1. Check Disk Space:
- Ensure sufficient free space on the hard drive, especially the drive where Windows 11 is installed. A minimum of 10-20GB of free space is recommended for smooth operation.
- Use the Disk Cleanup utility (accessible through the search bar) to remove temporary files and other unnecessary data.
2. Run System File Checker (SFC):
- The System File Checker (SFC) tool is a built-in Windows utility designed to scan and repair corrupted system files.
- Open the Command Prompt as administrator and execute the command "sfc /scannow". This process may take some time to complete.
3. Run DISM:
- The Deployment Image Servicing and Management (DISM) tool is another powerful tool for repairing system files.
- Open the Command Prompt as administrator and execute the command "DISM /Online /Cleanup-Image /RestoreHealth".
4. Check for Updates:
- Ensure that your system is up-to-date with the latest Windows 11 updates. These updates often include bug fixes and performance enhancements that can address system errors.
5. Check Network Connectivity:
- Verify your internet connection is stable and functioning correctly. Run a network troubleshooter through the Settings app to diagnose and resolve any connectivity issues.
6. Disable Antivirus Software:
- Temporarily disable antivirus software, especially if it is known to be incompatible with Windows 11 or its updates. Re-enable the antivirus after completing the necessary system operations.
7. Uninstall Conflicting Software:
- Identify and uninstall any recently installed software that might be interfering with system operations. Pay close attention to programs known for causing conflicts with Windows 11.
8. Boot into Safe Mode:
- Booting into Safe Mode, a diagnostic mode that runs Windows with minimal drivers and services, can help isolate the cause of the error. To access Safe Mode, restart your computer and press the F8 key repeatedly during the boot process.
9. Run a Disk Check:
- Use the "chkdsk" command in the Command Prompt to check for and repair errors on the hard drive. This command can be run from the Command Prompt with administrator privileges.
10. Reinstall Windows 11:
- If all other troubleshooting steps fail, consider reinstalling Windows 11. This will erase all data on your hard drive, so back up your important files before proceeding.
FAQs: Addressing Common Concerns
Q: What does the error code 0x80070003 mean?
A: The error code 0x80070003 signifies a general system error, indicating that Windows 11 is unable to complete a requested action due to an underlying issue. This error code is a broad indicator, and further investigation is needed to determine the specific cause.
Q: Why am I encountering this error code during a Windows update?
A: The error code 0x80070003 during a Windows update can be caused by corrupted system files, insufficient disk space, network connectivity issues, or conflicting software. It can also occur if the update files are corrupted or incompatible with your system.
Q: How do I fix the error code 0x80070003 without reinstalling Windows?
A: Before resorting to a full reinstall, try troubleshooting steps like running the System File Checker (SFC), DISM, checking disk space, and ensuring stable internet connectivity. Disable any conflicting software and consider booting into Safe Mode for further diagnostics.
Q: Can this error code be caused by hardware problems?
A: Yes, hardware malfunctions, such as a faulty hard drive or RAM issues, can contribute to system errors, including 0x80070003. If other troubleshooting steps fail, consider testing your hardware components.
Q: What are some common reasons for this error code during software installation?
A: The error code 0x80070003 during software installation can be caused by insufficient disk space, conflicting software, or corrupted installation files. It’s also possible that the software is incompatible with your system or requires specific prerequisites.
Tips for Preventing the Error Code 0x80070003
- Regularly run System File Checker (SFC) and DISM: These tools can help prevent system file corruption and ensure system stability.
- Maintain sufficient disk space: Regularly clean up temporary files and unnecessary data to free up disk space.
- Install software from trusted sources: Download software only from reputable websites to minimize the risk of installing malicious or incompatible programs.
- Keep your system updated: Install the latest Windows 11 updates to receive bug fixes and performance enhancements.
- Monitor your system for malware: Use a reputable antivirus program to scan for and remove malware that can corrupt system files.
Conclusion
The error code 0x80070003 in Windows 11 is a general system error that can have various underlying causes. By understanding the context of the error and following the troubleshooting steps outlined, users can effectively diagnose and resolve the issue. Regular system maintenance, including running SFC and DISM, keeping the system updated, and maintaining sufficient disk space, can help prevent future occurrences of this error code. While the error code 0x80070003 can be frustrating, it is not insurmountable. With a systematic approach and a little patience, users can restore their Windows 11 system to optimal functionality.
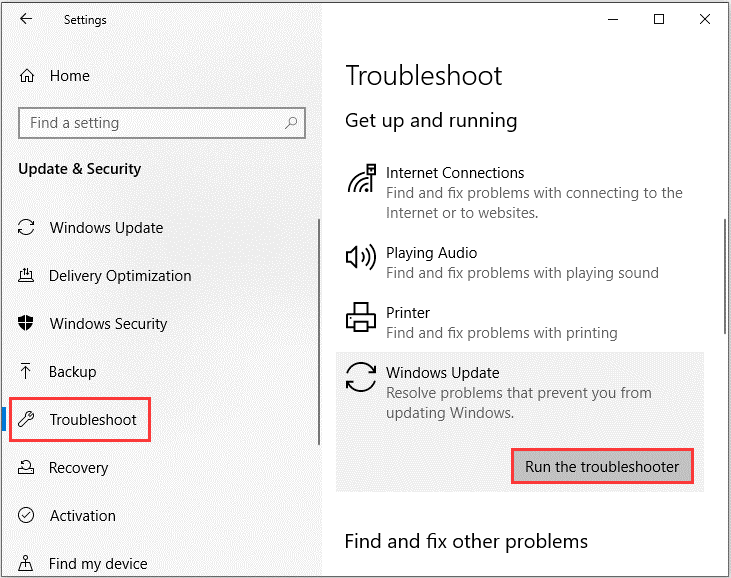


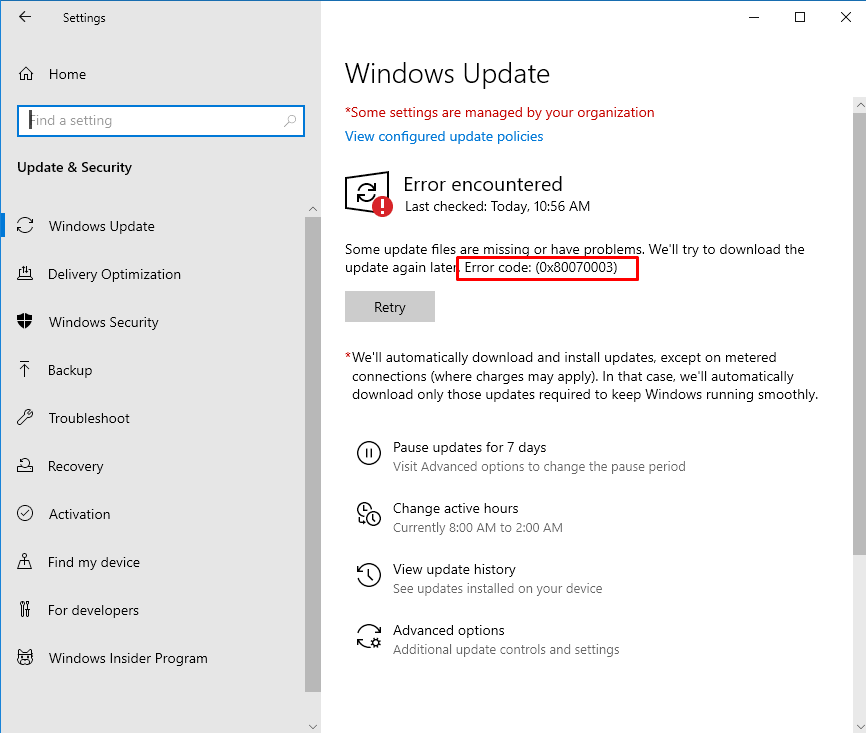




Closure
Thus, we hope this article has provided valuable insights into Deciphering the Windows 11 Error Code 0x80070003: A Comprehensive Guide. We thank you for taking the time to read this article. See you in our next article!