Changing The Identity Of Your Windows 10 Device: A Comprehensive Guide
Changing the Identity of Your Windows 10 Device: A Comprehensive Guide
Related Articles: Changing the Identity of Your Windows 10 Device: A Comprehensive Guide
Introduction
With great pleasure, we will explore the intriguing topic related to Changing the Identity of Your Windows 10 Device: A Comprehensive Guide. Let’s weave interesting information and offer fresh perspectives to the readers.
Table of Content
- 1 Related Articles: Changing the Identity of Your Windows 10 Device: A Comprehensive Guide
- 2 Introduction
- 3 Changing the Identity of Your Windows 10 Device: A Comprehensive Guide
- 3.1 Why Change Your Computer Name?
- 3.2 Steps to Rename Your Windows 10 Device
- 3.3 Frequently Asked Questions (FAQs)
- 3.4 Tips for Choosing a Computer Name
- 3.5 Conclusion
- 4 Closure
Changing the Identity of Your Windows 10 Device: A Comprehensive Guide

In the digital realm, every computer, laptop, or tablet running Windows 10 has a unique identity. This identity, known as the computer name, is a crucial element in network communication and system administration. While the default name assigned during setup might suffice, there are compelling reasons to consider changing it to better reflect your needs or preferences. This article will guide you through the process of modifying your Windows 10 device’s name, exploring its significance and benefits along the way.
Why Change Your Computer Name?
The importance of a well-chosen computer name extends beyond aesthetics. Here are some key reasons why you might want to consider renaming your Windows 10 device:
- Clarity and Organization: A descriptive name makes it easier to identify your computer within a network environment, especially if you have multiple devices. For example, "Home-PC" or "Work-Laptop" are more informative than the generic "DESKTOP-XXXX."
- Personalization: Renaming your device allows you to personalize it, making it uniquely yours. This can be particularly helpful if you share your computer with others.
- Network Administration: A clear and concise name simplifies network management tasks, allowing administrators to easily identify and manage devices.
- Troubleshooting: In case of technical issues, a descriptive name can help pinpoint the affected device, facilitating troubleshooting efforts.
Steps to Rename Your Windows 10 Device
Renaming your Windows 10 computer is a simple process that can be accomplished through the Settings app:
- Access Settings: Click the Start menu, then select the "Settings" icon (shaped like a gear).
- Navigate to System: In the Settings window, choose "System."
- Select "About": On the left-hand pane, click "About."
- Locate "Device name": On the right-hand side, under "Device specifications," you’ll find the current computer name labeled "Device name."
- Click "Rename this PC": Click this button to bring up the rename window.
- Enter a new name: Type the desired name for your computer. Keep it concise, descriptive, and avoid special characters.
- Confirm the change: Click "Next" to proceed.
- Restart your computer: Your computer will need to restart for the new name to take effect.
Frequently Asked Questions (FAQs)
Q: Can I use any name for my computer?
A: While you can use most names, there are some restrictions. The name cannot be longer than 15 characters, and it must not contain any special characters or spaces. Additionally, avoid using offensive or inappropriate language.
Q: What happens if someone else has the same computer name on the network?
A: If two computers on the same network have the same name, it can cause conflicts. The network may not be able to distinguish between the devices, leading to communication problems. To avoid this, ensure your chosen name is unique within your network environment.
Q: Will renaming my computer affect my files or programs?
A: Renaming your computer will not affect your files or programs. The change only modifies the device’s identification within the network.
Q: Can I change my computer name back to the original one?
A: Yes, you can revert to the original name by following the same steps outlined above, simply entering the previous name in the rename window.
Tips for Choosing a Computer Name
- Be descriptive: Choose a name that clearly identifies your computer’s purpose or location.
- Keep it concise: A short and memorable name is easier to remember and use.
- Avoid special characters: Stick to letters and numbers to ensure compatibility with network protocols.
- Consider your network environment: Ensure the name is unique within your network to avoid conflicts.
Conclusion
Renaming your Windows 10 computer is a simple yet effective way to personalize your device and enhance its usability within a network. By choosing a descriptive and unique name, you can improve clarity, organization, and overall system management. While the default name may suffice, taking the time to rename your computer can have a positive impact on your computing experience.
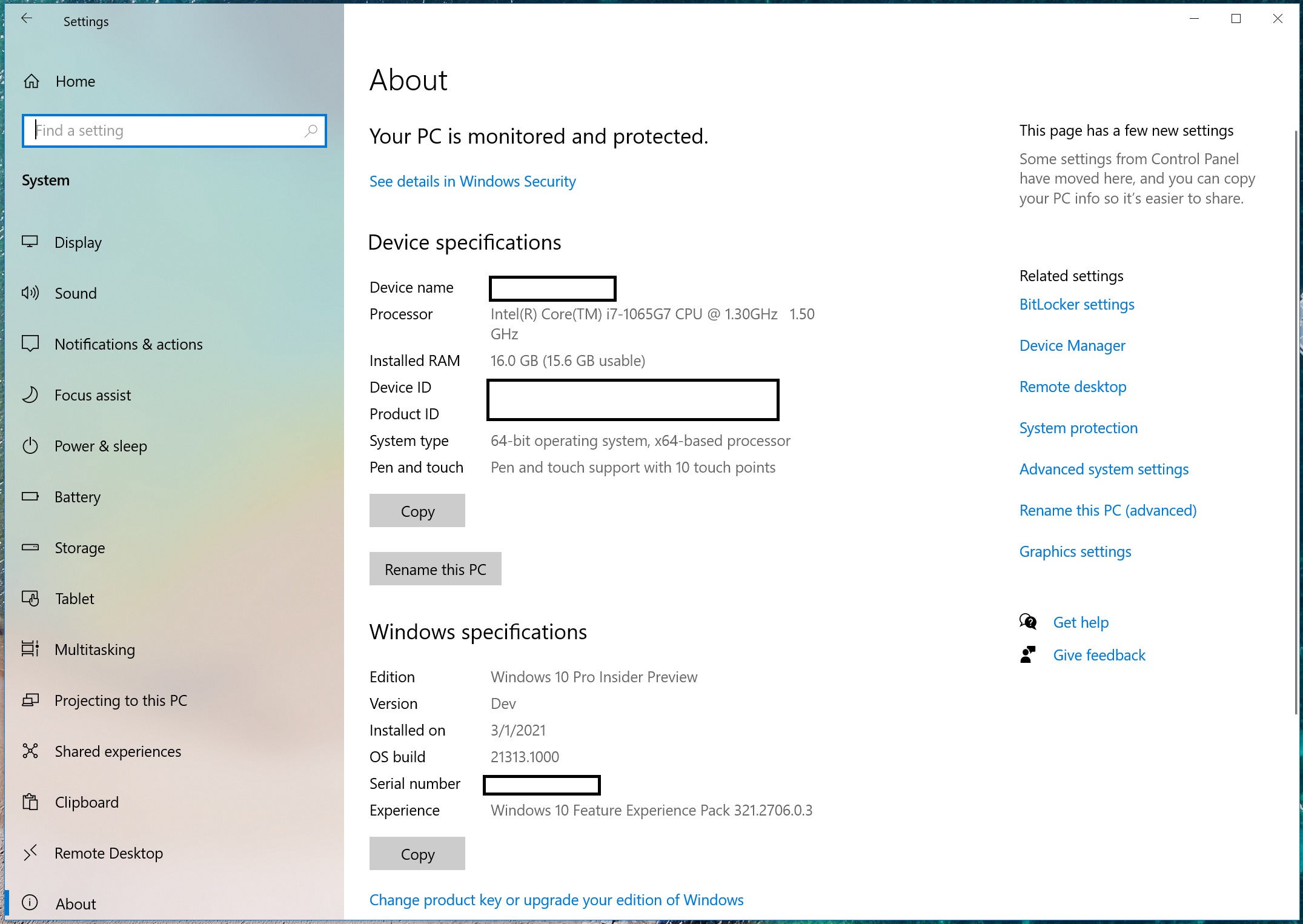





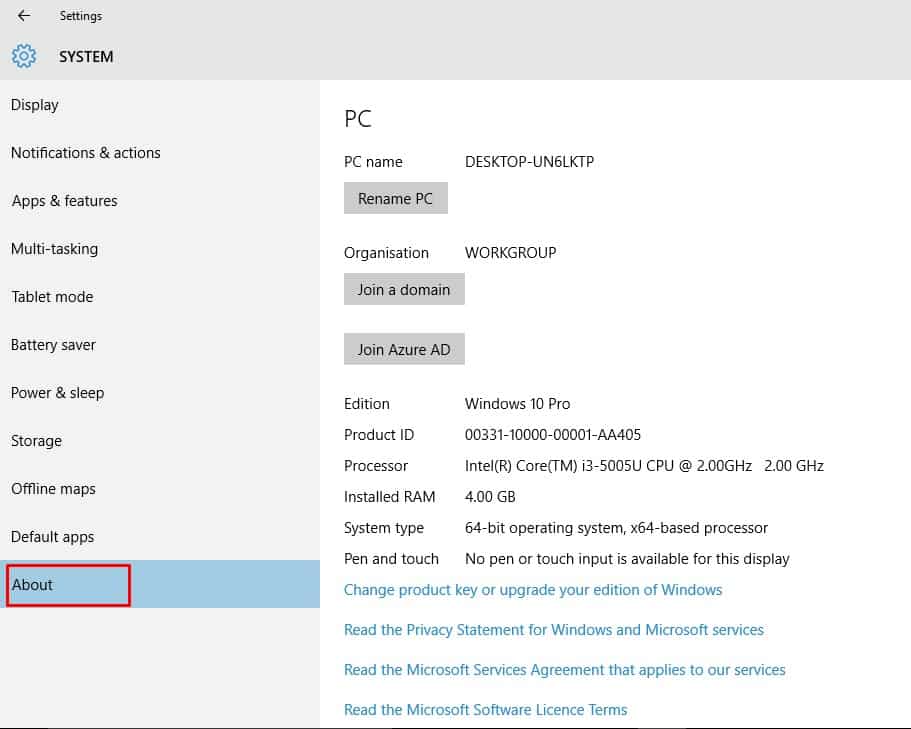

Closure
Thus, we hope this article has provided valuable insights into Changing the Identity of Your Windows 10 Device: A Comprehensive Guide. We hope you find this article informative and beneficial. See you in our next article!