Capturing The Moment: A Comprehensive Guide To Windows 10 Screenshot Functionality
Capturing the Moment: A Comprehensive Guide to Windows 10 Screenshot Functionality
Related Articles: Capturing the Moment: A Comprehensive Guide to Windows 10 Screenshot Functionality
Introduction
With great pleasure, we will explore the intriguing topic related to Capturing the Moment: A Comprehensive Guide to Windows 10 Screenshot Functionality. Let’s weave interesting information and offer fresh perspectives to the readers.
Table of Content
Capturing the Moment: A Comprehensive Guide to Windows 10 Screenshot Functionality

In the digital age, the ability to capture and share visual information is paramount. Whether it’s a striking image, a critical error message, or a compelling presentation slide, screenshots have become an indispensable tool for communication and documentation. Windows 10, with its intuitive interface and comprehensive feature set, offers multiple methods for taking screenshots, catering to diverse user needs and preferences. This article delves into the various methods available, highlighting their strengths and best use cases, ensuring users can seamlessly capture any desired content on their Windows 10 device.
Understanding the Importance of Screenshots in the Modern Digital Landscape
Screenshots serve a multifaceted purpose in the modern digital landscape, bridging the gap between the visual and the textual. They provide a direct and unambiguous representation of on-screen content, eliminating any ambiguity or interpretation errors. This versatility makes them invaluable for a wide range of applications, including:
- Documentation and Reporting: Screenshots can be used to document software bugs, errors, or specific system configurations, facilitating communication with technical support or developers.
- Education and Training: Visual guides, tutorials, and instructional materials often incorporate screenshots to illustrate concepts and procedures, providing a clear and accessible learning experience.
- Communication and Collaboration: Screenshots allow users to share specific information from their computer screens with others, fostering efficient communication and collaboration on projects.
- Social Media and Content Creation: Screenshots are widely used on social media platforms, websites, and blogs to share interesting content, news updates, or personal experiences.
- Legal and Evidentiary Purposes: Screenshots can be used as evidence in legal proceedings, capturing digital interactions and providing verifiable proof of online activities.
The Keys to Capturing: Unveiling the Windows 10 Screenshot Toolkit
Windows 10 offers three primary methods for taking screenshots, each tailored to different scenarios and user preferences:
1. The Print Screen Key: A Classic Approach
The Print Screen (PrtScn) key, a staple on most keyboards, provides a straightforward method for capturing the entire screen. Pressing this key copies the current screen display to the clipboard, allowing users to paste it into various applications like image editors, word processors, or messaging platforms.
Advantages:
- Simplicity: The Print Screen key is the most basic and readily available method for capturing a screenshot.
- Versatility: The captured image can be pasted into any application that supports image pasting.
Limitations:
- Whole Screen Capture: This method captures the entire screen, including the taskbar and other elements, which may not always be desired.
- Post-Processing Required: Users need to paste the captured image into an editing application to save or share it.
2. The Alt + Print Screen Key: Focusing on the Active Window
The combination of Alt + Print Screen keys allows users to capture only the active window on their screen, excluding any other open windows or the taskbar. This feature is particularly useful for capturing specific applications or windows without including extraneous elements.
Advantages:
- Targeted Capture: This method captures only the active window, reducing clutter and focusing on relevant content.
- Simplified Editing: The captured image is already isolated, minimizing the need for post-processing.
Limitations:
- Single Window Capture: This method is limited to capturing only the active window, requiring multiple keystrokes for capturing multiple windows.
3. The Windows + Print Screen Key: Effortless Full-Screen Capture and Storage
Windows 10 introduces a more streamlined screenshot experience with the Windows + Print Screen key combination. This method automatically captures the entire screen and saves it as a PNG file in the Pictures folder, under a dedicated "Screenshots" subfolder.
Advantages:
- Automatic Saving: The captured screenshot is automatically saved, eliminating the need for pasting and manual saving.
- Convenient Location: Screenshots are stored in a dedicated folder for easy access and organization.
Limitations:
- Full Screen Capture Only: This method captures the entire screen, including the taskbar and other elements.
- No Immediate Preview: The captured screenshot is saved directly, without providing an immediate preview.
Beyond the Basics: Expanding Screenshot Functionality
Windows 10 offers additional features and tools to enhance the screenshot experience, providing greater control and customization options:
1. The Snipping Tool: A Versatile Capture and Editing Solution
The Snipping Tool, a built-in Windows application, offers more control and flexibility over screenshot capture. Users can select a rectangular, free-form, or full-screen area to capture, and even add annotations and highlights to the captured image.
Advantages:
- Selective Capture: Users can choose the specific area they want to capture, ensuring only relevant content is included.
- Basic Editing Capabilities: The Snipping Tool allows for basic annotations, highlighting, and saving options.
Limitations:
- Limited Editing Features: The Snipping Tool’s editing capabilities are relatively basic compared to dedicated image editing software.
2. The Xbox Game Bar: Capturing Gameplay Moments
The Xbox Game Bar, a feature designed for gamers, provides the ability to capture gameplay footage and screenshots directly within the game. Users can capture full-screen videos, short clips, or individual screenshots using a dedicated overlay, allowing for seamless content creation.
Advantages:
- Gaming-Specific Functionality: The Xbox Game Bar is optimized for capturing gameplay content, providing tools for recording and sharing.
- Overlay Integration: The overlay provides a convenient way to capture content without leaving the game.
Limitations:
- Gaming-Focused: This feature is primarily designed for capturing gameplay moments, not general screenshotting.
3. Third-Party Applications: Expanding the Horizon of Screenshot Possibilities
A wide range of third-party screenshot applications offer advanced features and customization options, catering to specific user needs. These applications may provide enhanced editing capabilities, annotation tools, screen recording functionality, and more.
Advantages:
- Advanced Features: Third-party applications often offer features not available in the built-in Windows tools.
- Customization: Users can tailor the application to their specific requirements and preferences.
Limitations:
- External Software: Requires installation and potentially additional resources.
FAQs: Addressing Common Concerns and Questions
Q: How do I save a screenshot on Windows 10?
A: Using the Windows + Print Screen key combination automatically saves the screenshot in the "Screenshots" folder within the Pictures library. For other methods, you need to paste the captured image into an image editing application and save it manually.
Q: Can I edit a screenshot after taking it?
A: Yes, you can edit screenshots using the built-in Snipping Tool or third-party image editing software.
Q: How do I take a screenshot of a specific window?
A: Use the Alt + Print Screen key combination to capture only the active window.
Q: Can I record my screen in Windows 10?
A: Yes, you can use the Xbox Game Bar or third-party screen recording software to capture video of your screen.
Q: What are the best screenshot applications for Windows 10?
A: Some popular screenshot applications include Lightshot, ShareX, and Greenshot.
Tips for Optimizing Your Screenshot Workflow
- Explore the Snipping Tool: Utilize the Snipping Tool’s various capture modes for greater control over the captured content.
- Customize the Screenshots Folder: Change the default location of the Screenshots folder to a more convenient location for your workflow.
- Leverage the Xbox Game Bar: If you’re a gamer, familiarize yourself with the Xbox Game Bar’s screenshot and recording features.
- Experiment with Third-Party Applications: Consider exploring third-party applications for advanced screenshot features and editing capabilities.
- Optimize Image Quality: Adjust the screenshot resolution and file format to ensure optimal image quality and file size.
Conclusion: Mastering the Art of Screenshot Capture
Windows 10 provides a comprehensive suite of tools for capturing and sharing screenshots, catering to a diverse range of user needs. By understanding the various methods and their strengths, users can choose the most efficient and effective approach for their specific requirements. Whether capturing a critical error message, a stunning visual, or a captivating gameplay moment, Windows 10 empowers users to capture and share the digital world in a clear and concise manner. As technology continues to evolve, the importance of screenshots as a communication and documentation tool will only continue to grow, making it essential for users to master this fundamental skill.
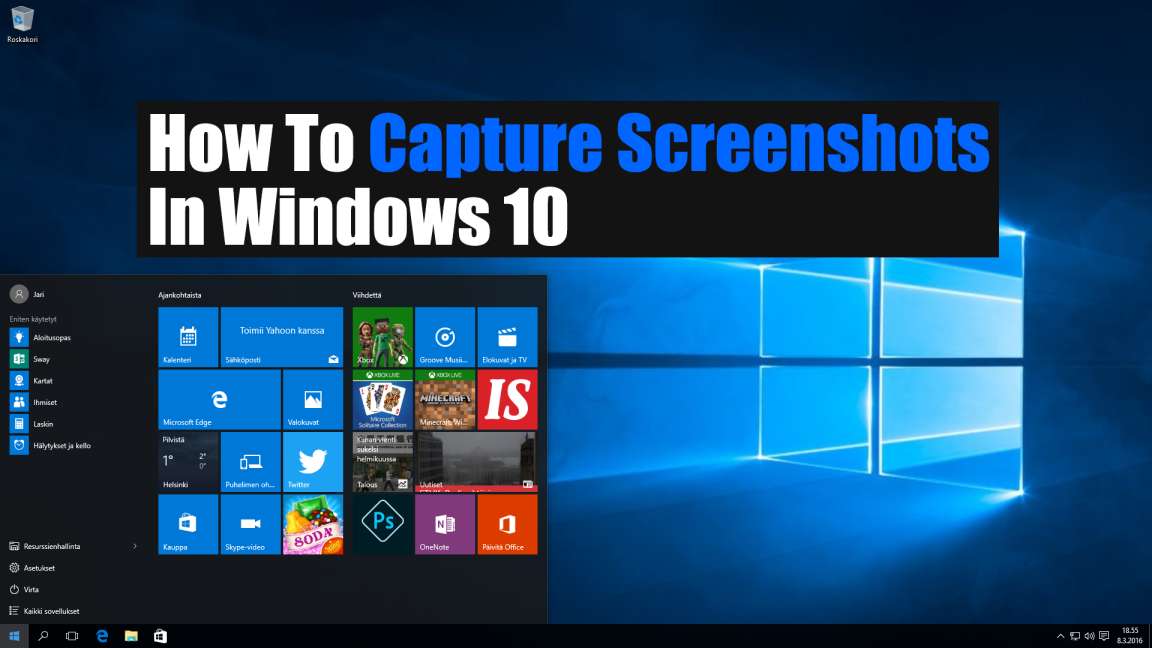



![[Ultimate Guide] How to Screenshot on Windows 10/11/8/7 - Awesome Screenshot & Recorder](https://awe-pub.s3.amazonaws.com/blog/image/How-to-Screenshot-on-Windows-featured-image-1677810817647.jpeg)


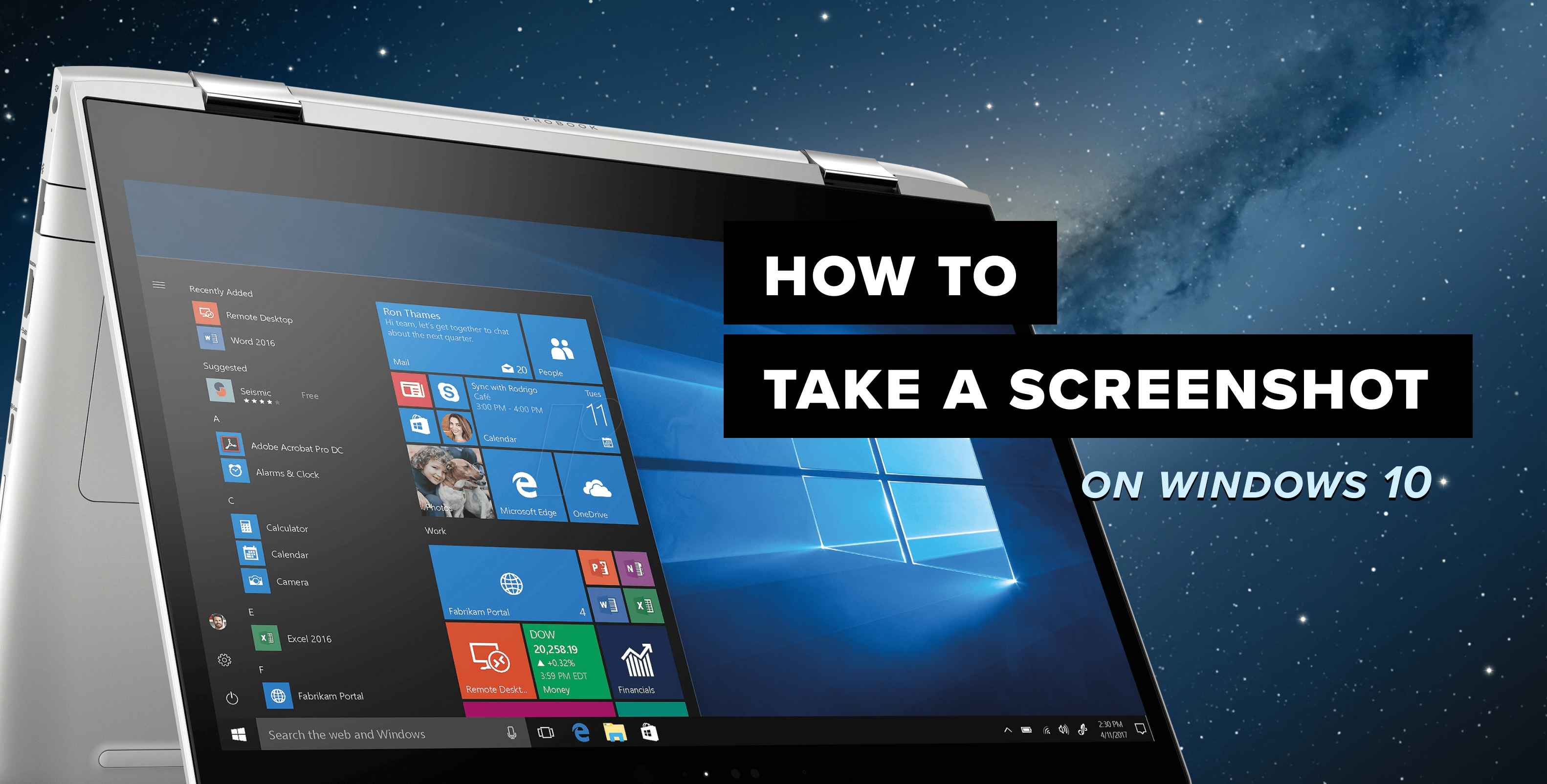
Closure
Thus, we hope this article has provided valuable insights into Capturing the Moment: A Comprehensive Guide to Windows 10 Screenshot Functionality. We appreciate your attention to our article. See you in our next article!