A Comprehensive Guide To Windows 10 Virtualization With VirtualBox
A Comprehensive Guide to Windows 10 Virtualization with VirtualBox
Related Articles: A Comprehensive Guide to Windows 10 Virtualization with VirtualBox
Introduction
In this auspicious occasion, we are delighted to delve into the intriguing topic related to A Comprehensive Guide to Windows 10 Virtualization with VirtualBox. Let’s weave interesting information and offer fresh perspectives to the readers.
Table of Content
A Comprehensive Guide to Windows 10 Virtualization with VirtualBox

Virtualization has revolutionized computing, enabling users to run multiple operating systems concurrently on a single physical machine. This technology offers a wide range of benefits, from testing software in isolated environments to accessing specialized applications without compromising system stability. One of the most popular and readily accessible virtualization platforms is Oracle VM VirtualBox, which allows users to create and manage virtual machines (VMs) with ease. This article delves into the intricacies of setting up and utilizing Windows 10 virtual machines within VirtualBox, exploring its benefits and offering practical insights for both novice and experienced users.
Understanding Virtualization and VirtualBox
Virtualization simulates a physical computer system within a software environment. This virtual environment, known as a virtual machine, can run its own operating system, applications, and data, independent of the host machine. VirtualBox, developed by Oracle, is a free and open-source virtualization software that allows users to create and manage virtual machines on various platforms, including Windows, macOS, Linux, and Solaris.
Benefits of Using Windows 10 Virtual Machines
Employing Windows 10 virtual machines within VirtualBox offers a multitude of advantages:
-
Software Testing and Development: Virtual machines provide isolated environments for testing software applications without affecting the host system. Developers can experiment with new code, install beta software, or troubleshoot issues without risking data loss or system instability.
-
Legacy Application Compatibility: Older software designed for older Windows versions may not be compatible with newer operating systems. Virtual machines enable users to run these legacy applications within a virtual environment, ensuring compatibility and functionality.
-
Security and Isolation: Virtual machines offer a secure environment for running potentially risky software or visiting untrusted websites. Any malicious activity within the virtual machine remains isolated, preventing it from affecting the host system and its data.
-
Resource Management: Virtual machines allow users to allocate specific resources, such as CPU, memory, and storage, to individual virtual machines. This ensures that each virtual machine receives the necessary resources for optimal performance, preventing resource contention and performance bottlenecks.
-
Multiple Operating Systems: Virtualization enables users to run multiple operating systems simultaneously on a single physical machine. This is particularly useful for users who require access to different operating systems for work, development, or personal use.
-
Educational and Training Purposes: Virtual machines provide a safe and controlled environment for students and professionals to learn and experiment with different operating systems and software applications without affecting their primary system.
Setting Up a Windows 10 Virtual Machine in VirtualBox
Creating a Windows 10 virtual machine in VirtualBox is a straightforward process. Follow these steps:
-
Download and Install VirtualBox: Download the latest version of VirtualBox from the official Oracle website and install it on your host machine.
-
Create a New Virtual Machine: Launch VirtualBox and click on the "New" button to create a new virtual machine.
-
Configure Virtual Machine Settings: In the "Create Virtual Machine" wizard, specify the virtual machine’s name, operating system type (Windows 10), and allocate the required amount of RAM and hard disk space.
-
Create a Virtual Hard Disk: Choose the virtual hard disk type (VDI, VHD, VMDK) and select the desired storage allocation method (dynamically allocated or fixed size).
-
Install Windows 10: Insert the Windows 10 installation media (USB drive or DVD) into the host machine and boot the virtual machine. Follow the on-screen instructions to install Windows 10 within the virtual machine.
Configuring and Optimizing the Virtual Machine
After setting up the virtual machine, it’s essential to configure and optimize its settings for optimal performance:
-
Network Settings: Configure the virtual machine’s network settings to allow it to connect to the internet and other devices on the network. VirtualBox offers various network modes, including NAT, bridged, and host-only, each with its unique characteristics.
-
Storage Settings: Manage the virtual machine’s storage by adding virtual hard disks, mounting ISO images, or sharing folders between the host and guest systems.
-
Performance Settings: Optimize the virtual machine’s performance by adjusting the CPU core allocation, RAM allocation, and graphics settings.
-
Guest Additions: Install VirtualBox Guest Additions on the guest operating system to enhance functionality and integration with the host system. This includes features like seamless mouse integration, shared clipboard, and improved display resolution.
Troubleshooting Common Virtual Machine Issues
While VirtualBox is generally reliable, users may encounter occasional issues. Here are some common problems and their solutions:
-
Slow Performance: Check the allocated RAM and CPU cores for the virtual machine. Ensure that the virtual machine’s hard disk space is sufficient and that there are no resource conflicts with other applications on the host system.
-
Network Connectivity Issues: Verify the virtual machine’s network settings and ensure that the host machine has a stable internet connection.
-
Guest Additions Installation Problems: Ensure that the guest operating system is compatible with VirtualBox Guest Additions. If installation fails, try downloading and installing the appropriate version from the VirtualBox website.
-
Black Screen or Display Issues: Check the graphics settings within the virtual machine and ensure that the display resolution is compatible.
Advanced Virtualization Techniques with VirtualBox
VirtualBox offers advanced features for users who require more sophisticated virtualization capabilities:
-
Snapshots: Create snapshots of the virtual machine at specific points in time, allowing users to revert to a previous state in case of system errors or unwanted changes.
-
Cloning: Create copies of existing virtual machines, allowing users to quickly set up identical virtual environments.
-
Shared Folders: Share folders between the host and guest systems, enabling easy file transfer and access.
-
Virtual Machine Networking: Configure complex network topologies using virtual network adapters and network settings.
-
VirtualBox Extension Packs: Extend VirtualBox functionality with additional features, such as USB 3.0 support and remote desktop access.
FAQs on Windows 10 Virtual Machines in VirtualBox
Q: Can I use VirtualBox on a Windows 10 host machine to run a Windows 10 guest operating system?
A: Yes, you can run a Windows 10 virtual machine on a Windows 10 host machine using VirtualBox. However, it’s important to note that the guest operating system requires a separate license.
Q: How much RAM should I allocate to my Windows 10 virtual machine?
A: The recommended RAM allocation depends on the intended use of the virtual machine. For basic tasks, 2 GB of RAM may be sufficient. However, for more demanding applications, such as gaming or software development, you may need to allocate 4 GB or more.
Q: Can I access the internet from within my Windows 10 virtual machine?
A: Yes, you can access the internet from within a Windows 10 virtual machine. Configure the virtual machine’s network settings to connect to the internet using NAT, bridged, or host-only networking.
Q: What are the performance implications of running a Windows 10 virtual machine?
A: Running a virtual machine will consume resources from the host machine, potentially affecting its performance. The impact on performance depends on the virtual machine’s resource allocation and the host machine’s specifications.
Q: Is it possible to install Windows 10 on a virtual machine without a physical installation media?
A: Yes, you can install Windows 10 on a virtual machine using an ISO image downloaded from Microsoft’s website.
Tips for Using Windows 10 Virtual Machines in VirtualBox
-
Optimize Resource Allocation: Allocate sufficient RAM and CPU cores to the virtual machine based on its intended use.
-
Install Guest Additions: Install VirtualBox Guest Additions on the guest operating system for seamless integration with the host system.
-
Regularly Update VirtualBox: Keep VirtualBox updated to the latest version to benefit from new features and security patches.
-
Create Snapshots: Regularly create snapshots of the virtual machine to preserve its state and revert to a previous version if needed.
-
Use Network Bridging for Optimal Network Performance: If possible, use bridged networking to provide the virtual machine with direct access to the network and ensure optimal network performance.
Conclusion
VirtualBox offers a powerful and versatile platform for running Windows 10 virtual machines. By leveraging its features and capabilities, users can enjoy the benefits of virtualization, including software testing, legacy application compatibility, security, resource management, and the ability to run multiple operating systems concurrently. Understanding the intricacies of setting up, configuring, and optimizing Windows 10 virtual machines within VirtualBox empowers users to unlock the full potential of this transformative technology and streamline their computing experience.


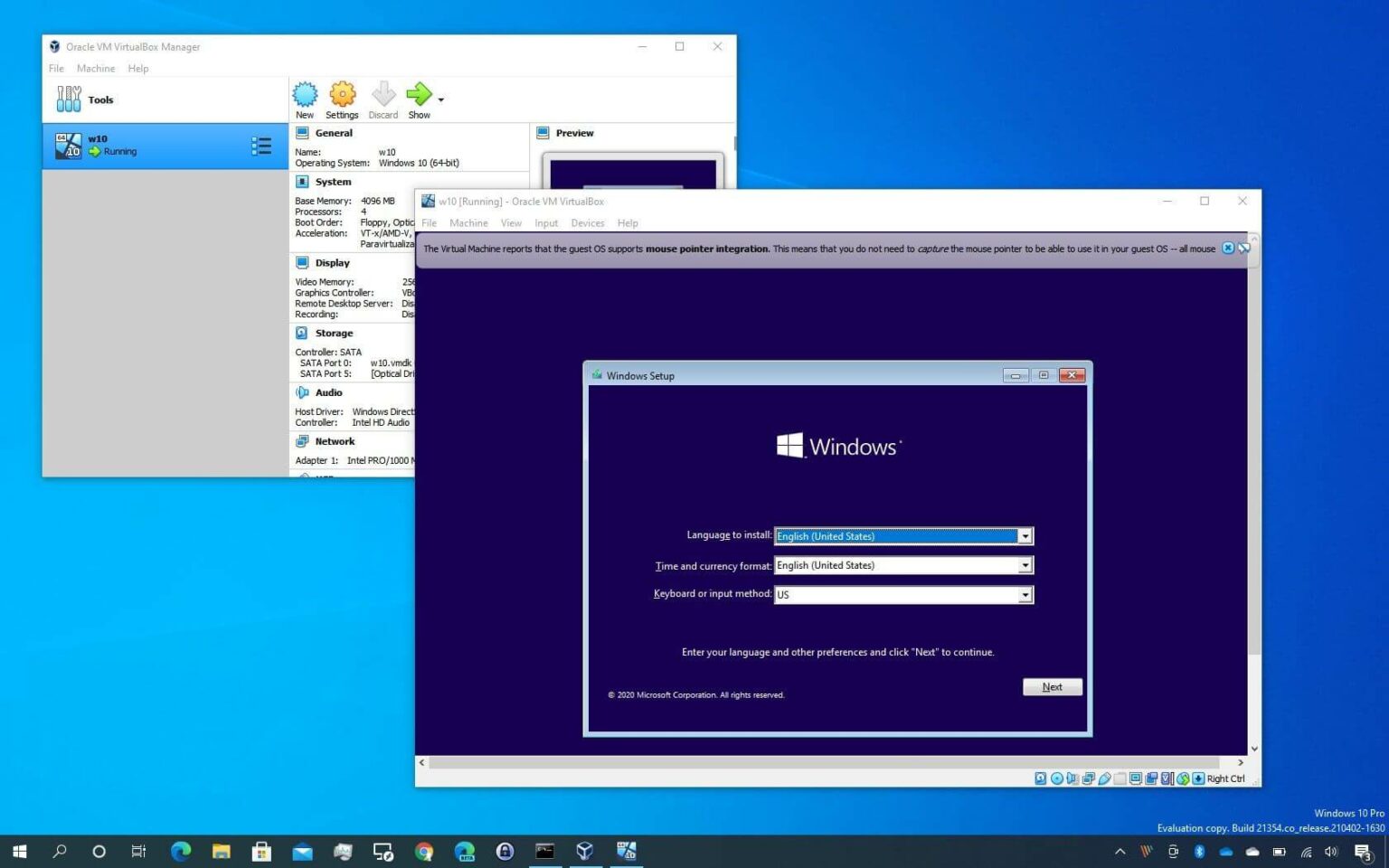





Closure
Thus, we hope this article has provided valuable insights into A Comprehensive Guide to Windows 10 Virtualization with VirtualBox. We thank you for taking the time to read this article. See you in our next article!