A Comprehensive Guide To Windows 10 Virtual Machine Management
A Comprehensive Guide to Windows 10 Virtual Machine Management
Related Articles: A Comprehensive Guide to Windows 10 Virtual Machine Management
Introduction
With enthusiasm, let’s navigate through the intriguing topic related to A Comprehensive Guide to Windows 10 Virtual Machine Management. Let’s weave interesting information and offer fresh perspectives to the readers.
Table of Content
A Comprehensive Guide to Windows 10 Virtual Machine Management
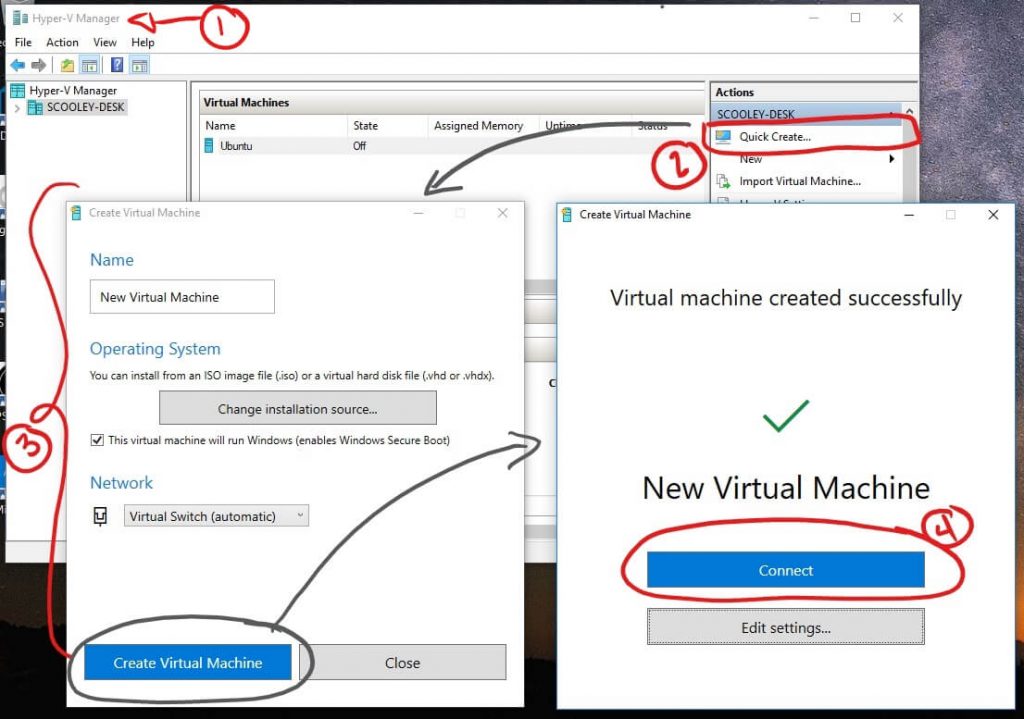
The ability to run multiple operating systems concurrently on a single physical machine has become increasingly crucial in today’s diverse computing landscape. Windows 10, through its integrated virtualization capabilities, empowers users to create and manage virtual machines (VMs) effortlessly. This article delves into the intricacies of Windows 10’s virtual machine management, exploring its functionalities, benefits, and practical applications.
Understanding Virtualization
Virtualization is a technology that allows a single physical computer to host multiple virtual machines, each behaving as an independent system with its own operating system, applications, and resources. This separation of resources provides numerous advantages, including:
- Resource Optimization: Virtualization enables efficient utilization of hardware resources, maximizing the potential of a single physical machine by sharing its processing power, memory, and storage among multiple VMs.
- Enhanced Security: Each VM operates in a sandboxed environment, isolated from other VMs and the host operating system. This separation minimizes the risk of security breaches, as a compromised VM cannot directly access or harm other VMs or the host system.
- Flexibility and Scalability: Virtualization offers flexibility in deploying and managing applications. Users can easily create, clone, and migrate VMs to different physical machines, adapting to changing needs and workloads.
- Testing and Development: Virtual machines provide a secure and controlled environment for testing new software, experimenting with different configurations, and developing applications without impacting the host system.
Windows 10 Virtual Machine Manager: A Comprehensive Tool
Windows 10’s built-in Hyper-V feature enables the creation and management of virtual machines. Hyper-V, a type 1 hypervisor, runs directly on the hardware, providing a robust and efficient virtualization platform. While Hyper-V can be accessed through the command line, the graphical user interface (GUI) in Windows 10 provides a user-friendly way to manage virtual machines.
Creating and Configuring Virtual Machines
Creating a virtual machine in Windows 10 is a straightforward process:
- Enable Hyper-V: Ensure that Hyper-V is enabled in Windows Features. This can be done by searching for "Windows Features" in the Start menu and enabling the "Hyper-V" option.
- Launch Virtual Machine Manager: Open the Virtual Machine Manager by searching for it in the Start menu.
- Create a New Virtual Machine: Click on "Quick Create" to create a basic virtual machine with default settings or "Create Virtual Machine" for more customized options.
- Configure Virtual Machine Settings: Specify the name, location, and size of the virtual hard disk. Choose the operating system you want to install on the VM and define the amount of memory and processor cores to allocate.
- Install Operating System: Boot the newly created VM and install the desired operating system. This process is similar to installing an operating system on a physical machine.
Managing Virtual Machines
Windows 10’s Virtual Machine Manager offers a range of tools for managing virtual machines, including:
- Starting and Stopping VMs: Users can easily start, stop, and restart VMs with a few clicks.
- Snapshotting and Restoring: Creating snapshots of a VM’s state allows users to revert to a previous point in time, preserving data and configurations.
- Networking Configuration: Users can configure the network settings of VMs, including connecting them to the host system’s network or creating virtual networks.
- Storage Management: Virtual hard disks can be easily managed, resized, and attached or detached from VMs.
- Resource Allocation: The amount of memory, processor cores, and storage allocated to a VM can be adjusted based on its needs.
Benefits of Windows 10 Virtual Machine Management
- Simplified Virtualization: Windows 10’s integrated Hyper-V and Virtual Machine Manager streamline the process of creating and managing virtual machines, making virtualization accessible to a wider range of users.
- Enhanced Productivity: Virtual machines allow users to run multiple applications and operating systems simultaneously, boosting productivity by enabling multitasking and isolation of applications.
- Cost-Effective Solutions: Virtualization reduces the need for multiple physical machines, leading to lower hardware costs and energy consumption.
- Improved Security: The sandboxed environment of VMs offers enhanced security by isolating applications and preventing malware from spreading to the host system.
- Flexibility and Scalability: Virtual machines can be easily scaled up or down to meet changing demands, providing flexibility in managing resources and workloads.
Practical Applications of Windows 10 Virtual Machines
Windows 10’s virtual machine capabilities have numerous practical applications across various fields:
- Software Development: Developers can use virtual machines to test software in different environments, simulate real-world scenarios, and isolate applications for debugging.
- IT Administration: IT professionals can use VMs to test new software updates and configurations, manage multiple servers, and create isolated environments for troubleshooting.
- Education and Training: Students and educators can use VMs to experiment with different operating systems, learn about networking concepts, and practice cybersecurity techniques.
- Personal Use: Users can run older software that is incompatible with their current operating system, access applications requiring specific operating systems, or test new software without impacting their main system.
- Gaming: Gamers can use VMs to run games on different operating systems, test game mods, or play older games that are not compatible with modern hardware.
Frequently Asked Questions (FAQs)
Q: Can I run a Linux virtual machine on Windows 10?
A: Yes, you can run various Linux distributions on Windows 10 using Hyper-V. You can download a Linux ISO file and install it within a virtual machine.
Q: How much memory do I need for a virtual machine?
A: The amount of memory required depends on the operating system and applications you plan to run on the VM. A minimum of 2GB of RAM is recommended for most basic tasks.
Q: Can I share files between my host system and a virtual machine?
A: Yes, you can share files between the host and guest operating systems using shared folders. You can configure this in the VM settings.
Q: Is Hyper-V secure?
A: Hyper-V is a robust virtualization platform that offers strong security features, including isolation of VMs from the host system and support for secure boot.
Tips for Effective Virtual Machine Management
- Allocate sufficient resources: Ensure that your VM has enough memory, processor cores, and storage to run smoothly.
- Regularly update virtual machines: Keep your VM’s operating system and applications updated to improve security and performance.
- Create snapshots frequently: Take snapshots of your VM’s state regularly to preserve data and configurations.
- Optimize network settings: Configure the network settings of your VM to ensure optimal connectivity and performance.
- Monitor resource usage: Keep an eye on the resource usage of your VM to identify any performance bottlenecks.
Conclusion
Windows 10’s virtual machine management capabilities offer a powerful and versatile tool for users seeking to run multiple operating systems, test software, enhance security, and optimize resource utilization. By understanding the intricacies of virtual machine creation, configuration, and management, users can leverage this technology to enhance their computing experience, streamline workflows, and unlock a world of possibilities.
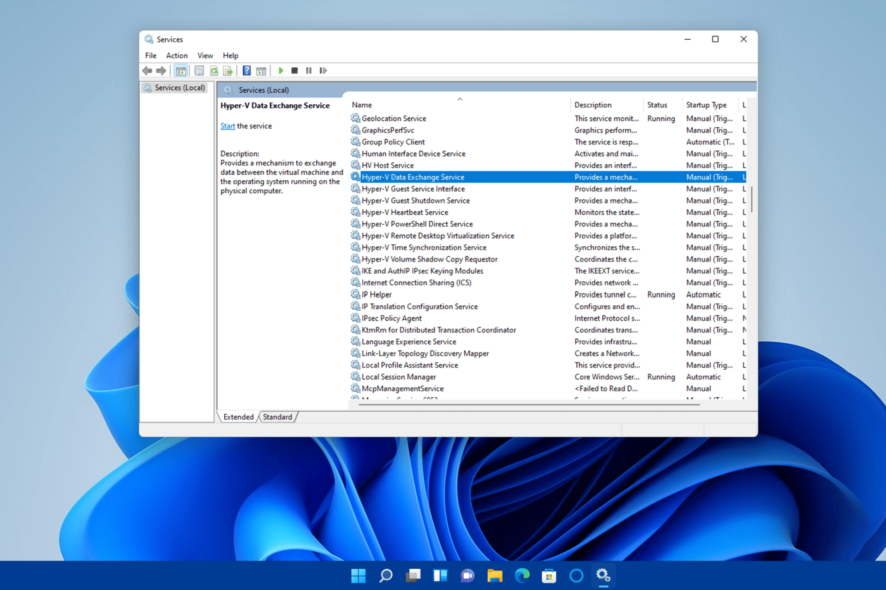
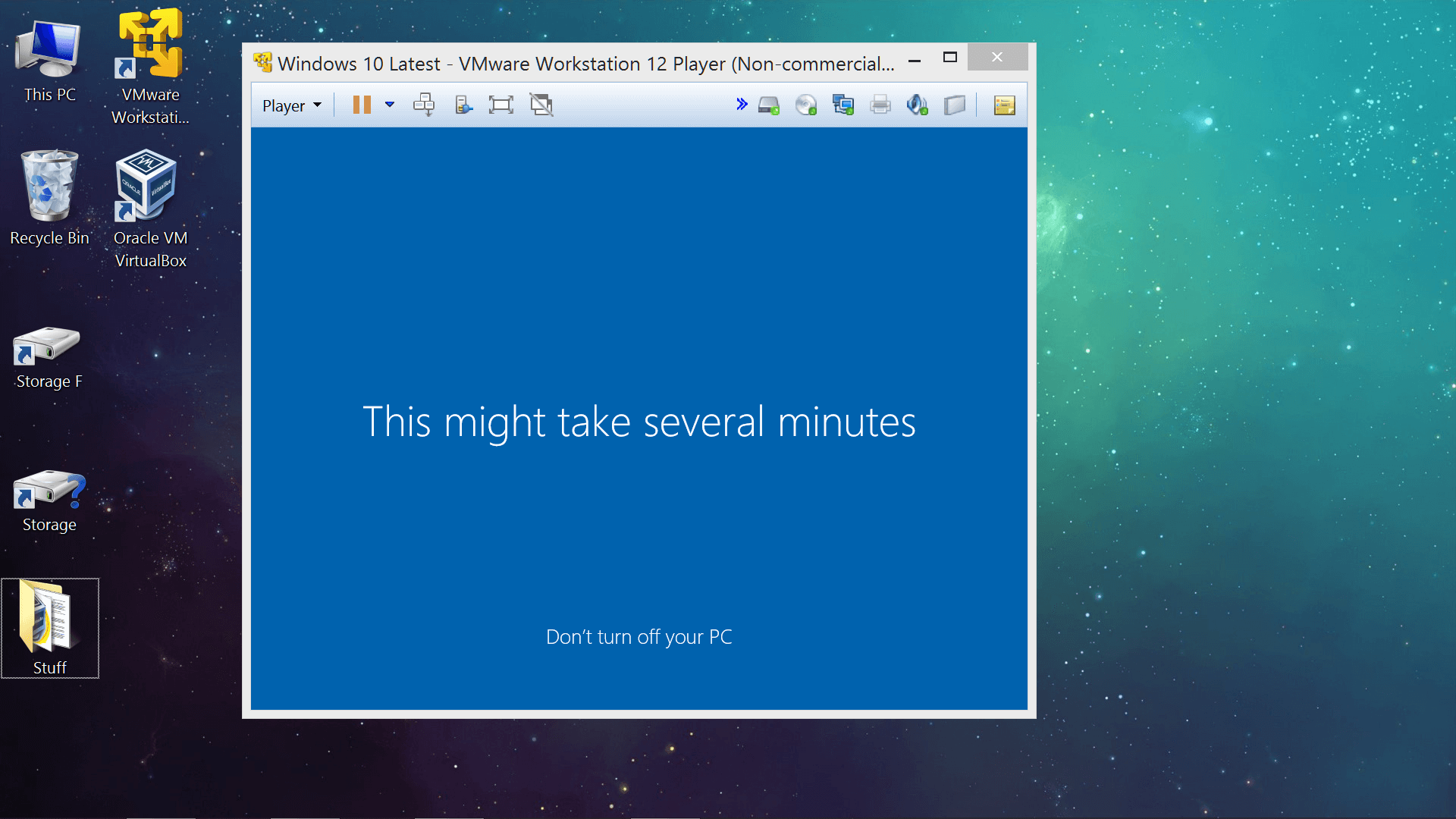

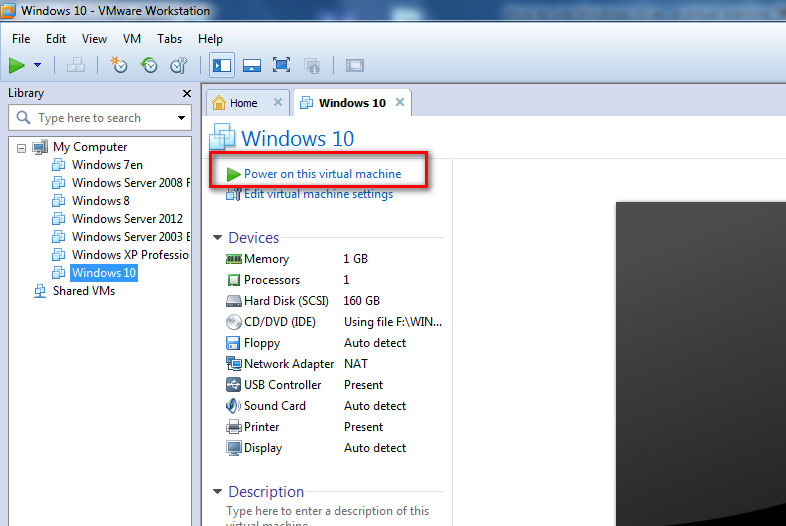

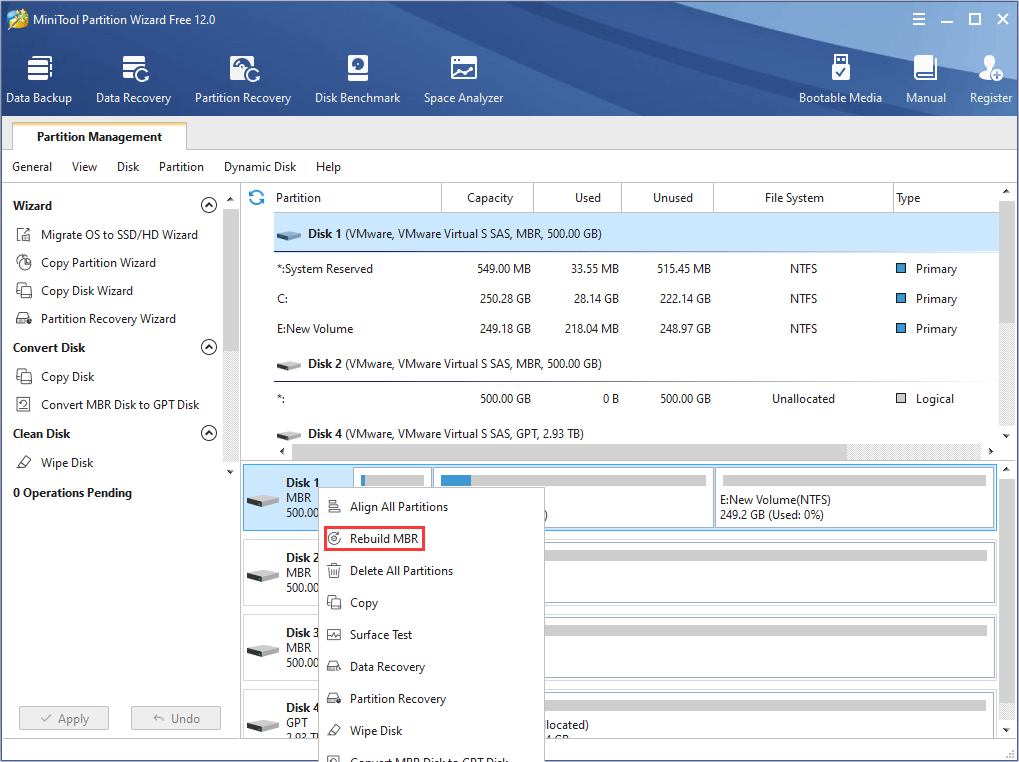
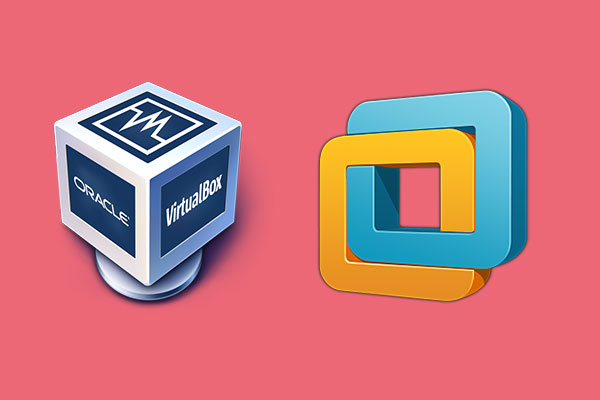

Closure
Thus, we hope this article has provided valuable insights into A Comprehensive Guide to Windows 10 Virtual Machine Management. We hope you find this article informative and beneficial. See you in our next article!