A Comprehensive Guide To Windows 10 Recovery Media: Safeguarding Your System
A Comprehensive Guide to Windows 10 Recovery Media: Safeguarding Your System
Related Articles: A Comprehensive Guide to Windows 10 Recovery Media: Safeguarding Your System
Introduction
With enthusiasm, let’s navigate through the intriguing topic related to A Comprehensive Guide to Windows 10 Recovery Media: Safeguarding Your System. Let’s weave interesting information and offer fresh perspectives to the readers.
Table of Content
A Comprehensive Guide to Windows 10 Recovery Media: Safeguarding Your System

The digital world relies heavily on operating systems, and Windows 10, with its widespread adoption, stands as a cornerstone for many users. However, unforeseen circumstances like hardware failures, software conflicts, or malware infections can compromise system stability. This is where a Windows 10 recovery drive becomes indispensable, serving as a lifeline to restore your system to a functional state.
Understanding the Power of Recovery Media
A Windows 10 recovery drive, typically created as a bootable USB drive, contains a collection of essential system files, drivers, and tools. It acts as a backup for your operating system, enabling you to:
- Reinstall Windows 10: If your system becomes corrupted or unusable, the recovery drive allows you to perform a clean installation of Windows 10, effectively restoring your system to its original state.
- Troubleshoot System Issues: The recovery drive offers access to various troubleshooting tools that can diagnose and fix problems, including startup errors, blue screen errors, and driver conflicts.
- Reset Your PC: This option allows you to choose between keeping your personal files or removing everything and reinstalling Windows 10, providing a fresh start.
- Recover from Data Loss: While not a direct data recovery tool, the recovery drive can help you access and recover data from a corrupted hard drive if it’s still physically functional.
Creating a Windows 10 Recovery Drive: A Step-by-Step Guide
Creating a recovery drive is a straightforward process, requiring a USB flash drive with at least 8GB of free space. Follow these steps:
- Connect the USB drive to your computer.
- Open the "Settings" app by pressing the Windows key + I.
- Navigate to "Update & Security" and then click on "Recovery."
- Under "Create a recovery drive," click on the "Create a recovery drive" button.
- Follow the on-screen prompts to choose the USB drive and confirm the creation process.
Important Considerations:
- Backup Your Data: Always create a backup of your important data before proceeding with any system recovery or reset operations.
- Choose the Right USB Drive: Ensure the USB drive is compatible with your computer and has enough storage space.
- Keep the Recovery Drive Safe: Store the recovery drive in a safe place, away from potential damage.
Beyond the Basics: Additional Tips for Enhanced Recovery
- Create a System Image: In addition to a recovery drive, consider creating a system image backup, which captures a snapshot of your entire system, including applications and settings. This allows for a more complete recovery.
- Use a Third-Party Recovery Tool: Several third-party recovery tools offer advanced features and flexibility for creating recovery media and restoring your system.
- Explore Cloud Storage Options: Cloud storage services provide an additional layer of data protection and can be used to store system images or other backups.
Frequently Asked Questions (FAQs) About Windows 10 Recovery Drives
Q: Can I create a recovery drive on a different computer?
A: No, you need to create the recovery drive on the computer that you want to recover.
Q: Can I use a recovery drive created on a different version of Windows 10?
A: It’s best to use a recovery drive created for the same version of Windows 10 installed on your computer.
Q: Can I use the recovery drive to upgrade to a newer version of Windows 10?
A: No, the recovery drive will only restore your system to the version of Windows 10 it was created for.
Q: What happens to my data when I use the recovery drive to reinstall Windows 10?
A: You have the option to keep your personal files or remove everything and reinstall Windows 10. Choose the option that best suits your needs.
Q: Can I use the recovery drive to transfer Windows 10 to a new computer?
A: No, the recovery drive is specific to the computer it was created on.
Q: What if I lose my recovery drive?
A: If you lose your recovery drive, you can create a new one using the "Create a recovery drive" option in the Windows 10 settings. You may also be able to download a recovery image from Microsoft’s website, depending on your computer’s model and manufacturer.
Conclusion: Empowering Your System with Recovery Media
A Windows 10 recovery drive is an essential tool for safeguarding your system against unforeseen issues. By creating and storing it properly, you empower yourself with the ability to restore your system to a functional state, minimizing downtime and data loss. Remember, proactive measures like regular backups and system maintenance are crucial for maintaining a healthy and resilient digital environment. Investing in a recovery drive is a wise decision, ensuring peace of mind and a secure digital experience.





![[Windows 10] How to recovery (re setup initialization) using the recovery media](http://supportu.txpro7.fcomet.com/wp-content/uploads/2016/07/335-1.png)
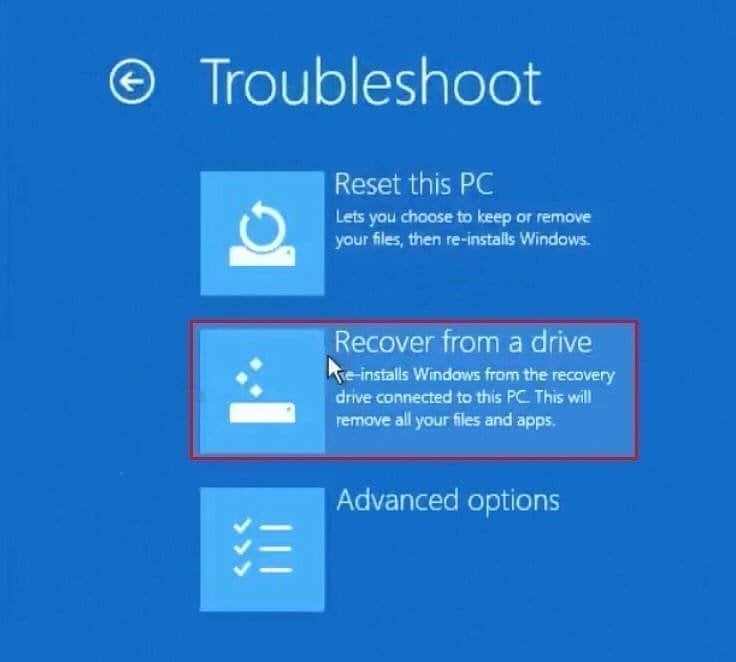

Closure
Thus, we hope this article has provided valuable insights into A Comprehensive Guide to Windows 10 Recovery Media: Safeguarding Your System. We hope you find this article informative and beneficial. See you in our next article!